Kā labot pelēko nāves ekrānu operētājsistēmā Windows 10?
Windows / / August 05, 2021
Windows 10 ir plaši izmantota operētājsistēma visā pasaulē. Tajā ir daudz funkciju, lietotņu un pakalpojumu, kas piesaista lietotājus. Microsoft vienmēr lietotājiem nodrošina jaunus Windows atjauninājumus un mēģina novērst visas ar to saistītās kļūdas un problēmas. Tomēr ir daži jautājumi, kurus nevar viegli novērst, un Windows 10 pelēkais nāves ekrāns ir viens no tiem.
Mēs visi esam pazīstami ar melnā ekrāna nāvi un zilā ekrāna avārijas problēmu, taču dažreiz lietotāji saskaras arī ar pelēko nāves ekrānu. Saskaņā ar mūsu pētījumu nāves problēmu pelēkā ekrāna iemesls ir novecojis vai grafikas kartes draiveris, kā arī dažas citas aparatūras problēmas un dažos gadījumos ātra startēšanas iestatījumi.
Lai kāds būtu iemesls, mēs īsā laikā saņēmām dažus risinājumus, kā šo problēmu novērst. Mēs izmēģinājām un pārbaudījām visas metodes, lai novērstu pelēko nāves ekrānu, un mēs pierakstām visus iespējamos risinājumus, kas jums var palīdzēt šajos jautājumos.
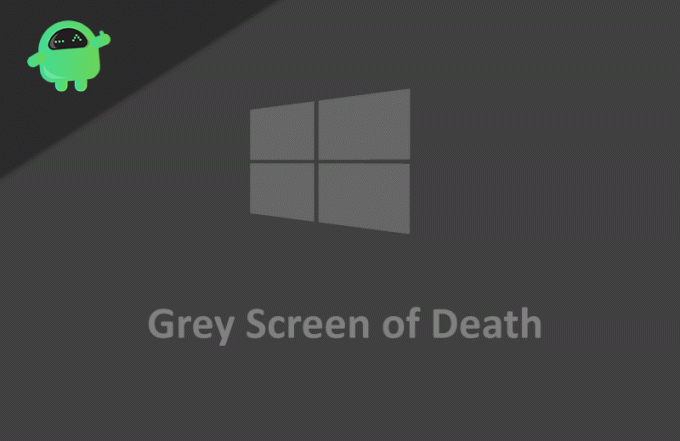
Satura rādītājs
-
1 Kā labot pelēko nāves ekrānu operētājsistēmā Windows 10?
- 1.1 1. metode: datora piespiedu izslēgšana
- 1.2 2. metode: izmantojiet drošo režīmu
- 1.3 3. metode: atjauniniet grafikas draiveri
- 1.4 4. metode: izmantojiet aparatūras un ierīces problēmu novēršanas rīku
- 2 Secinājums
Kā labot pelēko nāves ekrānu operētājsistēmā Windows 10?
Dažām spēlēm ir nepieciešama augsta grafiskā karte, un, ja jūsu ierīcei nav labas grafikas kartes, Windows 10 datorā tas izraisīs pelēku nāves ekrānu. Šajā gadījumā jums jāsamazina spēles grafiskie iestatījumi.
Ja tas joprojām tiek parādīts, vienīgais risinājums ir grafikas kartes atjaunināšana. Ja tas tā nav, tad varat izmēģināt tālāk norādītās metodes.
1. metode: datora piespiedu izslēgšana
Tagad tas ir vienkāršākais un vienkāršākais veids, kā atrisināt pelēko nāves ekrānu. Viss, kas jums jādara, ir piespiedu kārtā izslēgt datoru un restartēt to. Lai to izdarītu, izpildiet tālāk minēto metodi.
1. darbība: Pirmkārt, no datora vai klēpjdatora noņemiet visas pievienotās ierīces, piemēram, austiņas, austiņas, ārējos diskus, kā arī DVD diskus.
2. darbība: Tagad, lai to izslēgtu, vienkārši turiet ieslēgšanas / izslēgšanas pogu 5 līdz 10 sekundes. Vairumā gadījumu tas drīz izslēgsies. Ja tas nedarbojas, klēpjdatora gadījumā ir jānoņem strāvas kontaktdakša vai akumulators.
3. solis: Pagaidiet dažas minūtes, pievienojiet strāvas avotu un ieslēdziet datoru.
Tas viss būs jūsu datora normāls sāknēšana, un pelēkais ekrāns vairs nebūs redzams. Ja tas joprojām parādās, varat izmēģināt citas tālāk minētās metodes.
2. metode: izmantojiet drošo režīmu
Ja pēc pieteikšanās ekrāna parādās pelēks ekrāns, varat izmantot drošo režīmu un pārbaudīt, vai datorā nav problēmu. Tā kā drošais režīms ļauj datoru palaist bez partijas programmatūras, un tādā veidā jūs varat redzēt, kas izraisa problēmas.
1. darbība: Noklikšķiniet uz barošanas pogas, kas atrodas ekrāna labajā apakšējā stūrī. To darot, tiks parādītas trīs iespējas, noklikšķiniet uz opcijas ar nosaukumu restartēt.

2. darbība: Šeit jums jāizvēlas opcija Traucējummeklēšana, un pēc tam nākamajā ekrānā redzēsit papildu opcijas.
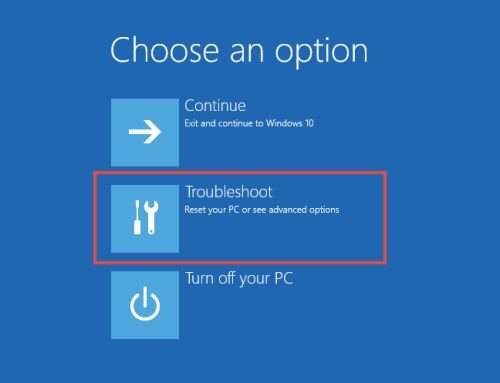
3. solis: Papildu opcijās noklikšķiniet uz Sākuma iestatīšana. Tas parādīs dažādas 9 dažādas iespējas.

4. solis: Izvēlieties Iespējot drošo režīmu. 4., 5. vai 6. iespēja atkarībā no jūsu scenārija.
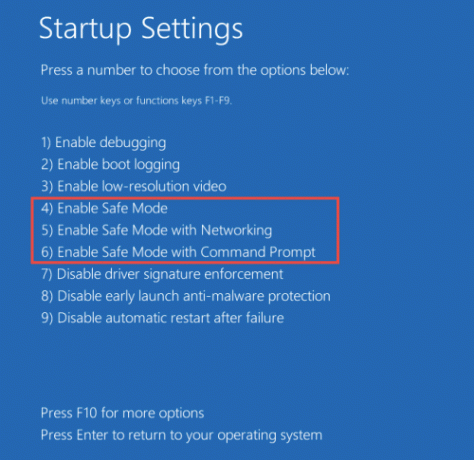
Tas restartēs datoru un palaidīs to drošajā režīmā. Tagad varat pārbaudīt, kas izraisa šo pelēkā ekrāna problēmu, un atrisināt to.
3. metode: atjauniniet grafikas draiveri
Dažreiz displeja draiveris spēlē daļu no šīm Windows 10 pelēkā ekrāna problēmām. Ja draiveris ir novecojis vai tajā ir kļūda, tas izraisīs pelēkā ekrāna problēmu. Ja tas notiek biežāk datorā, jāatjaunina draiveris.
1. darbība: Pirmkārt, jums ir jāielādē displeja draiveris atbilstoši jūsu sistēmai. Tam vienmēr varat izmantot jebkuru draivera pakotnes programmatūru.
Bet, ja vēlaties to izdarīt manuāli, pārbaudiet, kurš displeja draiveris ir jūsu datorā, un dodieties uz šī draivera nodrošinātāja vietni.
2. darbība: Pēc draivera faila lejupielādes veiciet dubultklikšķi uz tā, lai sāktu instalēšanas programmu. Izpildiet ekrānā redzamos norādījumus, lai pabeigtu instalēšanu.
3. solis: Pabeidzot instalēšanu, restartējiet datoru. Tas labotu pelēko nāves ekrānu, ja tas notiktu displeja draivera problēmas dēļ.
4. metode: izmantojiet aparatūras un ierīces problēmu novēršanas rīku
Dažreiz aparatūras ierīces izraisa arī pelēko nāves ekrānu, un šajā scenārijā to varat izmantot aparatūras un ierīču problēmu novēršanas rīkā. Šis ir Windows iebūvēts problēmu novēršanas rīks.
1. darbība: Atveriet iestatījumus, noklikšķinot uz Sākt -> Iestatījumi -> Atjaunināt un drošība.
2. darbība: Pēc tam atrodiet aparatūras un ierīces iestatījumus un šajos iestatījumos noklikšķiniet uz palaist problēmu novēršanas rīku.

3. solis: Ir vairāk opcijas ar nosaukumu power, kurai ir arī problēmu novēršanas rīks. Arī jūs to varat palaist.

4. solis: Palaidiet abus problēmu novēršanas rīkus un izpildiet ekrānā redzamos norādījumus, lai pabeigtu problēmu novēršanu. Šādi rīkojoties, tiks atrisināti jautājumi, kas izraisa pelēko nāves ekrānu.
Secinājums
Tagad, apkopojot, šajā pelēkajā nāves ekrānā ir dažādi iemesli, un mēs jums piedāvājām visus iespējamos risinājumus. Jūs varat izmantot jebkuru no tiem, lai atrisinātu problēmu. Paturiet prātā, ka šai problēmai ir dažādi iemesli, un tāpēc jums ir jāizmēģina risinājumi atbilstoši cēloņiem.
Manuprāt, lielākoties tas notiek grafisko draiveru problēmu dēļ. Vispirms izmēģiniet pamata metodi un, ja tā nedarbojas, pēc tam mēģiniet atjaunināt grafikas draiveri, izmantojot mūsu norādīto metodi.
Ja neviens no tiem nedarbojas, nāves pelēkā ekrāna cēlonis var būt atšķirīgs, un jums ir jāizmēģina arī citi risinājumi. Tas ir viss šim rakstam; mēs ceram, ka šīs metodes atrisinās jūsu problēmas.
Redaktora izvēle:
- Windows 10: kā paslēpt vai izdzēst kameras ruļļa un saglabāto attēlu mapes
- Kā novērst problēmu, ja operētājsistēmā Windows 10 Chromium netiks atinstalēts
- Labākie Microsoft Edge pārlūka paplašinājumi - 2020. gads
- Ieplānojiet automātisko izslēgšanu sistēmā Windows 10
- Kā atjaunot Windows 10 2004. gada versijas 2020. gada maija atjauninājumu

![Kā instalēt krājumu ROM uz Acer Liquid Z520 [programmaparatūras fails / atvienot]](/f/6af105db980b0b1423fa659effb3a036.jpg?width=288&height=384)

