Kā pārbaudīt Windows pieredzes indeksa rezultātu sistēmā Windows 10
Windows / / August 05, 2021
Windows pieredzes indeksa rādītājs tiek izmantots, lai mērītu datora aparatūru, kā arī programmatūras konfigurāciju un veiktspēju. Tas izmanto Windows sistēmas novērtēšanas rīku (WinSAT) un pārbauda piecus svarīgus datora komponentus. Tie ietver procesoru, fizisko atmiņu, darbvirsmas grafikas aparatūru, spēļu grafikas aparatūru un galveno cieto disku. Pēc tam tajā ir uzskaitīti rezultāti, piešķirot katram no tiem bāzes rezultātu, kas svārstās no 1,0 līdz 9,9.
Lai gan nav stingru noteikumu, augstāks rādītājs parasti norāda, ka jūsu dators darbosies labāk (un ātrāk) nekā tas ir līdzvērtīgs zemākam bāzes rādītājam. Ciktāl tas attiecas uz kopējo sistēmas rezultātu, tas nepiešķir visu piecu komponentu vidējo rādītāju. Drīzāk vismazākais vērtējums starp šiem pieciem komponentiem tiek piešķirts kā kopējais sistēmas rādītājs.
Turklāt, sākot ar Windows 8, Microsoft noņēma Windows pieredzes indeksu, tomēr Windows sistēmas novērtēšanas rīks joprojām ir pieejams pat Windows 10 būvējumam. Šajā rokasgrāmatā mēs to izmantosim. Tātad, bez papildu domām, šeit ir nepieciešamās darbības, lai pārbaudītu Windows pieredzes indeksa rezultātu sistēmā Windows 10. Sekojiet līdzi.
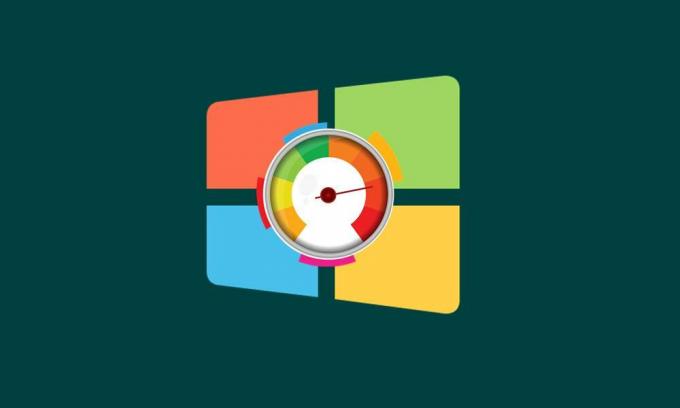
Satura rādītājs
-
1 Pārbaudiet savu Windows pieredzes indeksa rādītāju sistēmā Windows 10
- 1.1 1. metode: izmantojot PowerShell
- 1.2 2. metode: pārbaudiet Windows pieredzes indeksa rādītāju, izmantojot komandu uzvedni
- 1.3 3. metode: Performance Monitor izmantošana
Pārbaudiet savu Windows pieredzes indeksa rādītāju sistēmā Windows 10
Pastāv trīs dažādas metodes, ar kuru palīdzību jūs varat pārbaudīt sava datora WEI. Jūs varētu izmēģināt jebkuru no šīm metodēm. Tomēr mēs tos uzskaitīsim vismazāk iesaistīto darbību secībā. Kā jau minēts iepriekš, tiks pārbaudīti šādi pieci komponenti: 3D spēļu grafika, Desktop grafika, sistēmas atmiņa (RAM), cietā diska secīga lasīšanas caurlaidspēja un apstrādes ātrums un spējas.
1. metode: izmantojot PowerShell
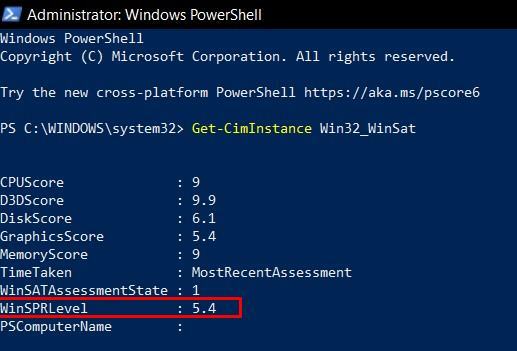
- Dodieties uz izvēlni Sākt un meklējiet Powershell. Palaidiet to kā administratoru.
- Ierakstiet zemāk esošo komandu un nospiediet Enter:
Get-CimInstance Win32_WinSat
- Pēc tam tajā tiks uzskaitīts visu piecu komponentu bāzes rādītājs, sākot no 1,1 līdz 9,9. Kopējais rezultāts jeb WinSPR līmenis būs zemākais no pieciem.
Tātad tas bija vienkāršākais veids, kā pārbaudīt Windows pieredzes indeksa rezultātu sistēmā Windows 10. Tagad pievērsīsim uzmanību CMD metodei.
2. metode: pārbaudiet Windows pieredzes indeksa rādītāju, izmantojot komandu uzvedni
- Noklikšķiniet uz izvēlnes Sākt un meklējiet komandu uzvedni. Palaidiet to ar administratora privilēģijām.
- CMD logā izpildiet šo komandu:
winsat formāls
- Lai process tiktu pabeigts, būs nepieciešamas dažas sekundes.
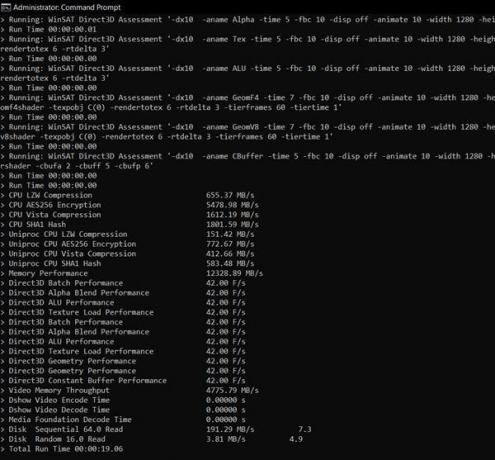
- Kad tas ir izdarīts, palaidiet File Explorer un adreses joslā nokopējiet un ielīmējiet zemāk redzamo vietu:
C: \ Windows \ Performance \ WinSAT \ DataStore
- Tur jūs varētu atrast diezgan daudz failu ar šādu formātu:
[testa datums] Oficiāls. Novērtējums (jaunākais). WinSAT.xml
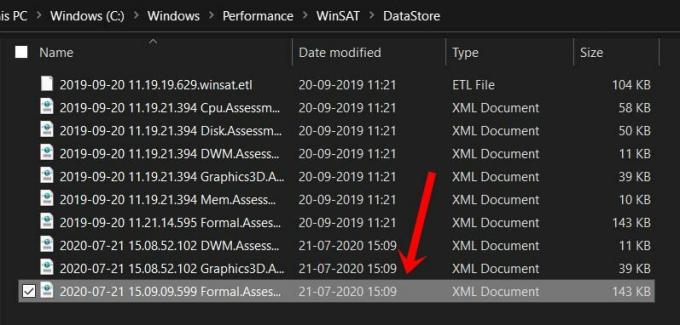
- Palaidiet visjaunāko. Tā kā tas ir XML fails, jebkuram tīmekļa pārlūkam vajadzētu būt iespējai to atvērt.
- Rezultāts tiks uzskaitīts sadaļā WinSPR, kopējais rezultāts būs Sistēmas rādītājs. Atkal tas nav vidējais svērtais, bet drīzāk vienāds ar piecu komponentu minimālo punktu skaitu.

3. metode: Performance Monitor izmantošana
Šī ir visilgākā no visām trim metodēm un prasa diezgan daudz darbību. Bet tas jums sniegs iekšējas zināšanas par Windows pieredzes indeksa rādītāju. Pateicoties tam, šeit ir nepieciešamās instrukcijas:
- Pārejiet uz izvēlni Sākt, meklējiet un palaidiet Performance Monitor.
- Pēc tam dodieties uz kreiso izvēlnes joslu un noklikšķiniet uz Data Collector Sets.
- Noklikšķiniet uz Sistēma un pēc tam uz Sistēmas diagnostika. Pēc tam ar peles labo pogu noklikšķiniet uz Sistēmas diagnostika un izvēlnē atlasiet Sākt.

- Pārbaudei vajadzētu būt pāris minūtēm, lai to pabeigtu. Kad tas ir izdarīts, dodieties uz sadaļu Ziņot no kreisās izvēlnes joslas.
- Pēc tam dodieties uz Sistēma> Sistēmas diagnostika un noklikšķiniet uz sava datora nosaukuma.
- Pēc tam jums vajadzētu redzēt sistēmas diagnostikas ziņojumu. Ritiniet uz leju, līdz tiek sasniegta aparatūras konfigurācija.

- Sadaļā Aparatūras konfigurācija noklikšķiniet uz Darbvirsmas vērtējums, lai to vēl vairāk paplašinātu.
- Pēc tam noklikšķiniet uz pluszīmes apakšējā kreisajā stūrī un atkal dariet to pašu. Tur jums vajadzētu redzēt rezultātu zem WinSAT sadaļas.
Tātad ar to mēs noslēdzam rokasgrāmatu par to, kā pārbaudīt Windows pieredzes indeksa rezultātu savā Windows 10 datorā. Mēs esam koplietojuši trīs dažādas metodes vienai un tai pašai. Paziņojiet mums komentāros, kuru jūs galu galā apmetāties. Noslēdzot, šeit ir daži iPhone padomi un ieteikumi, Datoru padomi un triki, un Android padomi un triki ka jums vajadzētu arī pārbaudīt.



