Pārbaudiet sava datora specifikāciju: atrodiet savu procesoru, GPU, mātesplatē un operatīvo atmiņu
Windows / / August 05, 2021
Datorā darbojas galvenie komponenti, piemēram, mātesplatē, CPU, GPU un RAM. Šīs dažas lietas apvieno, lai izveidotu darba datoru. Tomēr vai jūs kādreiz zinājāt, kādas ir jūsu datora faktiskās specifikācijas? Ja jūs esat dators nerd, tad acīmredzot jums jāzina sava datora specifikācijas. Bet ko tad, ja esat vispārējs lietotājs un vēlaties tagad sniegt pilnīgu informāciju par savu datoru? Jaunākajā Windows 10, mums visa šāda informācija ir iestatījumu opcijā. Jūs to varat viegli redzēt un izlemt, vai vēlaties attiecīgi jaunināt vai pazemināt. Ir arī ļoti svarīgi pārbaudīt datora specifikāciju un atrast detalizētu informāciju par CPU, GPU, mātesplatē, RAM, lai pārliecinātos, vai noteikta programmatūra darbosies pareizi jūsu datorā.
Daudzas programmatūras un upes ir atkarīgas no aparatūras. Ja mēģināt spēlēt augstas klases spēli, jums jāpārbauda datora GPU specifikācijas. Ja izmantojat kādu ar atmiņu saistītu darbu, jums jāzina sava datora RAM specifikācijas. Īsās biksēs visas ar datoru saistītās darbības ir atkarīgas no jūsu aparatūras specifikācijām. Tāpēc ir ļoti svarīgi pārbaudīt datora specifikācijas par CPU, GPU, mātesplatē un RAM. Šodien mēs palīdzēsim jums viegli pārbaudīt visu šo informāciju.

Satura rādītājs
-
1 Pārbaudiet sava datora specifikāciju: atrodiet savu procesoru, GPU, mātesplatē un operatīvo atmiņu
- 1.1 Pārbaudiet CPU specifikāciju
- 1.2 Pārbaudiet GPU specifikāciju
- 1.3 Pārbaudiet mātesplates specifikāciju
- 1.4 Pārbaudiet RAM specifikāciju
- 2 Secinājums
Pārbaudiet sava datora specifikāciju: atrodiet savu procesoru, GPU, mātesplatē un operatīvo atmiņu
Computing Specification pārbaude ir ļoti svarīga, veidojot spēļu datoru vai video rediģēšanas datoru. Tas arī palīdz labāk izprast datoru, lai jūs varētu pilnībā izmantot tā priekšrocības. Varbūt vēlaties uzlabot datora RAM, bet nezināt, cik daudz RAM jau ir instalēts utt. Pastāv daudzas situācijas, kad visu PC specifikāciju pārzināšana var palīdzēt pieņemt labākus lēmumus. Piemēram:
- Ja veidojat datora spēļu iestatīšanu, jums jāzina par RAM, CPU un GPU informāciju; jūs varat viegli uzlabot, nepasūtot nepareizas detaļas.
- Gadījumā, ja jūs veidojat parastu ikdienas datoru, jums jāatjaunina vairāk RAM, tāpēc vispirms, iespējams, būs jāpārbauda RAM specifikācija.
- Datora CPU jaunināšanai var būt nepieciešams jau instalēts CPU. Vai nu tas ir 64 bitu vai 32 bitu procesors.
- Ja lejupielādējat kādu programmatūru, tai ir obligātie specifikāciju kritēriji. Lai pārbaudītu, vai šī programmatūra darbosies ar jūsu datoru, jums jāzina sava datora aparatūras specifikācijas.
Šie ir daži gadījumi, kad, zinot datora specifikāciju, var ietaupīt laiku, pūles un naudu. Tātad šeit ir ātri veidi, kā pārbaudīt datora specifikācijas Windows 10 datorā.
Pārbaudiet CPU specifikāciju
Centrālais procesors ir elektroniska shēma datorā, kas izpilda norādījumus, lai izveidotu datorprogrammu. Parasti CPU attiecas uz datora apstrādes un vadības bloku. CPU informāciju operētājsistēmā Windows 10 varat pārbaudīt šādi:
Dodieties uz Windows ikonu un meklējiet uzdevumu pārvaldnieku vai ierakstiet tastatūras pogas Ctrl + Alt + Delete un noklikšķiniet uz Uzdevumu pārvaldnieks. Varat arī ar peles labo pogu noklikšķināt uz uzdevumjoslas un pēc tam atlasīt uzdevumu pārvaldnieku.
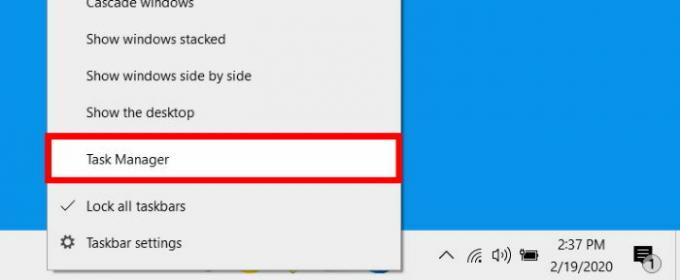
Kad tiks atvērts uzdevumu pārvaldnieks, būsit cilnē procesi, noklikšķiniet uz cilnes Veiktspēja un pārliecinieties, ka noklikšķināt uz Papildu informācija.

Tagad kreisajā panelī noklikšķiniet uz sadaļas CPU. Sadaļa tiks iezīmēta zilā krāsā. Augšējā labajā stūrī būs redzams izmantotā procesora tips. Varat arī redzēt citu informāciju, piemēram, ātrumu, lietojumu utt.
Pārbaudiet GPU specifikāciju
Grafikas apstrādes bloks (GPU) ir specializēta elektroniska shēma datorā, kas paredzēta attēlu un video palaišanai un renderēšanai. Tas padara izvadi uz ierīces displeju, kas mūsu vizuālo pieredzi padara vienmērīgāku. GPU informāciju Windows 10 datorā varat pārbaudīt šādi:
Lai uzzinātu, kāda grafiskā apstrādes vienība (GPU) jums ir jūsu sistēmā, dodieties uz Windows meklēšanas joslu un ierakstiet ierīču pārvaldnieku. Kad ierīces pārvaldnieka ikona tiek ielādēta, nospiediet taustiņu Enter.

Noklikšķiniet uz mazās lejupvērstās bultiņas blakus Displeja adapteri. Zemāk esošais ieraksts ir jūsu GPU. GPU nosaukums tiks izcelts zilā krāsā.

Pēc tam ar peles labo pogu noklikšķiniet uz iezīmētā teksta un atlasiet rekvizītus.

Tagad cilnē Vispārīgi meklējiet lauka etiķetes ražotājs. Šeit jūs varat redzēt visu nepieciešamo informāciju par savu GPU.
Pārbaudiet mātesplates specifikāciju
Pamatplate ir galvenā elektroniskā shēma, kas ļauj savstarpēji sazināties tādām izšķirošām shēmām kā CPU un atmiņa. Tas ir pazīstams arī kā loģikas dēlis. Mātesplates informāciju Windows 10 datorā varat pārbaudīt šādi:
Dodieties uz Windows meklēšanas joslu un ierakstiet sistēmas informāciju; kad tā tiek ielādēta, noklikšķiniet uz sistēmas informācijas ikonas.

Tagad labajā pusē preces kolonnā pārbaudiet lauku BaseBoard Manufacturer, Product and Version.

Šajā logā varat redzēt visu nepieciešamo informāciju par datora mātesplati.
Pārbaudiet RAM specifikāciju
Brīvpiekļuves atmiņa ir datora atmiņas forma, kuru var mainīt, lai lasītu un rakstītu datus, ko parasti izmanto datu glabāšanai, lai padarītu sistēmu atsaucīgu. Operētājsistēmas Windows 10 datorā esošo RAM informāciju varat pārbaudīt šādi:
Noklikšķiniet uz Windows meklēšanas joslas un ierakstiet RAM. Kad tiek parādīta rezultāta ikona, nospiediet taustiņu Enter.

Pārbaudiet etiķeti Instalētā RAM; Windows jums precīzi pateiks, cik daudz RAM esat instalējis savā sistēmā. To redzēsiet sadaļā Ierīces specifikācija.
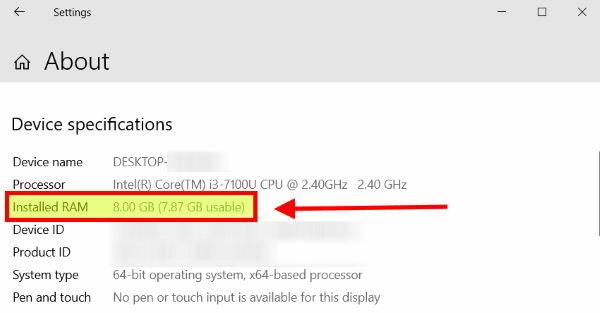
Šajā logā varat redzēt visu nepieciešamo informāciju par instalēto RAM.
Secinājums
Zināt savas sistēmas specifikācijas ir ļoti noderīgi daudzos gadījumos. Tas sniedz skaidru izpratni par savu sistēmu. Pēc tam, kad esat zinājis sava datora specifikācijas, jūs zināt, ko jūsu dators var darīt, kāds ir jūsu datora ierobežojums, un tā ir jaunākā aparatūra. Es ceru, ka tagad jūs zināt visas nepieciešamās specifikācijas savā datorā. Ir labi to redzēt Windows jau ir šāda informācija. Tāpēc, lai redzētu šādu informāciju, nav nepieciešams lejupielādēt nevienu trešo pušu lietotni.
Redaktora izvēle:
- Izveidojiet Windows Hello PIN un iestatīšanas uzvednes paziņojumu
- Vai izslēgt Spotify pārklājumu operētājsistēmā Windows 10?
- Kā novērst Windows 10 atjaunināšanas kļūdas kodu 0x8007007e un 0x80073712
- Atspējojiet Windows Hello PIN pierakstīšanās iespēju
- Kā novērst, ja Windows 10 File Explorer tiek ielādēta ļoti lēni
Rahuls ir datorzinātņu students, kuram ir liela interese par tehnoloģiju un kriptovalūtu tēmām. Lielāko daļu laika viņš pavada vai nu rakstot, vai klausoties mūziku, vai ceļojot pa neredzētām vietām. Viņš uzskata, ka šokolāde ir visu viņa problēmu risinājums. Dzīve notiek, un kafija palīdz.

![Lejupielādēt MIUI 11.0.7.0 China Stable ROM priekš Redmi 8A [V11.0.7.0.PCPCNXM]](/f/f13abdaa902813ba44fa1076b0ce107a.jpg?width=288&height=384)

