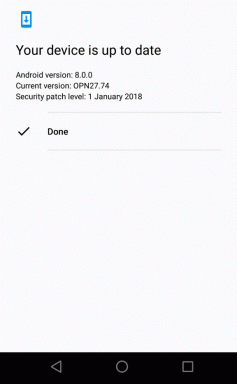Kā labot BSOD ERROR 0x00000109 operētājsistēmā Windows 10
Windows / / August 05, 2021
Kļūdas ir būtiska mūsu operētājsistēmas sastāvdaļa, un mums zilais nāves ekrāns nav svešs. Nāves vai BSOD kļūdas 0x00000109 zilais ekrāns ir pazīstams kā “kritiskās struktūras bojājums”. Tas notiek startēšanas laikā un neļauj lietotājam izmantot viņu sistēmu. Tas vai nu iesaldē datora ekrānu, parāda zilu ekrānu ar kļūdas kodu 0x00000109 vai pilnībā izslēdz sistēmu.
Ja esat viens no BSOD skartajiem lietotājiem, esat nokļuvis īstajā vietā. Pēc padziļināta pētījuma mēs esam apkopojuši visu būtisko informāciju, ieskaitot pamatcēloņus un efektīvus labojumus. Lai uzzinātu vairāk, izlasiet zemāk esošo rakstu:
Satura rādītājs
- 1 Cēloņi BSOD ERROR 0x00000109 sistēmā Windows 10
-
2 Labojumi BSOD ERROR 0x00000109 sistēmā Windows 10
- 2.1 1. labojums - ieslēdziet drošo režīmu
- 2.2 Labojums 2 - Noņemiet trešo pušu lietotnes
- 2.3 FIX 3- RUN SFC un DISM komanda
- 2.4 Labojums 4 - aktivizējiet noklusējuma Windows zilā ekrāna problēmu novēršanas rīku
- 2.5 FIX 5 - sistēmas atjaunošanas lietderība
- 2.6 FIX 6 - Palaidiet Windows atmiņas diagnostikas rīku
Cēloņi BSOD ERROR 0x00000109 sistēmā Windows 10
Zilā nāves ekrāna (BSOD) kļūda 0x00000109 operētājsistēmā Windows 10 var rasties dažādu izplatītu iemeslu dēļ. Tāpēc pirms kļūdas novēršanas ir svarīgi zināt par to cēloņiem. Šeit ir daži galvenie no tiem, kas minēti zemāk:
- Novecojis sistēmas draiveris.
- Bojāta RAM.
- Bojāta failu sistēma.
- Vīruss vai ļaunprātīga programmatūra.
- Trešās puses lietojumprogrammas neatbilstība vai kļūdas.
Labojumi BSOD ERROR 0x00000109 sistēmā Windows 10
1. labojums - ieslēdziet drošo režīmu
Pirmā un vienkāršākā lieta, ko varat darīt, lai noņemtu BSOD 0x00000109, ir ievadīšana drošajā režīmā. Windows, atspējojot drošo režīmu, atspējo lielāko daļu funkciju, bet ne svarīgās. Lai sāktu drošajā režīmā, rīkojieties šādi:
Ir divi dažādi veidi, kā to izdarīt:
- Pirmkārt, ieslēdziet datoru.
- Kad esat redzējis sākotnējo sākuma ekrānu, turpiniet atkārtoti nospiest pogu F8, līdz tiek parādīta izvēlne “Advanced boot options”.
- Tagad nospiediet lejupvērsto bultiņas taustiņu un sarakstā atlasiet “Iespējot drošo režīmu” vai vienkārši nospiediet “F4” un nospiediet “Enter”.
- Pagaidiet, līdz sāknēšanas secība kļūst pilnīga pati.
Or
- Atveriet dialoglodziņu Palaist, pilnībā nospiežot Windows + R.
- Tagad tukšajā rakstīšanas vietā ierakstiet “MSConfig” un noklikšķiniet uz Labi.
- Nesen atvērtajā sistēmas konfigurācijas logā atlasiet cilni “Sāknēšana”.
- Atlasiet “Droša sāknēšana” un pēc tam noklikšķiniet uz Lietot un pēc tam uz Labi.
- Sistēmas konfigurācija tagad lūgs restartēt datoru / klēpjdatoru. Turpiniet to darīt.
Visbeidzot, pārbaudiet, vai BSOD kļūda joprojām pastāv. Ja nē, tad varat secināt, ka šo kļūdu izraisīja trešās puses lietojumprogramma vai ierīces draiveris. Ja kļūda joprojām pastāv, varat turpināt izmantot nākamos labojumus.
Labojums 2 - Noņemiet trešo pušu lietotnes
Varat mēģināt noņemt dažas pašlaik instalētās trešās puses lietotnes, un tas var atrisināt BSOD kļūdas problēmu. Lai to izdarītu,
- Kopā nospiediet Windows + R un atveriet dialoglodziņu Palaist.
- Tagad tukšajā vietā ierakstiet “Control” un pēc tam noklikšķiniet uz Labi.
- Atveriet sadaļu Programmas un atlasiet Programmas un līdzekļi.
- Tagad atinstalējiet nesen pievienotās lietojumprogrammas viena pēc otras un pēc katras no tām atinstalēšanas pārbaudiet, vai tajā nav uzlabojumu.
FIX 3- RUN SFC un DISM komanda
Ja, izmantojot pirmos divus labojumus, BSOD kļūda 0x00000109 joprojām pastāv, to neizraisa neviena trešās puses lietojumprogramma vai draiveris. Šeit iespējamās iespējas ir kāda veida failu korupcija.
Darbībām, kuras mēs jums parādīsim šeit, būs nepieciešami instalācijas datu nesēji (CD).
- Pirmkārt, restartējiet sistēmu un ievietojiet “Instalācijas datu nesēju”. Kad redzat uzvednes ekrānu, ievadiet jebkuru taustiņu.
- Kad jums ir izdevies palaist no instalācijas datu nesēja, ekrāna apakšējā kreisajā stūrī noklikšķiniet uz “Remonts datorā”.
- Nākamajā opciju sarakstā atlasiet izvēlni Traucējummeklēšana un pēc tam atlasiet Papildu opcijas.
- Noklikšķiniet uz Komandu uzvedne.
- Tagad, kad tiek atvērta komandu uzvedne Windows, ierakstiet “sfc / scannow” un nospiediet taustiņu Enter, lai atvērtu sistēmas failu pārbaudītāja skenēšanu.

Kad skenēšana būs pabeigta, restartējiet sistēmu un veiciet iepriekš minētās darbības, lai atgrieztos CMD ekrānā. Lai novērstu korupcijas problēmu, izmantojot DSIM, ierakstiet šādu komandu:
Noraidīt / tiešsaistē / attīrīšanas attēls / CheckHealth
Noraidīt / tiešsaistē / attēla attīrīšana / ScanHealth
Noraidīt / tiešsaistē / attēla attīrīšana / RestoreHealth
Pēc katras komandas noteikti nospiediet taustiņu Enter. Lai izmantotu komandu DISM, jums būs nepieciešams stabils interneta savienojums.
- Tagad, kad skenēšana ir pabeigta, restartējiet sistēmu un pārbaudiet, vai kļūda joprojām pastāv.
Labojums 4 - aktivizējiet noklusējuma Windows zilā ekrāna problēmu novēršanas rīku
Pēdējā gada laikā Microsoft ir izlaidis Windows zilā ekrāna problēmu novēršanas rīku. Šis iebūvētais rīks var novērst iespējamās BSOD kļūdas un atrast to pamatcēloņus.
- Meklēšanas joslā ierakstiet “Setting” un noklikšķiniet uz tā.
- Tagad izvēlieties opciju “Atjaunināt un drošība” un kreisajā kolonnā noklikšķiniet uz cilnes “Problēmu novēršana”.

- Saraksta labajā pusē atrodiet opciju “Zilais ekrāns” un atlasiet to.
- Tagad atlasiet cilni “Palaist problēmu novēršanas rīku”, un tas ir izdarīts.
Tas tagad meklēs problēmu izraisošo problēmu un pats to novērsīs. Jūs varat pārbaudīt, vai problēma joprojām pastāv.
FIX 5 - sistēmas atjaunošanas lietderība
Viens no universāli pārbaudītajiem un izmantotajiem labojumiem ir sistēmas atjaunošanas lietderības izmantošana. Šis solis atgriezīs jūsu sistēmu veselīgā fāzē un novērsīs apstākļus, kas izraisīja BSOD kļūdu. Pirms šī procesa veikšanas ieteicams ievadīt drošo režīmu:
- Izvēlnē Meklēšana ierakstiet “System Restore”.
Or
Atveriet dialoglodziņu Palaist, ierakstiet “rstrui” un nospiediet taustiņu Enter, lai atvērtu vedni “Sistēmas atjaunošana”.
- Tagad atrodiet opciju “Izveidot atjaunošanas punktu” un noklikšķiniet uz tās un pēc tam atlasiet cilni “Sistēmas atjaunošana”.
- Šeit atrodiet izvēlni “Rādīt visu atjaunošanas punktu” un atlasiet jaunāko “Atjaunot punktu”.
- Noklikšķiniet uz Tālāk un pēc tam turpiniet, noklikšķinot uz cilnes Pabeigt.

Kad šis process būs pabeigts, sistēma automātiski restartēsies uz veco posmu. Veicot šo atjaunošanu, neatgriezeniski netiek noņemti personiskie faili, taču tā var atinstalēt jebkuru no lietojumprogrammām vai atjauninājumiem.
FIX 6 - Palaidiet Windows atmiņas diagnostikas rīku
Palaidot Windows atmiņas diagnostikas rīku, pārbaudīs, vai atmiņā nav bojātu datu. Šie bojātie dati var izraisīt arī BSOD kļūdu 0x00000109 operētājsistēmā Windows 10.
- Meklēšanas joslā ierakstiet “Windows atmiņas diagnostika”. Kad tas parādās sarakstā, noklikšķiniet un atlasiet.
- Tagad atlasiet “Restartēt tūlīt un pārbaudiet, vai nav problēmu”. Šis tests atsāknēs jūsu sistēmu, tāpēc iepriekš noteikti saglabājiet visu savu darbu.
Kad sistēma būs restartēta, tiks parādīts Windows atmiņas diagnostikas rīka ekrāns un sāciet veikt pārbaudi. Šis process var ilgt vairākas minūtes, tāpēc jūs varat to pamest, līdz tas tiek paveikts. Tāpat kā tad, kad process būs pabeigts, testa rezultāti var tikt parādīti ekrānā. Ja nē, varat manuāli pārbaudīt, veicot šādas darbības:
- Izmantojot meklēšanas joslas veidu, atveriet “Notikumu skatītājs”.
- Atveriet Windows un atlasiet “System”.
- Labākajā malā atrodiet un atlasiet “Atrast”.
- Nākamajā parādītajā dialoglodziņā ierakstiet “Atmiņas diagnostika” un noklikšķiniet uz “Atrast nākamo”.
Tagad testa rezultāti var tikt parādīti loga apakšdaļā. Tas parādīs, vai sistēmā Windows 10 pastāv kāda aparatūras atmiņas komponenta kļūme. Varat to manuāli atrisināt, lai atbrīvotos no BSOD kļūdas 0x00000109.
Daži citi problēmu novēršanas padomi
Tālāk ir sniegti daži citi problēmu novēršanas padomi vai ātru labojumu darbi, kas var noderēt dažiem lietojumiem.
- Pārbaudiet, vai ir pieejams Windows atjauninājums.
- Atkārtoti instalējiet Windows vai tikko instalējiet to.
- Dzēst nevēlamos failus no nevēlamā krātuves.
- Palaidiet pretvīrusu programmatūras skenēšanu.
- Veiciet tīru instalēšanu
Tātad, šie visi bija efektīvie veidi, kā novērst BSOD (nāves zilā ekrāna) kļūdu 0x00000109 sistēmā Windows 10. Visi labojumi ir izmēģināti un pārbaudīti, un tie izaicinoši darbotos jums. Tomēr iesakām vispirms izmantot pirmo un pāriet tikai uz citām metodēm, ja tas jums neder.
Turklāt pirms labojuma izmantošanas labāk atrast BSOD kļūdas 0x00000109 pamatcēloņu un pēc tam turpināt to attiecīgi novērst. Visbeidzot, mēs iesakām restartēt sistēmu katru reizi, kad veicat labojumu, lai tas būtu noderīgs. Ja jums ir kādi jautājumi vai atsauksmes, lūdzu, pierakstiet komentāru zemāk esošajā komentāru lodziņā.