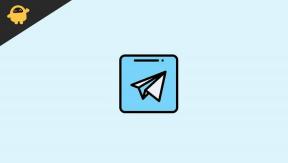Kā novērst kodola režīma kaudzes korupcijas BSOD operētājsistēmā Windows 10
Windows / / August 05, 2021
Windows ir vispopulārākā operētājsistēma, ko cilvēki izmanto savos datoros. Ja izmantojat operētājsistēmu Windows intensīvām spēlēm, spēļu izstrādei vai ja izmantojat augstu grafikas programmu, pastāv iespēja, ka Windows sistēmā esat saskāries ar Zilo nāves ekrānu. Kodola režīma kaudzes korupcija BSOD kļūda koda korupcijas vai kaudzes dēļ Windows 10. Grafikas var būt par daudz, lai palaistu sistēmas aparatūru, vai novecojušie grafikas draiveri, bojāti sistēmas faili, konflikti ar nestabilu programmatūru un aparatūras problēmas izraisa BSOD parādīšanos. Daudzi lietotāji ir ziņojuši par problēmu ar bojātu BSOD operētājsistēmā Windows 10 ar zemas klases aparatūru.
Kodola režīma kaudzes korupcija BSOD ir visizplatītākā kļūda, ar kuru saskaras lietotāji, kuri bieži izmanto datorus intensīvas darbības procesoriem ar lielu procesoru un GPU. Darbības, piemēram, lietotņu izstrāde, spēļu izstrāde, spēles, 3D modelēšana, VFXetc, kas izmanto GPU un CPU līdz tā robežai, bieži vien rada kļūdu kodola datu kaudzes vai bojājumu dēļ režīmā. Tādējādi tiek parādīta BSOD kļūda. Tomēr to var novērst tikai izmēģinot visus iespējamos risinājumus, kas var būt atbildīgi par kļūdu.
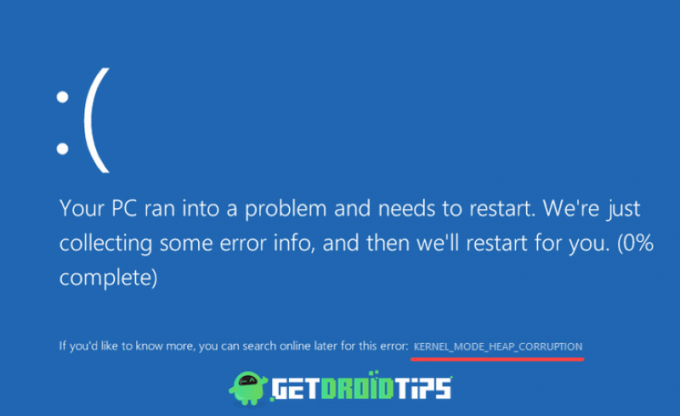
Satura rādītājs
- 1 Kas ir kodola režīma kaudzes korupcija un kāpēc tā izraisa BSOD operētājsistēmā Windows 10?
-
2 Labojiet kodola režīma kaudzes korupcijas BSOD operētājsistēmā Windows 10
- 2.1 1. risinājums: grafisko draiveru atjaunināšana un atjaunošana
- 2.2 2. risinājums: palaist SFC un DISM skenēšanu
- 2.3 3. risinājums: konfliktējošo programmatūru novēršana
- 2.4 4. risinājums: palaidiet Windows atmiņas diagnostikas rīku
- 3 Secinājums
Kas ir kodola režīma kaudzes korupcija un kāpēc tā izraisa BSOD operētājsistēmā Windows 10?
Saskaroties ar BSOD kļūdu Kodola režīma kaudzes korupcija, tā parāda arī iespējamo kļūdas cēloņa cēloni. Kods palīdz noteikt cēloni, kas izraisa problēmu. Visticamāk, tas bieži notiek novecojušu grafisko draiveru dēļ vai aparatūras darbības traucējumu dēļ. Tomēr dažreiz cēlonim nav nozīmes reālām problēmām, dažreiz tas parādās Windows startēšanas laikā vai vienkārši palaižot vienkāršu video spēli.
Bojātu, bojātu un novecojušu draiveru dēļ GPU darbojas nepareizi, kā rezultātā rodas BSOD kļūda. Novecojuši draiveri izraisa GPU un CPU pārslodzi, tādējādi sakraujot kodola režīma korupciju. Ja jūsu draiveri nav atjaunināti, BSOD ir parastais ekrāns, kuru redzēsit.
Labojiet kodola režīma kaudzes korupcijas BSOD operētājsistēmā Windows 10
Nav noteikta veida, kā novērst problēmu, taču ir maz risinājumu, piemēram, notikumu skatītāja pārbaude, atbalstīšana datu atjaunošana, grafikas draivera atjaunināšana, draiveru verificētāja pārvaldnieka palaišana, RAM un nesaderīgas programmatūras pārbaude, utt. Jūs varat izmēģināt šos dažus risinājumus, lai novērstu BSOD problēmu.
1. risinājums: grafisko draiveru atjaunināšana un atjaunošana
Ja BSOD kļūda tiek parādīta nesen pēc draivera atjaunināšanas vai ja neesat atjauninājis parādījās jūsu draiveris un parādījās kļūda, pēc tam mēģiniet veikt šādas darbības un pārbaudiet, vai tas novērš jūsu problēmu izdevums.
1. darbība) Atveriet sava Windows meklēšanas joslu un ierakstiet Ierīču pārvaldnieks, noklikšķiniet uz lietojumprogrammas Device Manager, lai atvērtu sistēmas ierīču pārvaldnieku.

2. solis) Sistēmas ierīču pārvaldniekā noklikšķiniet uz kreisās bultiņas blakus Displeja draiveris opcija.

3. solis) Pēc nolaižamās izvēlnes izvēršanās jūs redzēsiet grafikas draivera nosaukumu, ar peles labo pogu noklikšķiniet uz tā un atlasiet īpašības opcija. Iet uz Vadītājs cilni rekvizītu logā un noklikšķiniet uz Atjaunināt draiveri opciju, ja vēlaties atjaunināt draiveri un pārbaudīt, vai problēma ir atrisināta. Pretējā gadījumā noklikšķiniet uz Atgriežamais vadītājs iespēja instalēt iepriekšējo draiveri.

Ja jūs velmējat žāvētājus, var parādīties cits logs, kurā tiek jautāts iepriekšējo draiveru instalēšanas iemesls, atlasiet atbilstošo opciju un noklikšķiniet uz pogas jā.

2. risinājums: palaist SFC un DISM skenēšanu
Sistēmas failu pārbaudītāja un izvietošanas attēlu apkalpošanas un pārvaldības skenēšanas palaišana ierīcē var palīdzēt novērst bojātos un bojātos sistēmas failus, tādējādi novēršot problēmu.
1. darbība) Tips cmd Windows meklēšanas joslā un augšup komandrindā, ar peles labo pogu noklikšķinot un izvēloties palaist cm kā administrators. Ja parādās uzvedne, noklikšķiniet uz pogas Jā.
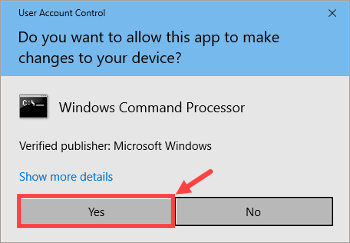
2. solis) Ierakstiet komandu sfc / scannow komandu uzvednē un nospiediet taustiņu Enter, lai palaistu sistēmas failu pārbaudītāja skenēšanu.
sfc / scannow
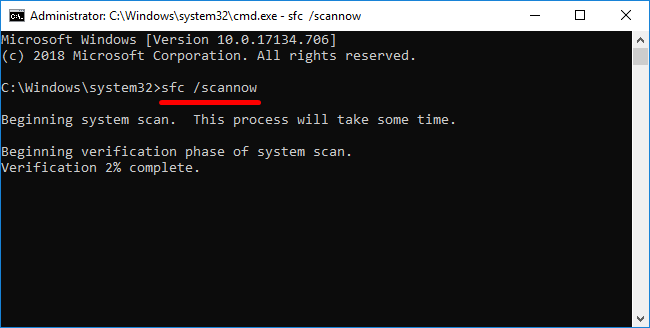
Pagaidiet, līdz skenēšana ir pabeigta, pēc tam restartējiet datoru un vēlreiz atveriet cmd.
3. solis) Tips dism.exe / online / cleanup-image / atjaunot veselību komandu uzvednē nospiediet taustiņu Enter, lai datorā palaistu skenēšanu Izvietošanas attēlu apkalpošana un pārvaldība.
dism.exe / online / cleanup-image / atjaunot veselību
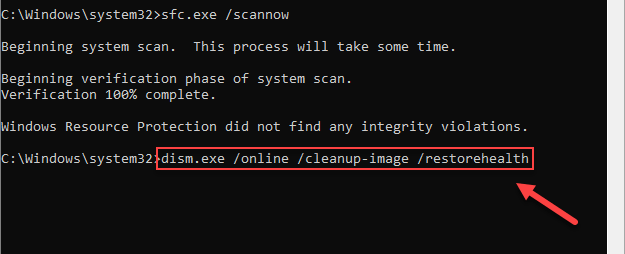
Pagaidiet, līdz process ir pabeigts, un restartējiet datoru.
3. risinājums: konfliktējošo programmatūru novēršana
BSOD kļūdu cēlonis var būt lietojumprogrammas, kas patērē pārāk daudz atmiņas CPU un GPU. Lietojumprogrammu atspējošana, prioritāšu iestatīšana un citi pielāgojumi var atrisināt problēmu.
1. darbība) Pirmkārt, atveriet uzdevumu pārvaldnieku, ierakstot Uzdevumu pārvaldnieks Windows meklēšanas joslā un noklikšķinot uz uzdevumu pārvaldnieka opcijas.
2. solis) Tagad dodieties uz Sīkāka informācija cilni un meklējiet bieži lietoto lietojumprogrammu, ar peles labo pogu noklikšķiniet uz lietojumprogrammas, virziet kursoru uz Iestatīt prioritāti un atlasiet Zems no izvēlnes. Tas iestatīs zemu lietojuma prioritāti. Tādējādi tas patērēs mazāk CPU, atmiņas un GPU.
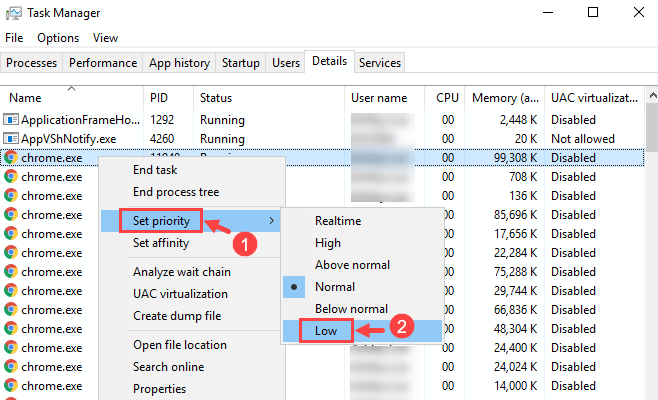
Var tikt parādīta uzvedne, lai apstiprinātu, noklikšķiniet uz Mainīt prioritāti opcija.

3. solis) Tagad pārejiet uz Procesi cilni un meklējiet lietojumprogrammu, kas patērē lielāko daļu atmiņas un procesora, noklikšķiniet uz tās, lai atlasītu lietojumprogrammu, un noklikšķiniet uz Beigu uzdevums apakšā loga apakšdaļā, lai atspējotu lietojumprogrammas darbību.
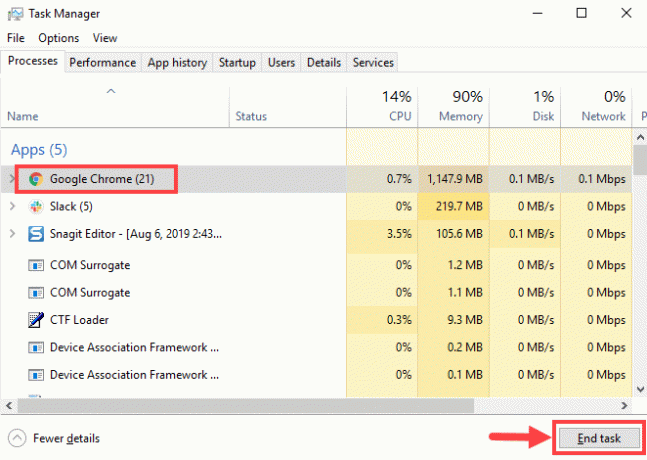
4. solis) Varat arī atspējot startēšanas lietotnes, lai vēl vairāk novērstu programmatūras konfliktus. Iet uz Uzsākt cilni, atlasiet lietojumprogrammu un noklikšķiniet uz Atspējot poga loga apakšā.

5. solis) Ja iepriekš minētās darbības jums nepalīdz, varat arī atinstalēt lietojumprogrammas, lai izvairītos no programmatūras konflikta. Atveriet Windows iestatījumi, Iet uz Lietotnes, noklikšķiniet uz Programmas un iespējas opcija. Tagad atlasiet lietojumprogrammu, kuru vēlaties atinstalēt, ar peles labo pogu noklikšķiniet un atlasiet atinstalēt opcija.

4. risinājums: palaidiet Windows atmiņas diagnostikas rīku
Windows atmiņas diagnostikas rīka palaišana palīdzēs jums uzzināt, vai jūsu RAM ir kārtībā, ja ir kļūda, tad jums ir jāmaina RAM.
1. darbība) Tips Windows atmiņas diagnostikas rīks Windows meklēšanas joslā un noklikšķiniet uz lietojumprogrammas, lai atvērtu diagnostikas rīku.
2. solis) Parādīsies uzvedne, noklikšķiniet uz Restartējiet tūlīt un pārbaudiet, vai nav problēmu opcija.
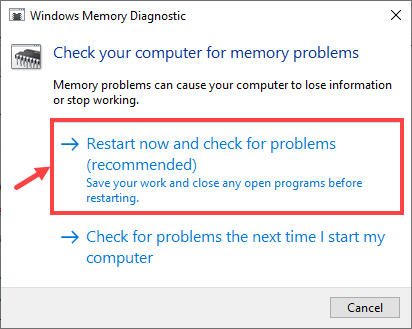
3. solis) Jūsu Windows tiks atsāknēts Windows atmiņas diagnostikas rīkā, un tas sāks skenēt jūsu ierīci, parādīs kopējo procesu.
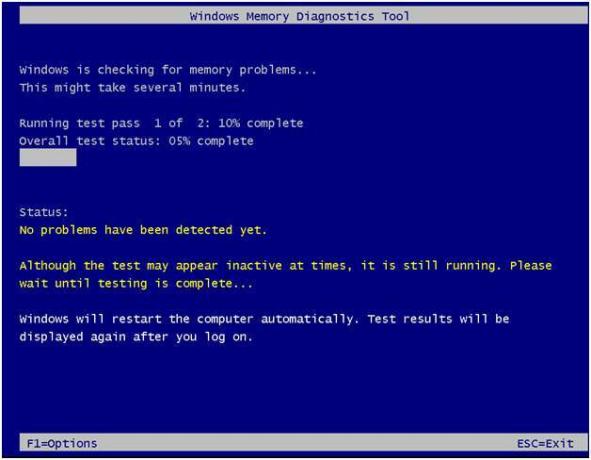
Ja redzat kādu kļūdu, jums vajadzētu mainīt RAM vai atjaunot / pārinstalēt Windows 10.
Secinājums
Ir tik daudz veidu, kā novērst kodola režīma kaudzes korupcijas BSOD kļūdu. Bet šie ir daži no visefektīvākajiem veidiem, kā novērst problēmu. Tomēr, ja iepriekš minētās darbības nepalīdz novērst problēmu, problēmu novēršanai varat pāriet drošajā režīmā. Bet visbiežāk kodola režīma kaudzes bojājuma BSOD kļūda ir plaša CPU, RAM un GPU izmantošana. Tāpēc vispirms ir jāpārliecinās, vai kāda lietojumprogramma rada kļūdu.
Redaktora izvēle:
- Kā novērst atmiņas pārvaldības apturēšanas koda BSOD kļūdu
- Labojiet Windows 10 neatrasto otro monitoru
- Labojiet Bitlocker liktenīgo kļūdu Windows datorā - 0x00000120
- Kā izmantot Xbox spēļu joslu, lai spēlētu un tērzētu ar draugiem operētājsistēmā Windows 10?
- Rust Startup Error: Kā novērst tvaika ielādes kļūdu, pat ja tā tiek atvērta?