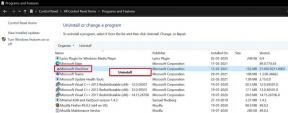Kā novērst problēmu, ja Google Maps nedarbojas operētājsistēmā Windows 10
Windows / / August 05, 2021
Google Maps ir visbiežāk izmantotais kartēšanas rīks. Tas ļauj jums apskatīt satelītattēlus, Ielu kartes un reāllaika satiksmi kādā apgabalā. Un tas ir viegli pieejams visās ierīcēs, piemēram, Windows, Mac OS, Android utt.
Bet nesen daži Windows 10 lietotāji sūdzējās par problēmu ar Google Maps. Ietekmētie lietotāji apgalvo, ka viņi nevar skatīt 3D funkciju un ielas skata funkciju. Ja ar šo pašu problēmu nodarbojaties arī savā Windows 10 datorā, neuztraucieties. Mēs parādīsim dažus vienkāršus un efektīvus risinājumus, kas īsā laikā novērsīs šo problēmu.

Satura rādītājs
- 1 Google Maps nedarbošanās kļūdas iemesls:
-
2 Risinājumi, kā novērst kļūdu Google Maps nedarbojas:
- 2.1 1. risinājums: pārslēdzieties uz inkognito režīmu
- 2.2 2. risinājums: izrakstieties no sava pašreizējā Google konta
- 2.3 3. risinājums: dzēsiet sīkfailu gsScrollPos
- 2.4 4. risinājums: izmantojiet citu pārlūkprogrammu
- 2.5 5. risinājums: atspējojiet paplašinājumus un notīriet kešatmiņu
- 2.6 6. risinājums: atjauniniet pārlūku Chrome
- 2.7 7. risinājums: atiestatiet pārlūkprogrammu
- 2.8 8. risinājums: atkārtoti instalējiet pārlūku Chrome
Google Maps nedarbošanās kļūdas iemesls:
Problēma ar Google Maps ir parādījusies arī citās ierīcēs. Bet problēma ir biežāk saistīta ar Windows OS. Kā tas nonāca mūsu paziņojumā, kļūdains Google sīkfails, kas paredzēts Google Chrome, rada šo kļūdu ar Google Maps. Lietojot Windows datoru, lielākā daļa lietotāju paļaujas uz Google Chrome, lai piekļūtu Google Maps. Tātad šajā rakstā mēs parādīsim, kā labot Google Maps pārlūkprogrammā Google Chrome.
Risinājumi, kā novērst kļūdu Google Maps nedarbojas:
1. risinājums: pārslēdzieties uz inkognito režīmu
Lai novērstu problēmu, mēģiniet izmantot Google Maps inkognito režīmā. Inkognito režīmā netiek izmantoti vietēji saglabāti sīkfaili vai pārlūka paplašinājumi. Tas nozīmē, ka tā neizmantos kļūdaino sīkfailu, kas vispirms izraisīja kļūdu. Tātad, ja jūs steidzaties un vēlaties izmantot ātru pagaidu risinājumu, pēc tam pārslēdzieties uz inkognito režīmu.
- Atveriet pārlūku Chrome; noklikšķiniet uz Izvēlne ikona.
- Pēc tam atlasiet Jauns inkognito režīma logs.
- Atveriet Google Maps jaunajā inkognito režīmā.
- Pārbaudiet, vai atkal varat atrast kļūdu.
2. risinājums: izrakstieties no sava pašreizējā Google konta
Jūsu Google konts var traucēt Google Maps darbību. Ja izrakstāties no sava Google konta, problēma tiks novērsta. Atcerieties, ka tas ir tikai pagaidu risinājums. Ja jūs izrakstīsities no sava Google konta, jūs zaudēsiet arī pašreizējos iestatījumus.
- Pārlūkprogrammā atveriet Google vietni.
- Augšējā labajā stūrī izvēlieties sava konta pogu.
- Šeit varat redzēt izrakstīšanās opciju.
- Klikšķiniet uz "Izrakstīties.”
- Tagad pārbaudiet, vai problēma ir atrisināta.
3. risinājums: dzēsiet sīkfailu gsScrollPos
Ja vēlaties neatgriezeniski atrisināt problēmu, atrodiet problemātiskās sīkdatnes (gsScrollPos) un izdzēsiet tās. Varat arī izvēlēties noņemt visus pārlūkprogrammas sīkfailus, taču tas zaudēs pieteikšanās informāciju un citus iestatījumus. Veiciet šīs darbības.
- Atveriet pārlūku Chrome un adreses joslā ierakstiet šo saiti.
chrome: // settings / cookies / detail? vietne =www.google.lv
(Saite var mainīties atkarībā no izmantotās Google versijas. Piemēram - ja izmantojat google.co.uk versiju, saite uz Google sīkfailiem būs šāda: “chrome: // settings / cookies / detail? vietne =www.google.co.uk.”
- Nospiediet Enter.
- A Iestatījumi Tiks atvērts logs ar visām saglabātajām sīkdatnēm.
- Tagad atrodiet sīkfailus, kas sākas ar gsScrollPosun noklikšķiniet uz “XBlakus katrai no tām.
- Pēc visu gsScrollPos sīkfailu dzēšanas restartējiet pārlūku Chrome.
- Dodieties uz savu Google Maps kontu un pārbaudiet, vai problēmu varat atrast vēlreiz.
4. risinājums: izmantojiet citu pārlūkprogrammu
Ja rodas problēmas ar Google Maps palaišanu pārlūkā Google Chrome, jums ir jāmaina pārlūkprogramma. Izvēlieties jaunu pārlūku un instalējiet to savā Windows 10 datorā. Atveriet Google Maps jaunajā pārlūkprogrammā un pārbaudiet, vai kļūdu varat atrast vēlreiz.
5. risinājums: atspējojiet paplašinājumus un notīriet kešatmiņu
Dažreiz paplašinājumi, sīkfaili un kešatmiņas dati var radīt problēmas pārlūkprogrammā. Tātad, veiciet šīs darbības.
-Lai atspējotu paplašinājumus-
- Atveriet Izvēlne.
- Izvēlies Vairāk rīku opcija.
- Klikšķiniet uz "Pagarinājumi“
- Tagad jūs varat redzēt visu instalēto paplašinājumu nosaukumus.
- Noklikšķiniet uz zils slēdzis netālu no paplašinājuma, lai to atspējotu.
- Pēc visu paplašinājumu atspējošanas pārbaudiet savu Google Maps.
-Tīrīt kešatmiņas datus un sīkfailus-
- Atveriet pārlūkprogrammu un noklikšķiniet uz Izvēlne ikona
- Izvēlieties “Iestatījumi“
- Atlasiet “Papildu”Opciju.
- Klikšķiniet uz "Dzēst pārlūkošanas datus.”
- Izvēlieties “Visu laiku" priekš Laika diapazons.
- Atlasiet blakus esošās rūtiņas Sīkdatnes un citi vietnes dati, kā arī kešatmiņā saglabātie attēli un faili.
- Klikšķiniet uz "Izdzēst datus.”
- Pārbaudiet, vai kļūda joprojām pastāv.
6. risinājums: atjauniniet pārlūku Chrome
Ja jūs ilgu laiku neesat atjauninājis pārlūku Chrome, ir pienācis laiks to atjaunināt. Izpildiet soļus.
- Virzieties uz Izvēlne> Palīdzība> Par Google Chrome.
- Ekrānā parādīsies jauna cilne ar pārbauda atjauninājumus zīmi.
- Pēc atjauninājumu instalēšanas atveriet Google Maps un pārbaudiet, vai nav kļūdas.
7. risinājums: atiestatiet pārlūkprogrammu
Atiestatot pārlūkprogrammu, visi nevēlamie paplašinājumi, pagaidu faili un kļūmes tiek izskalotas. Tātad, lai atrisinātu Google Maps problēmu, rīkojieties šādi un atiestatiet pārlūkprogrammu.
- Iet uz Izvēlne> Iestatījumi.
- Atlasiet Papildu opcija.
- Sadaļā Atiestatīt un notīrīt izvēlietiesAtiestatīt iestatījumus.”
- Pēc tam izvēlietiesAtiestatīt”Poga.
- Pārbaudiet, vai problēma ir atrisināta.
8. risinājums: atkārtoti instalējiet pārlūku Chrome
Mēs zinām, ka pārlūks Chrome ir ļoti noderīgs. Bet, ja tas turpina traucēt citiem Google produktiem, jums tas ir jāinstalē. Lai veiksmīgi atinstalētu Google Chrome, varat izmantot atinstalētāja programmatūru. Tas noņems visus failus un reģistra ierakstus, kas saistīti ar pārlūku Chrome. Pēc Chrome atinstalēšanas no datora instalējiet to vēlreiz. Skatiet, vai tas palīdz novērst Google Maps problēmu.
Google Maps ir populārs tīmekļa kartēšanas pakalpojums. Tam ir tik daudz pārsteidzošu funkciju, taču tas laiku pa laikam parāda arī dažus traucējumus. It īpaši, ja pārlūkā Chrome izmantojat Google Maps, problēmas rada konkrēts kļūdains sīkfails.
Bet jums vairs nav jāuztraucas. Mēs esam jums piedāvājuši vairākus efektīvus risinājumus. Izmēģiniet tos pa vienam un noskaidrojiet, kurš no tiem atrisina problēmu jūsu Windows datorā. Mēs ceram, ka esat ieguvis visu informāciju, kuru vēlaties uzzināt par kļūdu Google Maps nedarbojas. Ja jums ir kādi jautājumi vai atsauksmes, lūdzu, pierakstiet komentāru zemāk esošajā komentāru lodziņā.