Microsoft Teams īsinājumtaustiņi, kas jāizmanto datorā
Windows / / August 05, 2021
Šajā ceļvedī mēs pārbaudīsim dažus noderīgus Microsoft Teams tastatūras īsinājumtaustiņus jūsu datoram. Sākotnēji mēs redzam diezgan strauju videokonferenču lietotņu pieaugumu. Bloķēšanas dēļ jums, iespējams, būs jāpaliek mājās, taču profesionālie darbi nevarēja atpūsties. Šajā sakarā ir daudz tādu lietotņu kā Tālummaiņa, Mājas ballīte, Skype, Google Meetun citi, uz kuriem cilvēki vērš uzmanību. Līdz ar to mēs redzam arī jaunu lietotņu ieviešanu. Viena no šādām lietotnēm ir Microsoft Teams.
Kaut arī salīdzinoši jaunāks ieraksts sarakstā, tas joprojām ir līdzvērtīgs un dažos aspektos pat labāks nekā iepriekš minētās lietotnes. Neskatoties uz to, ka tajā ir daudz funkciju, lietotne joprojām nodrošina diezgan ērtu lietotāja pieredzi. Tajā pašā līnijā tas nāk ar īsinājumtaustiņiem, kas atvieglo un paātrina jūsu darbu. Šajā ceļvedī mēs kopīgosim dažus no labākajiem Microsoft Teams īsinājumtaustiņiem jūsu datoram. Tāpēc bez liekas aizķeršanās pārbaudīsim tos.

Satura rādītājs
-
1 Microsoft Teams īsinājumtaustiņi
- 1.1 Meklēt saīsni
- 1.2 Sāciet jaunu tērzēšanu
- 1.3 Sānjoslas navigācija
- 1.4 Pievienojiet failu
- 1.5 Audio / video zvani
- 1.6 Pieņemt zvanus
- 1.7 Noraidīt zvanus
- 1.8 Izslēdziet balsi
- 1.9 Emociju izvēlne
- 1.10 Komandu izvēlne
- 1.11 Noderīgas Microsoft Teams komandas
- 2 Secinājums
Microsoft Teams īsinājumtaustiņi
Šeit ir daži no visnoderīgākajiem Microsoft Teams tastatūras īsinājumtaustiņiem, lai papildinātu jūsu darbu. Izveidojiet ieradumu integrēt šos īsinājumtaustiņus ikdienas lietotnes Teams lietojumā. Tas ne tikai atvieglos jūsu darbu, bet arī ietaupīs daudz laika. Paturot to prātā, šeit ir pilns saraksts.
Meklēt saīsni
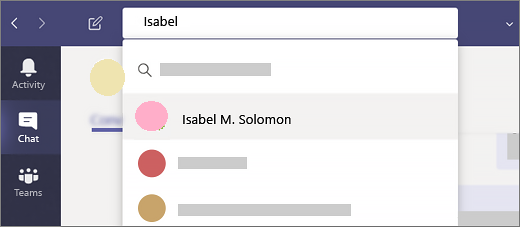
Ja jums ir saruna ar vairākiem cilvēkiem dažādos kanālos, tad konkrēta ziņojuma meklēšana nav viegls uzdevums. Šeit noderēs meklēšanas saīsne. Izmantojiet Mac taustiņus Command + E vai Windows PC Ctrl + E. Tas atvērs meklēšanas lodziņu, ierakstiet vajadzīgos atslēgvārdus un nospiediet taustiņu Enter.
Sāciet jaunu tērzēšanu
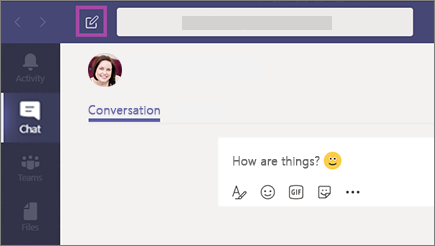
Lai sāktu jaunu tērzēšanu, to var izdarīt divējādi. Garāks maršruts ietver pāreju uz izvēlni Tērzēšana un noklikšķināšanu uz pogas Rakstīt. Īsāks maršruts ietver Command + N izmantošanu Mac datorā vai Ctrl + N operētājsistēmā Windows kā Microsoft Teams īsinājumtaustiņus.
Sānjoslas navigācija
Komandu lietotņu sānjoslas sadaļā ir dažas diezgan noderīgas iespējas. Tā vietā, lai izmantotu peles rādītāju, jūs varat tieši piekļūt tiem, izmantojot tālāk norādītos Microsoft Teams tastatūras īsinājumtaustiņus:
- Lai piekļūtu galvenajai izvēlnei: Command + 1 Mac vai Ctrl + 1 Windows
- Dodieties uz tērzēšanas izvēlni: Command + 2 Mac vai Ctrl + 2 Windows
- Pārejiet uz izvēlni Komandas: Command + 3 operētājsistēmā Mac vai Ctrl + 3 operētājsistēmā Windows
- Piekļūstiet izvēlnei Zvani: Command + 4 operētājsistēmā Mac vai Ctrl + 4
- Piekļūstiet sadaļai Faili: Command + 5 Mac datorā vai Ctrl + 5
Pievienojiet failu

Būt par Microsoft produktu nāk ar tā mākoņkrātuves pakalpojumu (t.i., OneDrive). Varat augšupielādēt, lejupielādēt un veikt citas šādas darbības ar šiem failiem, izmantojot Command + O Microsoft Teams tastatūras saīsni Mac vai Ctrl + O operētājsistēmā Windows.
Audio / video zvani
Tas varētu būt visbiežāk izmantotais Microsft Teams īsinājumtaustiņš. Audio un video zvanu veikšana ir galvenais mērķis, kāpēc cilvēki izmanto šo lietotni. Tā vietā, lai ietu garāku maršrutu, audio zvanu veikšanai jūs varētu izmantot Ctrl + Shift + C operētājsistēmā Windows vai Command + Shift + C Mac īsinājumtaustiņos. Videozvaniem varat izmantot tastatūras saīsni Command + Shift + U operētājsistēmā Mac vai Ctrl + Shift + U Windows operētājsistēmā.
Pieņemt zvanus
Lai pieņemtu ienākošo audio zvanu, operētājsistēmā Windows izmantojiet saīsni Ctrl + Shift + S vai Mac tastatūras īsinājumtaustiņu Command + Shift + S. Tāpat, lai uzņemtu videozvanu, Ctrl + Shift + A operētājsistēmā Windows vai Command + Shift + A operētājsistēmā Mac vajadzētu veikt šo darbu jūsu vietā.
Noraidīt zvanus
Tieši iepriekš mēs apspriedām Microsoft Teams tastatūras īsinājumtaustiņus, lai pieņemtu zvanu, tagad pārbaudīsim īsinājumtaustiņus, lai to noraidītu. Ja jūs veicat kādu svarīgu uzdevumu un nevēlaties uzņemt zvanu, jūs varat darīt divas lietas. Vai nu izmantojiet sarkano pogu, lai atteiktu zvanu, vai vienkārši nospiediet taustiņu kombināciju Ctrl + Shift + D operētājsistēmā Windows vai Command + Shift + D taustiņus Mac datorā, lai atceltu zvanu.
Izslēdziet balsi
Zvanu laikā, neatkarīgi no tā, vai tas ir audio vai video, var būt gadījums vai divi, kur vēlaties izslēgt savus zvanus. Lai to izdarītu, izmantojiet tastatūras īsinājumtaustiņus Ctrl + Shift + M operētājsistēmā Windows vai Command + Shift + M Mac datorā.
Emociju izvēlne
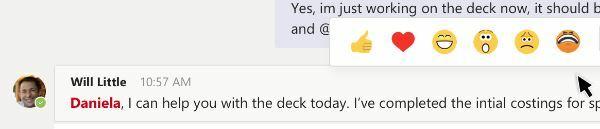
Ja vēlaties izteikt sevi, izmantojot emocijzīmes, lietotnei ir daži atdzist izskata. Bet, izmantojot to, izmantojot parasto emocijzīmju ikonu, ir pārāk liela nozīme, vai jūs visi tā nedomājat? Šajā sakarā jūs varētu izmantot Microsoft Teams īsinājumtaustiņus. Mac lietotājiem izmantojiet īsinājumtaustiņu Control + Command + Space un Windows 10 lietotājiem tas jādara Windows + perioda taustiņa (.) Taustiņiem.
Komandu izvēlne

Komandās ir daudz noderīgu komandu, kas ļauj izpildīt vēlamo uzdevumu, izmantojot tikai vienu atslēgvārdu. Lai piekļūtu komandu izvēlnei, izmantojiet Command + / Mac vai Ctrl + / Windows PC un pēc tam ievadiet vajadzīgo komandu. Dažas no visnoderīgākajām komandām ir minētas nākamajā sadaļā.
Noderīgas Microsoft Teams komandas
Pirmkārt, apskatīsim dažas Windows vispārīgās komandas. Pirmā kolonna apzīmē darbības, otra ir saistītā Microsoft Teams tastatūras saīsne tās Windows lietotnei, savukārt trešajā kolonnā ir Web versijas saīsnes.
Rādīt īsinājumtaustiņus |
Ctrl + periods (.) | Ctrl + periods (.) |
| Iet uz Meklēt | Ctrl + E | Ctrl + E |
| Rādīt komandas | Ctrl + slīpsvītra (/) |
Ctrl + slīpsvītra (/) |
| Iet uz | Ctrl + G | Ctrl + Shift + G |
| Sāciet jaunu tērzēšanu | Ctrl + N | Kreisais Alt + N |
| Atvērt Iestatījumi | Ctrl + komats (,) | Ctrl + komats (,) |
| Atvērt Palīdzība | F1 | Ctrl + F1 |
| Aizvērt | Esc | Esc |
| Pietuvināt | Ctrl + vienādojuma zīme (=) | Nav saīsnes |
| Attālināt | Ctrl + mīnus zīme (-) | Nav saīsnes |
Šeit ir dažas no Microsoft Teams īsinājumtaustiņiem vispārīgās komandas MacOS. Atkal pirmā kolonna apzīmē darbības, otrā ir saistītais Microsoft Teams tastatūras īsinājumtaustiņš tās Mac lietotnei, bet trešajā kolonnā ir tās tīmekļa versijas saīsnes.
Rādīt īsinājumtaustiņus |
Komanda + periods (.) | Komanda + periods (.) |
| Iet uz Meklēt | Komanda + E | Komanda + E |
| Rādīt komandas | Komanda + slīpsvītra (/) | Komanda + slīpsvītra (/) |
| Iet uz | Komanda + G | Komanda + Shift + G |
| Sāciet jaunu tērzēšanu | Komanda + N | Opcija + N |
| Atvērt Iestatījumi | Komanda + komats (,) | Komanda + Shift + komats (,) |
| Atvērt Palīdzība | F1 | Komanda + F1 |
| Aizvērt | Esc | Esc |
| Pietuvināt | Komanda + vienādojuma zīme (=) | Nav saīsnes |
| Attālināt | Komanda + mīnus zīme (-) | Nav saīsnes |
| Atgriezieties pie noklusējuma tālummaiņas | Komanda + 0 | Nav saīsnes |
Secinājums
Tātad ar šo mēs noslēdzam rokasgrāmatu par Microsft Teams īsinājumtaustiņiem. Mēs kopīgojām apmēram 10 vissvarīgākos īsinājumtaustiņus jums visiem. Bez tam mēs esam arī kopīgojuši dažas noderīgas komandas gan Windows, gan macOS platformai. Dariet mums zināmu, kurš no šiem īsinājumtaustiņiem jums šķiet visnoderīgākais. Šajā piezīmē ir daži iPhone padomi un ieteikumi, Datoru padomi un triki, un Android padomi un triki tas varētu arī jums palīdzēt.



