Kā to novērst Mēs atvainojamies - Microsoft Teams esam iekļuvuši problēmas ziņojumā
Windows / / August 05, 2021
Microsoft komandas ir fantastisks viss vienā risinājumā visiem vārdiem mājas darba rīkos. Šie rīki ir tērzēšanas kastes un balss zvani, un tie daudz atvieglo darbu pie kopdarbiem un projektiem. Tomēr daudziem Microsoft Teams lietotājiem ir problēmas ar ziņojumu funkcijām un kļūdu saņemšanu - diemžēl - mēs esam iekļuvuši kļūdas ziņojuma kļūdā un nezinām, kā to novērst. Šis jautājums galvenokārt rodas nepareizu interneta pakalpojumu, trūkstošu failu vai kāda cita iemesla dēļ. Kļūdas ziņojums parādās sākuma sākuma ekrānā, un pēc tam nekas nedarbojas. Tāpēc ir grūti strādāt pie projektiem, kamēr šis jautājums nav novērsts.
Ir ļoti svarīgi novērst Microsoft Teams ziņojuma kļūdu “Atvainojiet - mums ir radusies problēma”, jo tā vairs netiks ielādēta. ir dažas problēmu novēršanas darbības, kuras varat izmantot problēmas novēršanai. Mēs palīdzēsim jums novērst un novērst kļūdu, lai jūs pēc iespējas ātrāk varētu sākt strādāt ar savu projektu.

Satura rādītājs
- 1 Kas ir Microsoft Teams un tā funkcijas
-
2 Kā to novērst Mēs atvainojamies - Microsoft Teams esam iekļuvuši problēmas ziņojumā.
- 2.1 Pārslēdzieties uz Web klientu
- 2.2 Mainiet sava datora laiku pēc reģiona
- 2.3 Atinstalējiet un atkārtoti instalējiet Microsoft Teams
- 2.4 Atjaunināt uz jaunāko versiju
- 2.5 Atiestatiet Microsoft Windows veikala kešatmiņu
- 2.6 Autors: Windows reģistra redaktors
- 3 Kāpēc lieto Microsoft Teams?
- 4 Kā atbilstoši izmantot Microsoft Teams?
- 5 Secinājums
Kas ir Microsoft Teams un tā funkcijas
Microsoft komanda ir sadarbības un komunikācijas platforma. Komandas ļauj kopienām, grupām vai organizācijām sadarboties, tērzēt, satikties un kopīgot. Komandas izglītībai ļaus administratoriem un skolotājiem izveidot īpašas komandas nodarbībām, profesionālajām mācību kopienām (PLC), darbiniekiem un būtībā visiem.
Jūs saņemsiet visu, ko saņemsit no tūlītējās ziņojumapmaiņas platformas, kā arī jūs saņemsiet failu koplietošanu un uzņēmuma līmeņa drošību.
Kanāli: Komandā dalībnieki var izveidot kanālus. Kanāli ir sarunu tēmas. Lietotāji var atbildēt uz ziņām ar tekstu vai izmantojot tādus nesējus kā attēli, GIF utt.
Zvanīšana: Zvanīšanai komanda piedāvā bagātīgus VoIP pakalpojumus un video konferences klienta ietvaros. Komandas atbalsta arī publiskā komutētā telefona tīkla (PSTN) konferences, ļaujot lietotājiem zvanīt uz tālruņa numuriem no paša klienta.
Tikšanās: Komandām ir funkcijas sapulces plānošanai vai ad-hoc izveidei, un lietotāji, apmeklējot kanālu, var redzēt, ka sapulce turpinās. Komandai ir arī MS perspektīva, ar kuras palīdzību dalībnieki var uzaicināt cilvēkus sesijā.
Saderība: MS Teams ir pieejams daudzās platformās, piemēram, Windows, Android, un pat Mac un iOS, tāpēc jūs varat sākt strādāt jebkurā no platformām, neatkarīgi no tā, vai tā ir darbvirsma vai mobilā ierīce.
Kā to novērst Mēs atvainojamies - Microsoft Teams esam iekļuvuši problēmas ziņojumā.
Microsoft apgalvo, ka viņi ir atrisinājuši šo problēmu (viņi sastopas ar šo problēmu diezgan bieži); tomēr daži lietotāji joprojām cīnās ar problēmu, kas saistīta ar nespēju pieteikties Microsoft Teams. Tiem, kurus joprojām skar lietotāji, mēs mēģinājām novērst šo jūsu problēmu, izmantojot šādas metodes. Pareizi izmēģiniet šīs metodes soli pa solim un kodolīgi.
Pārslēdzieties uz Web klientu
Bieži vien pieteikšanās problēmas saistībā ar Microsoft Teams rada problēmas, kurām piekļūst no Desktop Client (Microsoft Teams darbvirsmas programmatūra). Ja jūs saskaras ar šo problēmu darbvirsmas klientā, apsveriet iespēju izmantot Web klientu. Jūs varat piekļūt Microsoft Teams tīmekļa klients jebkurā pārlūkprogrammā. Tomēr tas vislabāk darbojas Microsoft Edge un Internet Explorer.
Pierakstieties, izmantojot savu e-pastu un paroli
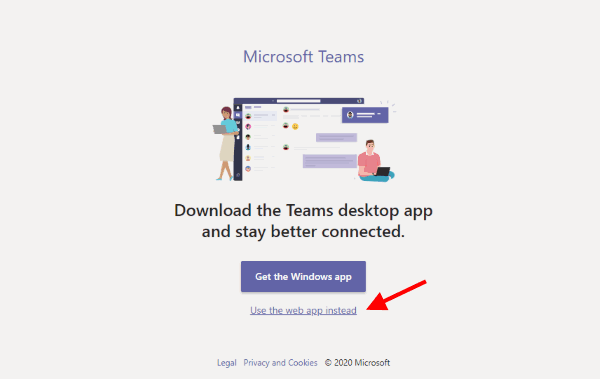
Noklikšķiniet uz Lietot tīmekli tā vietā (un viss ir paveikts!)
Mainiet sava datora laiku pēc reģiona
Ja jūs steidzaties iekļūt vebinārā, izmēģiniet šo vienkāršāko un vienkāršāko metodi, vienkārši mainiet sava datora laiku un, ja tas nepalīdz mēģināt mainīt valsti.
Ar peles labo pogu noklikšķiniet laika sadaļā un noklikšķiniet uz Pielāgot laiku / datumu
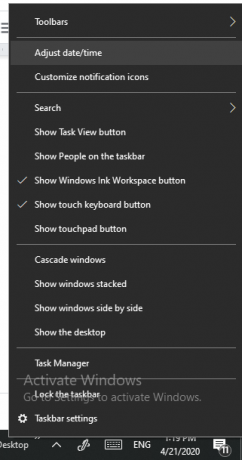
Izslēdziet opciju “iestatīt laiku automātiski”.
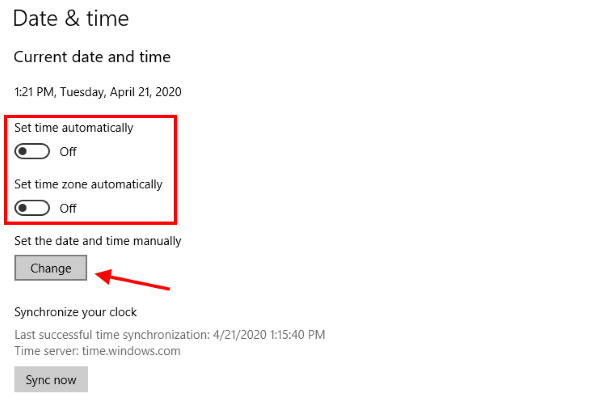
Noklikšķiniet uz Mainīt. Mainiet laiku nejauši un, ja tas nedarbojas, mēģiniet mainīt laika joslu.
Piezīme. Šis ir pagaidu risinājums pastāvīgai šīs problēmas novēršanai, izmēģiniet tālāk norādītās metodes.
Atinstalējiet un atkārtoti instalējiet Microsoft Teams
Dažreiz pēc atjaunināšanas vai pat parastas instalēšanas kritiskās lietojumprogrammas tiek noņemtas bez nozīmīga iemesla un rada milzīgu problēmu. Lai pārliecinātos, vai visi faili ir un vai tie ir īstajā vietā, atinstalējiet Microsoft Teams, pēc tam restartējiet datoru un instalējiet to vēlreiz.
Atjaunināt uz jaunāko versiju
Milzu programmatūrai, piemēram, Microsoft Teams, nepieciešama regulāra atjaunināšana, lai uzlabotu lietotāja pieredzi un programmatūras stabilitāti. Lai gan Microsoft Teams tiek atjaunināts fonā bez jebkādas atļaujas, varat pārbaudīt, vai programmatūra ir atjaunināta, un, ja nē, tad atjauniniet Microsoft Teams operētājsistēmās Windows, Android, iOS un macOS platformām.

Augšdaļā noklikšķiniet uz sava profila attēla un noklikšķiniet uz Meklēt atjauninājumus
Atiestatiet Microsoft Windows veikala kešatmiņu
Ja jūsu programmatūrā netiek rādīta jaunākā versija, mēģiniet atiestatīt Windows veikala kešatmiņu. Lūk, kā to izdarīt
Atveriet Run un ierakstiet šo: % appdata% \ Microsoft \ komandas \ Kešatmiņa
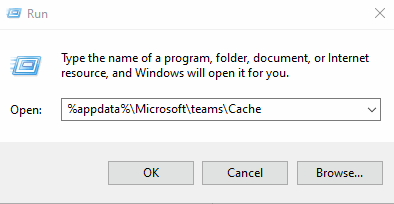
Dzēsiet visus failus
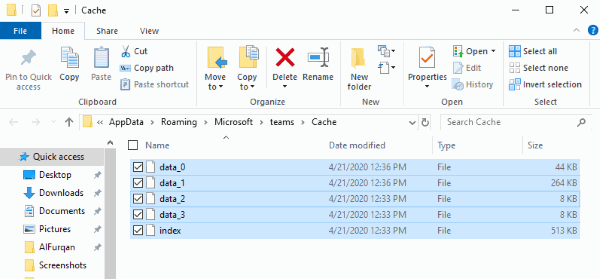
Atgriezieties, atveriet Palaist, ierakstiet % appdata% \ Microsoft \ team \ Application Cache \ Cache, un izdzēsiet visus failus. Restartējiet datoru un mēģiniet pieteikties.
Autors: Windows reģistra redaktors
Izmantojot Windows reģistra redaktoru, jūs varat atrisināt problēmu ar ziņojumu “Opps Mēs atvainojamies - mums ir radusies problēma”. Tomēr Windows reģistrā ir svarīgi faili un dati, tāpēc uzmanīgi sekojiet tālāk sniegtajam ceļvedim!
Atveriet Run, ierakstiet Regedit

Noklikšķiniet uz HCKEY_LOCAL_MACHINE
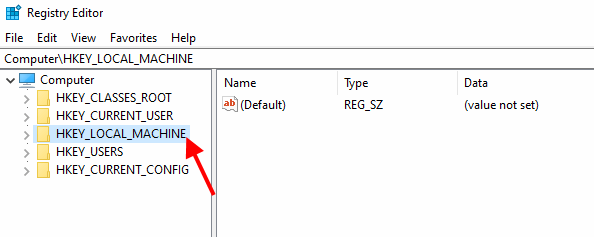
Pēc tam dodieties uz programmatūru> Microsoft> Windows> Pašreizējā versija> Politikas> Sistēma (ritiniet uz leju, lai atrastu šīs opcijas)

Noklikšķiniet uz EnableLUA. Ievietojiet vērtības datus 1 noklikšķiniet uz Labi, restartējiet datoru.
Kāpēc lieto Microsoft Teams?
Microsoft Teams ir programmatūra, ko izmanto semināru, tīmekļa semināru rīkošanai, sadarbībai ar kolēģiem, failu koplietošanai un Lai strādātu attālināti, Microsoft Teams nodrošina lielisku iespēju uzņēmumiem rīkot sapulces un konferences neskaidri.
Kā atbilstoši izmantot Microsoft Teams?
Godīgi sakot, jūs mācīsities no mijiedarbības ar Microsoft Teams, lai gan ir daži ieteikumi, kas jāpatur prātā, lai Microsoft Teams varētu izmantot izdevīgi:
- Ieslēdziet visus MS Teams atbalstītos drošības komponentus
- Lai izvairītos no atkārtotas koplietošanas un netērētu laiku, izveidojiet koplietojamo failu bibliotēku.
- Izvairieties izveidot vairāk nekā vienu komandu vienam un tam pašam uzdevumam.
- Lai nodrošinātu lielāku efektivitāti, starp MS Teams un SharePoint jābūt divvirzienu savienojumam.
Secinājums
Microsoft Teams ir sadarbības platformas rīks, kurā pamata pakalpojumi nedarbojas, un tā ir sava veida problēma. Kļūdas ziņojums “Atvainojiet - mēs esam saskārušies ar problēmu” Microsoft komandā var būt problemātiska situācija, jo nevarēsiet piekļūt saviem failiem, projektiem vai citiem tur glabātiem dokumentiem. Tāpēc, lai pats novērstu problēmu, izpildiet iepriekš minētās problēmu novēršanas metodes. Ja jums nepieciešama palīdzība, komentējiet tālāk.
Redaktora izvēle:
- Microsoft Teams vs Sharepoint Teams: Kurš no tiem ir labākais, lai pieredzētu vieglu darbu?
- Kā novērst Microsoft Teams problēmu neielādēšanu vai atvēršanu
- Labot Microsoft Teams kļūdu: komandām neizdevās izveidot savienojumu ar iestatījumu galapunktu
- Microsoft Teams problēmu novēršana, ceļvedis un padomi, kā kļūt par profesionāli
- Kā savienot Microsoft komandas ar SharePoint vietni?


![Visu labāko pielāgoto ROM saraksts Honor 5C [Atjaunināts]](/f/43a92ac07bc75b09c903f4e94e26bca9.jpg?width=288&height=384)
