Pārskatīt zaudēto savienojumu ar spēļu serveri: kā to novērst?
Spēles / / August 05, 2021
Šajā apmācībā mēs pieminēsim kļūdas Lost Connection to Game Server kļūdas labojumu Overwatch. Šī komandas balstītā daudzspēlētāju pirmās personas šāvēja spēle noteikti ir viena no fanu iecienītākajām FPS spēlēm. Strādājot kopā, lai nodrošinātu un aizsargātu kontrolpunktus kartē, spēlētāji tiek sadalīti divās komandās pa sešiem dalībniekiem katrā. Šajā spēlē ir jāizmēģina daudz dažādu lietu. Tomēr vēlu lietotāji ir sākuši saskarties ar dažiem šīs spēles jautājumiem. Biežāk tas ir saistīts ar tīkla savienojamības problēmām.
Ja internetā ir neliela kļūda vai spēle nevar izveidot savienojumu ar tās serveri, jūs to nevarēsit spēlēt. Tas ir kaut kas, kas kaitina visus. Redzot ar šo problēmu saistītā vaicājuma pieaugumu, mēs nolēmām apkopot šo rakstu un uzskaitīt dažādus labojumus, kas saistīti ar kļūdu Overwatch Lost Connection to Game Server. Ņemot to vērā, ja esat viens no daudzajiem lietotājiem, kas saskaras ar šo problēmu, izpildiet tālāk minētos labojumus.

Satura rādītājs
-
1 Kā novērst Overwatch zaudēto savienojumu ar spēļu servera kļūdu
- 1.1 1. labojums: atjauniniet tīkla draiveri
- 1.2 2. labojums: atiestatiet Winsock
- 1.3 3. labojums: atspējojiet starpniekserveri
- 1.4 4. labojums: izskalojiet DNS un atjaunojiet IP adresi
- 1.5 5. labojums: pārbaudiet fona lietotnes, izmantojot internetu
- 1.6 6. labojums: izmantojiet Blizzard tīkla diagnostikas rīku
- 2 Secinājums
Kā novērst Overwatch zaudēto savienojumu ar spēļu servera kļūdu
Mums ir izdevies apkopot apmēram sešus dažādus šīs kļūdas labojumus. Šīs problēmas novēršanai nav īpaša risinājuma. Kaut arī viena no metodēm dažiem varētu būt piemērota, citi var atrast dažādas metodes, kas darbojas viņu labā. Pateicoties tam, šeit ir visi labojumi, kas saistīti ar kļūdu Overwatch Lost Connection to Game Server kļūdai. Sāksim!
1. labojums: atjauniniet tīkla draiveri
Var gadīties, ka izmantojat vecāku tīkla draivera versiju. Atšķirībā no Windows atjauninājums, tie netiek automātiski lejupielādēti. Jums būs manuāli jāpārbauda tas pats. Lai to izdarītu, veiciet tālāk norādītās nepieciešamās darbības.
- Dodies uz Ierīču pārvaldnieks no izvēlnes Sākt.
- Noklikšķiniet uz Tīkla adapteri iespēja to paplašināt. Ar peles labo pogu noklikšķiniet uz Bezvadu adapteris un atlasiet Atjaunināt draiverus.

- Nākamajā parādītajā izvēlnē noklikšķiniet uz Automātiski meklēt atjauninātu draivera programmatūru.
Pagaidiet, kamēr Windows atrod draivera jaunāko versiju un atjaunina to. Kad tas ir izdarīts, palaidiet spēli un pārbaudiet, vai Overwatch Lost Connection to Game Server kļūda ir novērsta. Nav laimes? Izmēģiniet nākamo zemāk minēto labojumu.
2. labojums: atiestatiet Winsock
Winsock ir programmēšanas saskarne, kas apstrādā dažādus ievades / izvades pieprasījumus lietojumprogrammām, kuru darbībai nepieciešams internets. Jūs varat mēģināt to atiestatīt un mainīt atpakaļ uz noklusējuma stāvokli šādi:
- Izvēlnē Sākt atveriet komandu uzvedni (palaidiet to kā administratoru).
- Enter netsh winsock reset CMD logā un nospiediet taustiņu Enter, lai izpildītu komandu.
- Pagaidiet, kamēr process būs pabeigts. Kad tas ir izdarīts, aizveriet šo CMD logu un palaidiet spēli. Kļūdai Overwatch Lost Connection to Game Server vairs nevajadzētu būt. Ja tā nav, pārejiet pie nākamā labojuma.
3. labojums: atspējojiet starpniekserveri
A starpniekserveris patiešām ir daudz priekšrocību. Tomēr dažreiz tas var būt pretrunā ar jūsu tīklu, kā rezultātā dažas lietojumprogrammas vai spēles var nedarboties, kā paredzēts. Tāpēc pirms spēles uzsākšanas labāk ir atspējot starpniekserveri. Lai to izdarītu, šeit ir instrukcijas:
- Atveriet dialoglodziņu Palaist. Jūs varētu izmantot Windows + R īsinājumtaustiņu kombināciju.
- Enter inetcpl.cpl lodziņā Palaist un noklikšķiniet LABI.
- Dodieties uz cilni Savienojums un noklikšķiniet uz Nekad neizveidot savienojumu. Nākamais noklikšķiniet uz Lan iestatījumi.

- Parādītajā jaunajā logā noņemiet atzīmi no Vietējam LAN izmantojiet starpniekserveri opcija.
- No otras puses, atzīmējiet Automātiski noteikt iestatījumu opciju. Klikšķis labi un pēc tam atspējojiet starpniekserveri.
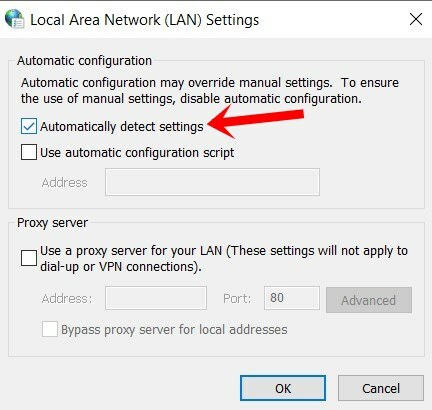
Tagad atveriet spēli un pārbaudiet, vai Overwatch Lost Connection to Game Server kļūda ir vai nav. Ja tas ir fiksēts, labi un labi, pretējā gadījumā izpildiet citus tālāk minētos risinājumus.
4. labojums: izskalojiet DNS un atjaunojiet IP adresi
Līdzīgi kā interneta pārlūkprogrammās, arī Operētājsistēma glabā kešatmiņu, kas pazīstama kā Domēna vārdu serveris. Tajā ir informācija par IP adresi, resursdatora nosaukumiem utt. Tomēr bažas var radīt korumpēti vai novecojuši DNS kešatmiņas faili. Tādā gadījumā DNS izskalošana un jaunas IP adreses atjaunošana varētu būt labākais ceļš uz priekšu. Lūk, kā to varētu izdarīt:
- Izvēlnē Sākt palaidiet komandu uzvedni kā administrators.
- Enter ipconfig / flushdns cmd logā un nospiediet Enter. Tam vajadzētu izdzēst jūsu DNS.
- Lai atjaunotu savu IP adresi, ierakstiet ipconfig / atbrīvot komandrindas logā un nospiediet taustiņu Enter. Varat izmantot arī iepriekš atvērto komandu logu, nav nepieciešams atvērt jaunu.
Tieši tā. Jūs esat veiksmīgi izskalojis DNS un atjaunojis IP adresi. Pārbaudiet, vai Overwatch Lost Connection to Game Server kļūda ir novērsta. Nu, ja jūs joprojām nevarat to novērst, neuztraucieties, mums ir arī daži citi triki. Izmēģiniet tos.
5. labojums: pārbaudiet fona lietotnes, izmantojot internetu
Iespējams, ka fonā darbojas dažas lietotnes vai to pakalpojumi un procesi, kas palielina tīkla joslas platumu. Tā rezultātā jūsu spēle, iespējams, nesaņem nepieciešamo tīklu, un tādējādi tā nevar darboties, kā paredzēts. Lai pārbaudītu to pašu, palaidiet uzdevumu pārvaldnieku, izmantojot Ctrl + Shift + Delete īsinājumtaustiņš.

Atlasiet lietotnes, kas patērē jūsu tīklu, un noklikšķiniet uz Beigu uzdevums atrodas apakšējā labajā stūrī. Tagad palaidiet spēli un pārbaudiet, vai tā darbojas. Ja tā nav, varat izmēģināt vēl vienu padomu.
6. labojums: izmantojiet Blizzard tīkla diagnostikas rīku
Blizzard, Overwatch izstrādātājs, ir izveidojis arī tīkla diagnostikas rīku, kuru jūs varētu izmēģināt. Tas palīdzēs jums diagnosticēt, vai ir kādas tīkla savienojamības problēmas. Veiciet tālāk norādītās darbības, lai to izmēģinātu.
- Dodies uz Blizzard’s Battle.net Looking-Glass.
- Kreisās puses izvēlnē atlasiet savu novads un sadaļā Pakalpojums atlasiet Pārskatīties.
- Atstājiet visu pārējo, kā tas ir, un noklikšķiniet uz Palaidiet testu. Kad tas būs izdarīts, jūs iegūsiet pilnu rezultātu. Kopējiet to, izmantojot Kopēt rezultātu starpliktuvē opcija.

- Tagad dodieties uz oficiālais Overwatch forums, pieminējiet savu problēmu un pievienojiet šo izvadi. Pēc tam atbalsta komanda analizēs jūsu rezultātus un, cerams, sazināsies ar jums ar risinājumu.
Secinājums
Ar to mēs noslēdzam šo rokasgrāmatu par to, kā novērst kļūdu Overwatch Lost Connection to Game Server. Šajā ceļvedī mēs esam minējuši sešus dažāda veida jautājumus. Dariet mums zināmu, kurš labojums jums ir izdevies. Tāpat pārbaudiet arī mūsu PC,iPhone un Android padomi un ieteikumi sadaļā, lai uzzinātu vairāk par šīm tēmām.



