Kā novērst Xbox One atjaunināšanas kļūdu 0x8B05000F 0x00000000 0x90070007
Spēles / / August 05, 2021
Laiku pa laikam Xbox lietotāji saņem paziņojumus par obligātiem Microsoft atjauninājumiem, kuru mērķis ir palīdzēt spēlētājiem iegūt vairāk no Xbox One spēles pieredzes ziņā. Dažiem Xbox One lietotājiem, piemēram, šim lietotājam, zemāk, šo obligāto atjauninājumu instalēšana dažreiz var būt ļoti nomākta ar Xbox One atjauninājumu Kļūda 0x8B05000F 0x00000000 0x90070007:
Visbiežāk atjauninājums tiek instalēts līdz 47% un pēc tam sasalst. Tas varētu būt patiesi nomākta, taču patiesībā nav daudz par ko satraukties. Ievērojot mūsu vienkāršo ceļvedi šeit, jums vajadzētu palīdzēt tikt pāri šim šķērslim.

Satura rādītājs
- 1 Xbox One atjaunināšanas kļūdas 0x8B05000F novēršanas darbības
- 2 Pārbaudiet, vai nav servera vai savienojuma problēmu
- 3 Konsolē veiciet barošanas ciklu
- 4 Noņemiet konsoli no Xbox priekšskatījuma programmas.
- 5 Manuāli instalējiet konsoles programmaparatūras atjauninājumu
Xbox One atjaunināšanas kļūdas 0x8B05000F novēršanas darbības
- Ja tagad rodas Xbox One atjaunināšanas kļūda ar kodiem 0x8B05000F, pirmā lieta, ko vēlaties darīt, ir pārbaudīt, vai jums nav darīšanas ar serveri vai savienojuma problēmu.
- Ja tas tā nav, apsveriet iespēju veikt barošanas ciklu, lai palīdzētu novērst visas problēmas, kuras var izraisīt pagaidu faili.
- Ja barošanas cikla veikšana joprojām neatrisina problēmu, pārbaudiet, vai konsole ir reģistrēta Xbox priekšskatījuma programmā. Ja tā ir, tā būs jānoņem no Xbox priekšskatījuma programmas, izmantojot Windows 10 konsoli, pierakstoties savā Xbox Live kontā.
-
Ja kāds no iepriekš minētajiem jautājumiem nepalīdz novērst Xbox One atjaunināšanas kļūdu 0x8B05000F, iespējams, meklējat programmaparatūras problēmu. Šajā gadījumā jums ir divas iespējas;
- Obligāto atjauninājumu instalējiet manuāli, izmantojot ārējo diskdzini vai
- Atiestatiet konsoli rūpnīcas režīmā, izmantojot startēšanas problēmu novēršanas rīku. Šīs opcijas mīnuss ir tas, ka tiks zaudēti visi dati, kas pašlaik atrodas jūsu konsolē.
Apskatīsim sīkāk katru no šīm iespējām.
Pārbaudiet, vai nav servera vai savienojuma problēmu
Dažreiz Xbox One atjaunināšanas kļūda 0x8B05000F rodas tādu iemeslu dēļ, kurus lietotājs nevar kontrolēt. Viens veids, kā apstiprināt, ka atjauninājums neizdodas servera savienojums kļūda, kas neļauj konsolei piekļūt atjaunināšanai nepieciešamajiem failiem, ir pārbaudīt Xbox Live pakalpojumu statusu. Lai to izdarītu, piesakieties vietnē šo saiti mobilajā ierīcē vai datorā. Esiet uzmanīgs, it īpaši attiecībā uz Xbox Live Core Service, pārbaudot, vai nav problēmu ar kādu no jūsu Xbox Live pakalpojumiem.
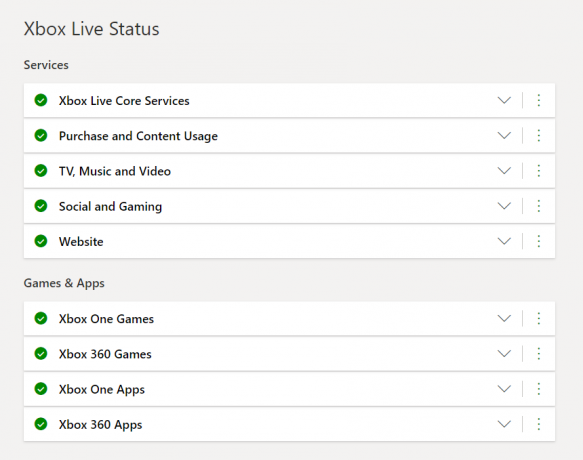
Ja atklājat problēmas ar kādu no Xbox Live pakalpojumiem, jums jāzina, ka pats nevarat novērst problēmu. Tā ir problēma, kas Microsoft inženieriem būs jānovērš automātiski.
Ja gluži pretēji, nevienā no jūsu Xbox Live pakalpojumiem nav problēmu, varat turpināt izmēģināt kādu no tālāk norādītajām iespējām.
Konsolē veiciet barošanas ciklu
Apstiprinot, ka esat Xbox, viena atjaunināšanas kļūda 0x8B05000F rodas lokāli; jums jāpārbauda, vai jūsu konsoli neietekmē bojāti pagaidu faili, kas traucē instalēt jauno atjauninājumu.
Strāvas cikla izpildīšana konsolē palīdzēs notīrīt visus šādus pagaidu failus, salīdzinot ar parasto konsoles restartēšanu, tādējādi nodrošinot, ka visi konsoles strāvas kondensatori tiek iztukšoti. Lūk, kā veikt jaudas riteņbraukšanu konsolē:
- Nospiediet un turiet barošanas pogu Xbox One konsoles priekšējā panelī, līdz tā pilnībā nodziest. Atvienojiet strāvas kabeli, lai pārliecinātos, ka strāvas kondensatori ir pilnībā iztukšoti, un gaidiet līdz minūtei, pirms atkal ieslēdzat konsoli.
- Pēc aptuveni minūtes pievienojiet konsoli un nospiediet ieslēgšanas / izslēgšanas pogu, lai dzirdētu ieslēgšanas pīkstienu. Pēc tam vienlaikus nospiediet iesiešanas un izgrūšanas pogas, līdz atskan otrais ieslēgšanās pīkstiens.
- Pēc tam atlasiet opciju “Atiestatīt šo Xbox”, pēc kura problēmu novēršanas rīks novirzīs jūs uz lapu, kurā jums jāizvēlas starp “Pilnīga atiestatīšana” un “atiestatīšana, bet saglabājiet saturu”. Jums vajadzētu izvēlēties pēdējo, jo tas ļauj saglabāt gan instalētās spēles, gan jūsu iestatījumi.
- Turpiniet vēlreiz instalēt obligātos atjauninājumus un pārbaudiet, vai joprojām rodas Xbox One atjaunināšanas kļūda 0x8B05000F. Ja nē, apsveicu! Bet, ja jā, tad neuztraucieties, mēs esam jūs informējuši. Pārejiet uz nākamo iespēju, lai novērstu problēmu.
Noņemiet konsoli no Xbox priekšskatījuma programmas.
Interesanti, ka, ja jūsu konsole ir reģistrēta Xbox priekšskatījuma programmā, tad Xbox One atjaunināšanas kļūdai 0x8B05000F vajadzētu būt kaut kam, ko arī jūs gaidījāt. Es domāju, tas kaut kā nāk ar iepakojumu (lol).
Tātad, ja jūsu konsole ir kopā ar priekšskatījuma programmu, varat dereģistrēt konsoli Windows 10 personālajā datorā, izmantojot Xbox Insider Hub universālo Windows platformas lietojumprogrammu. Lūk, kā rīkoties šādi:
- Atveriet a Palaist izmantojot Windows taustiņu + R kombināciju, un pēc tam ierakstiet šo komandu “ms-windows-store: // home. ” Noklikšķiniet uz Labi, lai palaistu Microsoft veikalu.
- Atrodoties Microsoft veikalā, atrodiet Xbox Insider Hub, meklējot nosaukumu.
- Noklikšķiniet uz opcijas “Iegūt”, lai lejupielādētu Xbox Insider Hub lietojumprogrammu.
- Kad lejupielāde ir pabeigta, instalējiet un palaidiet Xbox Insider Hub. Pierakstieties ar to pašu Xbox Live kontu, kas saistīts ar jūsu Xbox One konsoli.
- Ja jūs varat veiksmīgi pierakstīties, izvērsiet Xbox Insider darbības pogu, kas atrodas lapas augšējā kreisajā stūrī, un nolaižamajā izvēlnē atlasiet Iestatījumi.
- Izvērsiet arī izvēlni Iestatījumi, lai piekļūtu opciju sarakstam. Atlasiet “Pārvaldīt ierīces”
- Kad esat tur nonācis, noņemiet savu Xbox kontu no priekšskatījuma programmas. Tam automātiski jāattiecas uz jūsu Xbox one konsoli.
- Kad tas ir izdarīts, restartējiet konsoli. Jūs uzzinātu, ka jūsu konsolei tiks piedāvāts cits atjauninājums, jo tā vairs nav reģistrēta priekšskatījuma programmā. Tam vajadzētu novērst Xbox One atjaunināšanas kļūda 0x8B05000F.
Ja tas joprojām nedarbojas, tagad varat manuāli atjaunināt konsoles programmaparatūru.
Manuāli instalējiet konsoles programmaparatūras atjauninājumu
Lai to izdarītu, jums vienkārši nepieciešams zibatmiņas disks ar vismaz 10 GB lielu ietilpību, kas formatēts, izmantojot NTFS. Kad esat pārliecināts, ka disks ir pareizi formatēts, turpiniet lejupielādēt jaunāko Xbox One konsoles programmaparatūra izmantojot šo saite.
- Izgatavojiet lejupielādētā arhīva saturu formatētā zibatmiņas diska saknē. Kad tas ir izdarīts, droši izņemiet zibatmiņas disku.
- Konsolē vienlaikus nospiediet un turiet iesiešanas un izstumšanas pogas. To darot, vienreiz nospiediet Xbox pogu. Konsolei vajadzētu secīgi pīkstēt divreiz. To ievērojot, atlaidiet iesiešanas un izgrūšanas pogas un gaidiet, līdz tiek ielādēts startēšanas problēmu novēršanas rīks.
- Kad sāknēšanas traucējummeklētāja izvēlne ir ielādēta, pievienojiet zibatmiņu ar Xbox One konsoles programmaparatūras jaunāko versiju un gaidiet, līdz būs pieejama opcija “Bezsaistes sistēmas atjaunināšana”.
- Atlasiet šo opciju un piekļūstiet tai, nospiežot X kontrolierī. Apstipriniet darbību un gaidiet, kamēr atjaunināšana notiks. Parasti tas aizņem līdz 12 minūtēm, atkarībā no dažādiem faktoriem.
- Pēc procesa pabeigšanas konsolei vajadzētu automātiski restartēties, un sistēma tiks sākta normāli.
- Tam vajadzētu atrisināt Xbox One atjaunināšanas kļūdu 0x8B05000F, un, ja tā nenotiek, pēdējā iespēja būs konsoles atiestatīšana rūpnīcas režīmā, izmantojot startēšanas problēmu novēršanas rīku. Iepriekš šajā rakstā mēs apspriedām šo nepietiekamu jaudas ciklu konsolē, vienīgā atšķirība šeit jūs veiktu “pilnīgu atiestatīšanu”, kas nozīmē, ka jūs zaudēsiet visus savus failus, spēles un iestatījumi.
- Kad konsole tiek restartēta, Xbox One atjaunināšanas kļūdai 0x8B05000F nevajadzētu rasties.
Mēs ceram, ka šī rokasgrāmata bija pietiekami visaptveroša. Vēl viena izplatīta Xbox One kļūda ir kļūda “Nav atklāts signāls”, un, ja jūs vēlaties atrast labojumu, mums ir pieejams risinājums. šeit.



