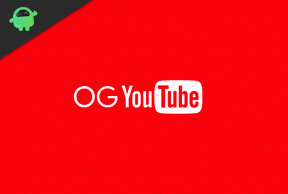Kā novērst Doom Eternal Lag, Shuttering, Crashing on Launch vai FPS Drop problēmu?
Spēles / / August 05, 2021
Doom Mūžīgais ir pirmās personas šāvēja videospēle, kuru izstrādājusi id Software un izdevusi Bethesda Softworks. Tas ir pieejams PlayStation 4, Nintendo Switch, Xbox One, Google Stadia, Microsoft Windows utt. Bet nesen spēles sniegums nav līdz galam. Daudz Doom Eternal spēlētāju ziņo, ka Doom Eternal Lag, Shuttering, Crashing on Launch vai FPS Drop problēma notiek diezgan bieži. Tagad, ja saskaras arī ar to pašu problēmu, pārbaudiet šo problēmu novēršanas rokasgrāmatu.
Tas ir Doom turpinājums, kas tika uzsākts 2016. gadā, un piektais Doom sērijas izdevums. Spēlei ir milzīgs ieroču skaits un daudz kas cits. Šeit ir daži no iespējamajiem risinājumiem, kas jums var būt noderīgi, ja vēlaties pareizi spēlēt Doom Eternal spēli savā sistēmā. Pat pēc grafisko draiveru un Windows versijas atjaunināšanas spēle vispār nedarbojas. Ir daži Redditors ziņoja, ka Doom Eternal PC tikai avarē uz pirmās slodzes vai peles aizkavēšanās vai melns ekrāns.
Tagad, ja jūs esat Doom franšīzes cienītājs un vēlaties turpināt spēlēt Doom Eternal spēli kā šarmu, tad jūs ir jāievēro un jāizmēģina visas iespējamās metodes, lai novērstu avāriju vai FPS kritumu vai atpalicību pilnībā. Šeit mēs esam dalījušies arī ar spēles prasībām, lai saprastu, vai jūsu sistēma ir saderīga, vai nē. Turklāt pārliecinieties, vai visi Windows versija un grafiskie draiveri ir pareizi atjaunināti.

Satura rādītājs
- 1 Kāpēc mūžīgais Doom turpina bremzēt?
- 2 Minimālās sistēmas prasības:
- 3 Ieteicamās sistēmas prasības:
-
4 Kā novērst Doom Eternal Lag, Shuttering, Crashing on Launch vai FPS Drop problēmu?
- 4.1 1. Atjaunināt grafikas draiverus
- 4.2 2. Atspējot tvaika pārklājumu
- 4.3 3. Pielāgojiet nesaskaņas iestatījumus, lai novērstu Doom Eternal Lag
- 4.4 4. Pielāgojiet Nvidia vadības paneļa iestatījumus
- 4.5 5. Mainiet AMD vadības paneļa iestatījumus
- 4.6 6. Labojiet spēļu failus, izmantojot Bethesda palaidēju
- 4.7 7. Pārbaudiet Doom Eternal spēļu failus, izmantojot Steam klientu
- 4.8 8. Atinstalējiet jaunāko Windows 10 atjauninājumu
- 4.9 9. Noņemiet pagaidu failus, lai novērstu Doom Eternal Lag
- 4.10 10. Iestatiet noklusējuma procesora un grafikas ātrumu
Kāpēc mūžīgais Doom turpina bremzēt?
Doom Eternal var būt iemesli, kas turpina avarēt jūsu Windows 10 datorā. Apskatīsim.
- Datora konfigurācija nav saderīga ar spēles sistēmas prasībām.
- Daži no spēles failiem trūkst vai ir bojāti.
- Jūsu dators darbojas ar novecojušu Windows OS vai grafikas draiveri.
- Novecojusi DirectX versija.
- Spēle vai klienta versija netiek atjaunināta.
- Jebkura no pārklājuma lietotnēm darbojas fonā.
- Windows ugunsmūris vai antivīrusu programma bloķē spēli.
Minimālās sistēmas prasības:
- Nepieciešams 64 bitu procesors un operētājsistēma
- OS: 64 bitu Windows 7/64 bitu Windows 10
- Procesors: Intel Core i5 @ 3,3 GHz vai labāks vai AMD Ryzen 3 @ 3,1 GHz vai labāks
- Atmiņa: 8 GB RAM
- Grafika: NVIDIA GeForce GTX 1050Ti (4GB), GTX 1060 (3GB), GTX 1650 (4GB) vai AMD Radeon R9 280 (3GB), AMD Radeon R9 290 (4GB), RX 470 (4GB)
- Tīkls: platjoslas interneta savienojums
- Krātuve: 50 GB pieejama vieta
- Papildu piezīmes: (1080p / 60 FPS / zemas kvalitātes iestatījumi)
Ieteicamās sistēmas prasības:
- Nepieciešams 64 bitu procesors un operētājsistēma
- OS: 64 bitu Windows 10
- Procesors: Intel Core i7-6700K vai labāks, vai AMD Ryzen 7 1800X vai labāks
- Atmiņa: 8 GB RAM
- Grafika: NVIDIA GeForce GTX 1060 (6GB), NVIDIA GeForce 970 (4GB), AMD RX 480 (8GB)
- Tīkls: platjoslas interneta savienojums
- Krātuve: 50 GB pieejama vieta
- Papildu piezīmes: (1080p / 60 FPS / augstas kvalitātes iestatījumi) - * NVIDIA GTX 970 kartēs tekstūras kvalitātei jābūt iestatītai uz Vidēja
Kā novērst Doom Eternal Lag, Shuttering, Crashing on Launch vai FPS Drop problēmu?
Tagad, netērējot vairāk laika, sāksim tālāk norādītās darbības. Paturiet prātā, ka gan Nvidia, gan AMD grafikas draiveri ir labi optimizēti Doom Eternal spēlei. Tātad, ja gadījumā jūs vēl neesat atjauninājis grafikas draiveri, dariet to vispirms.
1. Atjaunināt grafikas draiverus
Ja izmantojat Nvidia grafikas karti, datorā atjauniniet lietotni GeForce Experience no Nvidia oficiālā vietne šeit. Bet, ja savā sistēmā izmantojat AMD grafikas karti, atjauniniet jaunāko AMD draiveri no šejienes.
2. Atspējot tvaika pārklājumu
- Atvērt Tvaiks jūsu Windows.
- Dodieties uz Iestatījumi > Noklikšķiniet uz Spēlē opcija.
- Noklikšķiniet uz izvēles rūtiņas, lai atspējotu “Iespējojiet tvaika pārklājumu spēles laikā“.
- Kad izvēles rūtiņas atzīme ir noņemta, noklikšķiniet uz labi.
Ir ziņojumi, ka, atspējojot tvaika pārklājumu, ir fiksēts viņu FPS kritums:
Iespējamais fps problēmu risinājums Doom Eternal no r / Doom
3. Pielāgojiet nesaskaņas iestatījumus, lai novērstu Doom Eternal Lag
- Uzsākt Nesaskaņas > Noklikšķiniet uz Lietotāja iestatījumi.
- Atlasiet Balss un video no kreisās sānjoslas.
- Ritiniet mazliet uz leju un noklikšķiniet uz Papildu.
- Pēc tam atspējojiet OpenH264 video kodeku nodrošina Cisco System, Inc..
- Pēc tam atspējojiet Iespējot augstas kvalitātes pakešu prioritāti.
- Tagad dodieties uz Pārklājums.
- Varat arī izslēgt spēles pārklājums.
- Pēc tam dodieties uz Izskats.
- Iet uz Papildu.
- Atspējot Aparatūras paātrinājums.
- Kad tas ir izdarīts, restartējiet sistēmu.
4. Pielāgojiet Nvidia vadības paneļa iestatījumus
- Klikšķiniet uz Pielāgojiet attēla iestatījumus, izmantojot priekšskatījumu zem 3D iestatījumi.
- Atlasiet Izmantojiet papildu 3D attēla iestatījumus.
- Pēc tam palaidiet Nvidia vadības panelis.
- Klikšķiniet uz Pārvaldiet 3D iestatījumus > Iet uz Globālie iestatījumi.
- Turklāt jūs varat arī pielāgot dažas citas opcijas:
- Atspējot Attēla asināšana
- Iespējot Vītņota optimizācija
- Izmantojiet maksimālo veiktspēju Enerģijas pārvaldība
- Izslēgt Zema latentuma režīms
- Iestatiet Tekstūras filtrēšanas kvalitāte uz Performance režīmu
5. Mainiet AMD vadības paneļa iestatījumus
- Iet uz Globālā grafika.
- Izslēgt Radeon Anti-Lag
- Izslēgt Radeon Boost
- Lietojiet lietojumprogrammas iestatījumus Anti-Aliasing režīms
- Iestatiet Anti-aliasing metode uz vairāku paraugu ņemšanu
- Izslēgt Morfoloģiskā filtrēšana
- Atspējot Attēla asināšana
- Izslēgt Anizotropā filtrēšana
- Izmantojiet veiktspējas režīmu Tekstūras filtrēšanas kvalitāte
- Varat arī iespējot Virsmas formāta optimizācija
- AMD optimizācija Teselācijas režīms
- Gaidiet V-sync - Izslēdz to
- Izmantojiet AMD optimizāciju Shader kešatmiņa
- Atspējot OpenGL trīskāršā buferizācija
- Izslēgt Maksimālais teselācijas līmenis
- Iestatiet grafiku GPU slodze
- Izslēdziet Radeons Čils
- Atspējot Kadru ātruma mērķa kontrole
6. Labojiet spēļu failus, izmantojot Bethesda palaidēju
Pārliecinieties, ka šis process aizņems kādu laiku. Tātad, esiet mazliet pacietīgi.
- Uzsākt Bethesda palaidējs
- Klikšķiniet uz Doom Mūžīgais no kreisās rūts
- Tagad noklikšķiniet uz Spēles iespējas
- Izvēlieties Skenēšana un labošana
- Kad tas ir izdarīts, restartējiet Bethesda palaidēju un palaidiet spēli
7. Pārbaudiet Doom Eternal spēļu failus, izmantojot Steam klientu
Steam Doom Eternal spēlētāji var izpildīt šādas darbības:
- Atveriet Tvaika bibliotēka piesakoties kontā.
- Jūs varat atrast Doom Mūžīgais spēle šeit.
- Ar peles labo pogu noklikšķiniet uz spēles un noklikšķiniet uz Rekvizīti
- Atlasiet Vietējie faili cilni
- Pēc tam noklikšķiniet uz Pārbaudiet integritāti no spēles failiem
- Pagaidiet procesu un pēc tam restartējiet spēli, lai pārbaudītu, vai problēma ir novērsta.
8. Atinstalējiet jaunāko Windows 10 atjauninājumu
Pirms pāris dienām Microsoft ir izlaidis jaunu Windows 10 atjauninājumu ar KB4535996. Tātad, šis konkrētais Windows 10 kumulatīvais atjauninājums ir diezgan kļūdains un rada tik daudz kļūdu vai problēmu.
- Iet uz Sākt izvēlne> Noklikšķiniet uz Iestatījumi
- Tālāk dodieties uz Atjaunināšana un drošība
- Klikšķiniet uz Skatīt atjauninājumu vēsturi
- Tagad, ja redzat, ka ir atjauninājums KB4535996 jau ir instalēts. Pārliecinieties, ka to atinstalējāt.
- Šeit jūs redzēsiet Atinstalējiet atjauninājumus opciju lapas augšdaļā.
- Noklikšķiniet uz tā un atlasiet minēto kumulatīvo atjauninājumu versiju.
- Ar peles labo pogu noklikšķiniet uz tā> Atlasīt Atinstalēt.
- Šī atjauninājuma dzēšana var aizņemt kādu laiku, un jūsu sistēma var automātiski restartēties.
- Esiet pacietīgs, un jūs varat arī manuāli pārstartēt Windows datoru (ja nepieciešams).
9. Noņemiet pagaidu failus, lai novērstu Doom Eternal Lag
- Nospiediet Windows taustiņš + R uz tastatūras, lai atvērtu programmu RUN.
- Tagad ierakstiet % temp% un nospiediet enter
- Jūs saņemsiet virkni pagaidu failu lapā.
- Atlasiet visus failus, nospiežot Ctrl + A uz tastatūras.
Pēc tam nospiediet Shift + Dzēst uz tastatūras, lai noņemtu visus failus. - Dažreiz dažus pagaidu failus nevar izdzēst. Tātad, atstājiet tos tādus, kādi tie ir, un aizveriet to.
10. Iestatiet noklusējuma procesora un grafikas ātrumu
Tā kā lielākā daļa lietotāju jau no pirmās dienas vienmēr vēlas izmantot īpaši augstu CPU un GPU veiktspēju. Tātad, lielākā daļa lietotāju vai nu iegādājas pārsniegtu versiju, vai arī manuāli palielināja pārsniegšanas ātrumu. Tātad, ja esat pārsniegis arī GPU ātrumu un pēc tam esat sastrādājis sašaurinājumu vai atpalicis vai avarējis ar to saistītas problēmas, vienkārši iestatiet to noklusējuma režīmā.
Lai samazinātu pulksteņa ātrumu, varat izmantot arī rīku MSI Afterburner vai Zotac firestorm. Kad tas ir izdarīts, varat palaist spēli Doom Eternal un pārbaudīt, vai problēma ir novērsta.
Tieši tā. Mēs ceram, ka šī rokasgrāmata jums bija noderīga. Zemāk varat komentēt jebkurus jautājumus.
Subodham patīk rakstīt saturu neatkarīgi no tā, vai tas ir saistīts ar tehnoloģijām vai ir cits. Pēc gada rakstīšanas tehnikas emuārā viņš aizraujas ar to. Viņam patīk spēlēt spēles un klausīties mūziku. Bez emuāru veidošanas viņš ir atkarīgs no spēļu datoru versijām un viedtālruņu noplūdēm.