Internets nedarbojas, pat ja tas ir savienots: kā to novērst?
Bez Kategorijas / / August 05, 2021
Mūsdienu laikmetā internets ir kļuvis par nepieciešamību. Neatkarīgi no tā, vai to izmantojat, lai skatītos Netflix, spēlētu spēles vai strādātu mājās, jums ir nepieciešams stabils interneta savienojums. Kad internets pārstāj darboties, pat ja tas ir savienots ar pareizu Wi-Fi savienojumu, tad sākas problēmas.
Tas ir ļoti nepatīkami, ja atrodaties maršrutētāja darbības diapazonā, jums ir atļauja izmantot Wi-Fi, taču internets joprojām nedarbojas. Esiet mierīgs, jo mums ir daži padomi, kas īsā laikā labos jūsu interneta savienojumu. Palieciet ar mums līdz šī raksta beigām, un mēs esam pārliecināti, ka atradīsit pareizo metodi sava interneta labošanai.
Satura rādītājs
-
1 Metodes, kā novērst interneta nedarbošanos, pat ja tas ir savienots:
- 1.1 1. metode: restartējiet maršrutētāju
- 1.2 2. metode: Tīkla adaptera problēmu novēršana
- 1.3 3. metode: notīriet DNS kešatmiņu
- 1.4 4. metode: bezvadu režīma konflikts
- 1.5 5. metode: novērsiet IP adreses konfliktu
- 1.6 6. metode: Bojāti vai novecojuši tīkla draiveri
- 1.7 7. metode: sazinieties ar interneta pakalpojumu sniedzēju
Metodes, kā novērst interneta nedarbošanos, pat ja tas ir savienots:
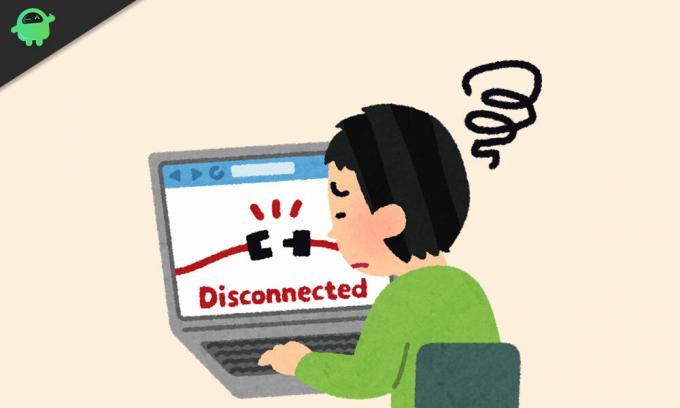
1. metode: restartējiet maršrutētāju
Pirms pāriet uz sarežģītiem risinājumiem, mēģiniet restartēt maršrutētāju. Tas var izklausīties dumjš, bet dažreiz viss tiek novērsts tikai ar maršrutētāja restartēšanu. Izslēdziet maršrutētāju, atstājiet to 30 sekundes, pēc tam ieslēdziet maršrutētāju. Pārbaudiet, vai atkal varat izmantot internetu.
2. metode: Tīkla adaptera problēmu novēršana
Ja jūs nevarat izmantot internetu tikai vienā ierīcē, bet pārējās ierīces darbojas nevainojami, problēma ir ierīcē, nevis ar jūsu Wi-Fi maršrutētāju. Izpildiet tālāk norādītās darbības, lai atgūtu savu internetu.
- Atrodi tīklā uzdevumjoslā.
- Ar peles labo pogu noklikšķiniet uz tā un izvēlieties “Problēmu novēršana.“
- Tagad Windows mēģinās novērst problēmu pati.
- Pēc procesa beigām restartējiet datoru un pārbaudiet, vai problēma ir atrisināta.
Ja problēmu novēršana problēmu neizlabo, izmēģiniet nākamo risinājumu.
3. metode: notīriet DNS kešatmiņu
Bojāta DNS kešatmiņa radīs IP adreses neatbilstības konfliktu. Ja ierīces DNS kešatmiņa ir bojāta, tas neļaus jums izveidot savienojumu ar internetu. Lai novērstu šo problēmu, jums jāveic šīs darbības un jāizdzēš DNS kešatmiņa.
- Nospiediet Windows taustiņš + R.
- Tips “cmd”Un nospiediet Enter.
- Atveriet komandu Lūdzu logu ar administratīvajām tiesībām.
- Tagad ierakstiet šādu komandrindu un nospiediet taustiņu Enter.
ipconfig / flushdns
- Kad process ir pabeigts, restartējiet datoru.
- Pārbaudiet interneta savienojumu.
4. metode: bezvadu režīma konflikts
Ja jūsu ierīce spēj izmantot vecāko bezvadu režīmu (802.11b) un maršrutētājs izmanto jaunāko bezvadu režīmu (802.11ac), starp jūsu ierīci un maršrutētāju rodas konflikts. Jūsu ierīce nevar izveidot savienojumu ar jaunāko bezvadu režīmu, un tāpēc jums nav interneta. Lai novērstu šo problēmu, veiciet tālāk norādītās darbības.
- Atveriet komandu uzvedni un ierakstiet “ipconfig“
- Informācija, kas ir rakstīta blakusNoklusējuma vārteja”Ir IP adrese.
- Pēc tam pārlūkprogrammas URL joslā ierakstiet IP adresi.
- Piesakieties maršrutētājā, izmantojot savus akreditācijas datus.
- Iet uz Bezvadu iestatījumi> Bezvadu režīms.
- Jums jāmaina bezvadu režīms uz 802.11b.
- Saglabājiet izmaiņas un restartējiet Wi-Fi.
- Skatiet, vai šoreiz varat izmantot savu internetu.
5. metode: novērsiet IP adreses konfliktu
IP adreses konflikta dēļ jūs saņemsit kļūdas ziņojumu un vairs nevarēsit izmantot internetu. Parasti IP adreses konflikts notiek, ja divām ierīcēm tiek piešķirta viena un tā pati IP adrese. Lai novērstu šo problēmu, veiciet darbības.
- Atveriet komandu uzvednes logu un palaidiet šo komandrindu.
ipconfig / atbrīvot
- Tas DHCP serverim liks jūsu ierīcei piešķirt jaunu IP adresi.
Ja iepriekš minētās darbības nedarbojas, izmēģiniet šo jauno IP adreses ģenerēšanas veidu.
- Nospiediet Windows taustiņš + R.
- Tips “ncpa.cpl”Un nospiediet Enter.
- Tagad izvēlieties savu tīkla savienojumsun ar peles labo pogu noklikšķiniet uz tā, lai atvērtu Rekvizīti.
- Pēc tam noklikšķiniet uz 4. interneta protokols (IPv4) un izvēlieties Rekvizīti poga dota zemāk.
- Jums jāpārbauda ganAutomātiski iegūstiet IP adresi" un "Automātiski iegūstiet DNS servera adresi”Opcijas.
- Restartējiet datoru un pārbaudiet, vai jūsu internets ir atgriezies.
Dažreiz DHCP serveris kļūst bojāts, un tad jūs nevarat ģenerēt jaunu IP adresi. Šajā gadījumā jums jāsazinās ar maršrutētāja ražotāju, lai jauninātu programmaparatūru.
6. metode: Bojāti vai novecojuši tīkla draiveri
Bojāts vai novecojis tīkla draiveris var radīt problēmas ar jūsu interneta savienojumu. Lai labotu internetu, jums ir jāveic šīs darbības un jāatjaunina tīkla draiveri.
- Nospiediet Windows taustiņš + R.
- Tips “devmgmt.msc”Un nospiediet Enter.
- The Ierīču pārvaldnieks atvērsies logs.
- Tagad atrodiet tīkla adapteri sarakstā un ar peles labo pogu noklikšķiniet uz sava tīklā.
- Izvēlies Atjauniniet tīkla draiveri opcija.
- Pēc tam, kad logs automātiski atjaunina tīkla draiverus, restartējiet datoru un pārbaudiet, vai internets darbojas vai nē.
7. metode: sazinieties ar interneta pakalpojumu sniedzēju
Dažreiz kļūda nav saistīta ar maršrutētāju vai ierīci. Tātad, jums vajadzētu arī pārbaudīt modemu. Pārbaudiet “interneta”, strāvas un DSL apgaismojumu. Skatiet, vai tie ir ieslēgti vai izslēgti. Pārbaudiet, vai nav saplēsti kabeļi. Ja atrodat tehniskus bojājumus, kurus nevarat novērst pats, sazinieties ar interneta pakalpojumu sniedzēju.
Dzīve bez interneta var būt ļoti kairinoša. Internets ir vienīgais veids, kā pārbaudīt sociālo mediju atjauninājumus, jaunākās ziņas no visas pasaules, straumēt TV sērijas un daudz ko citu. It īpaši, ja strādājat mājās, slikts interneta savienojums var būt ļoti nomākts.
Bet jums vairs nav jāuztraucas. Izmantojot mūsu metodes, jūs varat viegli salabot savu internetu. Mēs ceram, ka pēc metožu izpētīšanas jūs atradīsit, ko darīt tālāk. Netērējiet vairāk laika, izmēģiniet metodes un noskaidrojiet, kurš no tiem ir piemērots jums. Ja jums ir kādi jautājumi vai atsauksmes, lūdzu, pierakstiet komentāru zemāk esošajā komentāru lodziņā.



