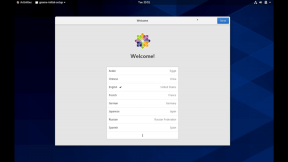Starpliktuve Gboard; Lūk, kā izmantot šo ērto funkciju!
Piedāvātie / / August 05, 2021
Tastatūras ir liela loma viedtālrunī, jo mēs to izmantojam, lai kaut ko ievadītu. Piemēram, ja mums kaut kas jāmeklē, jānosūta īsziņas vai jāsastāda vēstules (tas attiecas arī uz īsziņu sūtīšanu, taču es nevaru rakstīt šo ziņu, to neminot atsevišķi). Visiem šiem mums ir vajadzīga laba tastatūras lietotne? Agrāki cilvēki, ieskaitot mani, ienīst lietot Google Tastatūra, jo tai burtiski nav daudz funkciju. Tas izskatījās līdzīgs AOSP tastatūrai. Lielākā daļa no mums šoreiz izmantoja SwiftKey tastatūru, kamēr es izmantoju ZenUi tastatūru, jo mans Asus Zenfone 5 bija iepriekš ielādēts ar šo tastatūru.
Satura rādītājs
- 1 Google tastatūra Gboard!
- 2 Kā ieslēgt Gboard starpliktuvi?
- 3 Kā kopēt teksta daļu uz Gboard starpliktuvi?
- 4 Kā izdzēst kopētu tekstu no Gboard starpliktuves?
- 5 Kā izdzēst vairākus fragmentus Gboard starpliktuvē
- 6 Kā piespraust fragmentu Gboard starpliktuvē
- 7 Kā piespraust vairākus fragmentus Gboard starpliktuvē
- 8 Kā ātri ievietot starpliktuvē personīgo tekstu
Google tastatūra Gboard!
Bet viss tika pilnībā mainīts, kad Google tastatūra tika pārdēvēta par
Gboard. Jaunajai Gboard lietotnei bija daudz funkciju, piemēram, GIF izveide, e-pasta adreses automātiskā aizpildīšana, peldošās tastatūras režīms, Google meklēšanas integrācija un Google tulkošanas integrācija. Lai gan mums trūka populārās starpliktuves opcijas, kas bija redzama Samsung tālruņos ar TouchWiz UI augšpusē. Lai gan tai nav starpliktuves opcijas, es to sāku izmantot, kad pārslēdzos uz Lenovo K6 Power. Turpmāk es sāku lietot Gboard visos tālruņos, kurus esmu pārslēdzis uz datumu. Pat savā Realme X2 es izmantoju šo Gboard. Dažus mēnešus pirms ierīces Asus Zenfone Max Pro M1 es saņēmu Gboard atjauninājumu, un tagad Gboard nodrošina atbalstu arī pilnībā funkcionālai Gboard starpliktuvei.Es ceru, ka ikvienam Gboard pārpildes izvēlnē būs jauna iespēja ar nosaukumu “Starpliktuve”. Pieskarieties šim un ieslēdziet šo funkciju. Turpmāk jūs varēsiet apskatīt dažus iepriekš saglabātos klipus. Pat jūs varat pievienot jaunus klipus, izdzēst klipu un piespraust klipu. Atverot tastatūru, starpliktuves pārvaldniekam varat piekļūt, izmantojot saīsni (kurā redzama starpliktuves ikona).
Ar šo rakstu mēs domājam palīdzēt jums, puiši, ar visām pieejamajām iespējām, izmantojot Gboard starpliktuves funkciju. Tāpēc esiet gatavs kļūt par profesionāli ar jauno Gboard. Pirmkārt, parunāsim par vissvarīgāko tēmu, t.i., starpliktuves ieslēgšanu.
Kā ieslēgt Gboard starpliktuvi?
Kā mēs teicām iepriekš, Gboard starpliktuve pēc noklusējuma neieslēdzas. Jums ir manuāli jāiet un jāieslēdz šī funkcija. Tas nav darījumu lauzējs un tikai vienkāršs solis.
1. darbība: atveriet jebkuru lietotni, kur nepieciešama tastatūra. Lietojot to pašu, pieskarieties Poga ‘Google’.
2. solis: Tagad pieskarieties Vairāk (3 punkti).
3. solis: pieskarieties Saprata.
4. solis: atlasiet Starpliktuves opcija.
5. solis: Tagad pieskarieties Ieslēgt starpliktuvi.
Ja jūs neapmierina šis teksts, varat to izdarīt, skatoties manu ekrāna ierakstu.
Kā kopēt teksta daļu uz Gboard starpliktuvi?
Nu, nav nekādu īpašu darbību, lai tekstu kopētu Gboard starpliktuvē. Pēc tam, kad esat ieslēdzis funkciju Gboard's Clipboard, viss kopētais parādīsies Gboard starpliktuvē.

Kā izdzēst kopētu tekstu no Gboard starpliktuves?
Iepriekš mēs teicām, ka visi biti, kurus kopējat pēc starpliktuves ieslēgšanas, automātiski iekļūs Gboard starpliktuvē. Nu, būs daudz situāciju, kad jūs nevēlaties, lai tas notiktu. Pateikt, kopējot konfidenciālus ziņojumus vai citas lietas.
1. darbība: izmantojot tastatūru, pieskarieties Poga ‘Google’.
2. solis: pieskarieties Vairāk (3 punkti).
3. solis: Tagad dodieties uz Starpliktuve.
4. solis: Šeit nospiediet un turiet teksta fragments.
5. solis: Tagad, kad tiek parādīta opcija, pieskarieties Dzēšanas poga.
Ja jūs neapmierina šis teksts, varat to izdarīt, skatoties manu ekrāna ierakstu.
Kā izdzēst vairākus fragmentus Gboard starpliktuvē
Iepriekš minētajā solī mēs runājām par viena fragmenta dzēšanu, un ir arī iespēja vairāku fragmentu dzēšanai. Šī ir ļoti ērta funkcija, jo mēs vienlaikus varam izdzēst daudzus fragmentus.
1. darbība: izmantojot tastatūru, pieskarieties Poga ‘Google’.
2. solis: pieskarieties Vairāk (3 punkti).
3. solis: Tagad dodieties uz Starpliktuve
4. solis: pieskarieties mazajam Zīmuļa (Rediģēt) ikona.
5. solis: Pēc tam jūs varēsiet atlasīt vairākus fragmentus, tagad atlasiet vairāki fragmenti.
6. solis: Un visbeidzot pieskarieties dzēšanas ikona.
Ja jūs neapmierina šis teksts, varat to izdarīt, skatoties manu ekrāna ierakstu.
Kā piespraust fragmentu Gboard starpliktuvē
Pēc kopēšanas Gboard starpliktuve saglabās tekstu gandrīz stundu. Bet būs noteiktas situācijas, kad teksts jums būs vajadzīgs ilgu laiku. Izpildiet fragmenta piespraušanas darbības
1. darbība: izmantojot tastatūru, pieskarieties Poga ‘Google’.
2. solis: pieskarieties Vairāk (3 punkti).
3. solis: dodieties uz Starpliktuve.
4. solis: nospiediet un turiet teksta fragments, kas jums jau ir.
5. solis: Un, kad tiek parādīta opcija, pieskarieties Piespraudes ikona. Jūsu piespraustais fragments tiks parādīts augšpusē.
Ja jūs neapmierina šis teksts, varat to izdarīt, skatoties manu ekrāna ierakstu.
Kā piespraust vairākus fragmentus Gboard starpliktuvē
Iepriekšējā darbībā mēs paskaidrojām par viena fragmenta piespraušanu, kurā mēs izskaidrojam vairāku fragmentu piespraušanu.
1. darbība: izmantojot tastatūru, pieskarieties Poga ‘Google’.
2. solis: pieskarieties Vairāk (3 punkti).
3. solis: dodieties uz Starpliktuve.
4. solis: Tagad pieskarieties mazā zīmuļa (Rediģēt) ikona.
5. darbība: Atlasiet vairākus fragmentus kad šī opcija tiek atbloķēta.
6. solis: Visbeidzot pieskarieties Piespraudes ikona piespraust vairākus kopētus tekstus.
Ja jūs neapmierina šis teksts, varat to izdarīt, skatoties manu ekrāna ierakstu.
Kā ātri ievietot starpliktuvē personīgo tekstu
Gboard arī ļauj lietotājiem pievienot savus fragmentus, ne tikai kopēt. Būs daži teksti, kas jums būs nepieciešami katru reizi. Un šim nolūkam šī opcija būtu piemērota. Izpildiet darbības, lai pievienotu savus fragmentus!
1. darbība: izmantojot tastatūru, pieskarieties Poga ‘Google’
2. solis: pieskarieties Vairāk (3 punkti).
3. solis: Tagad dodieties uz Starpliktuve.
4. solis: pieskarieties mazajam Zīmuļa (aKa Edit) ikona.
5. solis: Un tagad pieskarieties Ikona ‘+’ lai pievienotu jaunu tekstu.
6. solis: Pēc pievienošanas pieskarieties Saglabāt.Pēc tam, jūsu teksts tiks saglabāts, un pēc noklusējuma tas tiks piesprausts.
Ja jūs neapmierina šis teksts, varat to izdarīt, skatoties manu ekrāna ierakstu.
Šis CA students ir tehnoloģiju evaņģēlists un bhaktas, kas strādā ar jaunākajām tehnoloģijām un runā par tām. Bazīts, būdams tehniķis kopš bērnības, ir ceļotājs, ēdājs un mākslas entuziasts.