Kā atinstalēt un pārinstalēt pārlūku Chrome: Windows, macOS, iOS un Android
Piedāvātie / / August 05, 2021
Google izstrādātais Chrome pašlaik ir ātrākais un populārākais interneta pārlūks. Google Chrome atbalsta vairākas operētājsistēmas, piemēram, Android, Mac Ox, iOS un Linux. Chrome sinhronizācijas funkcija ir viena no labākajām pieejamajām sinhronizācijām starp visām interneta pārlūkprogrammām. Jūs varat sinhronizēt savas grāmatzīmes, vēsturi, paroles utt. Vēl vairāk, pārlūkam Chrome ir savs veikals, un Chrome veikalā varat iegūt motīvus un tūkstošiem paplašinājumu. Lai gan pārlūks Chrome ir stabils pārlūks, kas nodrošina tik uzlabotas funkcijas, tomēr pārlūkā Chrome ir dažas kļūdas, kas izraisa pēkšņu Chrome avāriju. Un tas daudziem lietotājiem liek vai nu atinstalēt, vai arī pārinstalēt Google Chrome, lai novērstu šādas problēmas.
Tātad, ja jūs domājat novērst dažas no biežākajām problēmām, ar kurām saskaras Chrome, tad Chrome atinstalēšana un pārinstalēšana ir labākais veids, kā risināt šādu situāciju. Jūs vienmēr varat vispirms mēģināt atjaunināt pārlūkprogrammu, lai redzētu, vai problēma ir novērsta. Tomēr, ja pēkšņa avārija vai kāda cita problēma joprojām pastāv, jums būs jāinstalē Google Chrome un jāpārinstalē, lai novērstu bojātos failus. Atbilstoši operētājsistēmai atinstalēšanas un pārinstalēšanas instrukcijas ir diezgan atšķirīgas.
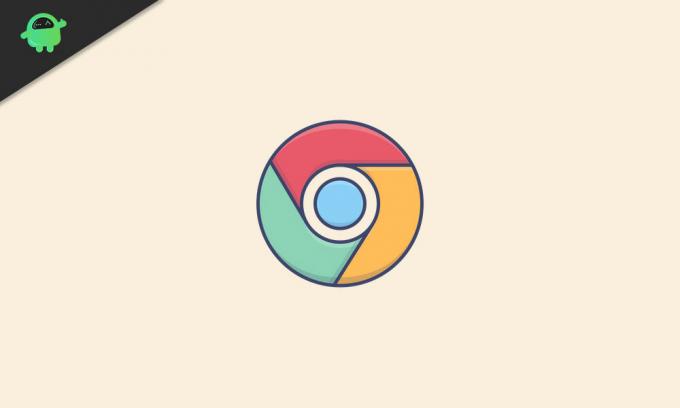
Satura rādītājs
- 1 Atinstalējiet vai atkārtoti instalējiet Google Chrome sistēmā Windows
- 2 Atinstalējiet vai atkārtoti instalējiet Google Chrome no Mac
- 3 Atinstalējiet vai atkārtoti instalējiet Google Chrome operētājsistēmā iOS
- 4 Atinstalējiet vai atkārtoti instalējiet Google Chrome no Android
- 5 Secinājums
Atinstalējiet vai atkārtoti instalējiet Google Chrome sistēmā Windows
Pirms turpināt darbību, pārliecinieties, vai Chrome nedarbojas fonā, ja nepieciešams, sazinieties ar uzdevumu pārvaldnieku.
1. darbība) Pirmkārt, jums būs jāatver vadības panelis, tāpēc vienkārši ierakstiet Vadības panelis Windows meklēšanas joslā un noklikšķiniet uz atvērt pirmo redzamo rezultātu.
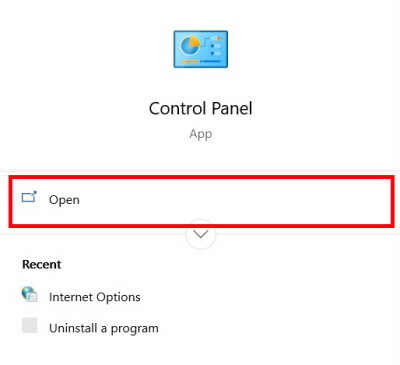
2. solis) Tagad vadības panelī zem Programmas sadaļā noklikšķiniet uz Atinstalējiet programmas opcija.
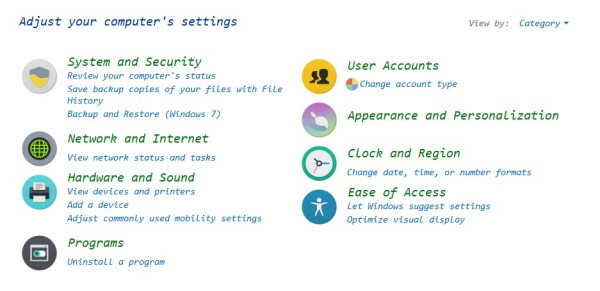
3. solis) Visbeidzot, lapā Atinstalēt programmas ritiniet un meklējiet Google Chrome, atlasiet lietojumprogrammu, ar peles labo pogu noklikšķiniet uz tās un atlasiet Atinstalēt. Izpildiet vedni un pabeidziet Chrome atinstalēšanas procesu, pārliecinieties, vai esat pārbaudījis Dzēsiet arī savus pārlūkošanas datus atinstalēšanas laikā, lai izdzēstu visus ar Chrome saistītos datus.
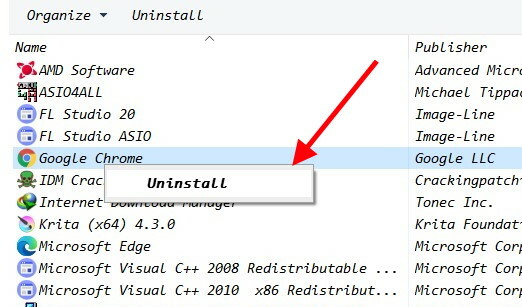
4. solis) Lai vēlreiz instalētu pārlūku Chrome, vienkārši dodieties uz Chrome oficiālo vietni. Lejupielādējiet Chrome instalācijas failu un izpildiet failu ChromeSetup.exe, veicot dubultklikšķi uz tā, un izpildiet vedni tālākai instalēšanas pielāgošanai.
Atinstalējiet vai atkārtoti instalējiet Google Chrome no Mac
Lai atinstalētu un atkārtoti instalētu pārlūku Chrome no Mac, vispirms būs jāizdzēš lietojumprogramma un pēc tam lietojumprogrammu mapi, lai to atinstalētu, un pēc tam varat vēlreiz instalēt Chrome, nometot DMG failu Lietojumprogrammu mape.
1. darbība) Pirmkārt, atveriet Pieteikumi Mac mapē un atrodiet lietojumprogrammu Google Chrome. Atveriet arī Atkritumi mapi, tagad vienkārši velciet un nometiet Google Chrome failu no mapes Applications uz mapi Trash, lai to izdzēstu. Varat arī izvēlēties Google Chrome lietojumprogrammu un ar peles labo pogu noklikšķiniet, atlasiet Pārvietot uz atkritni opcija.
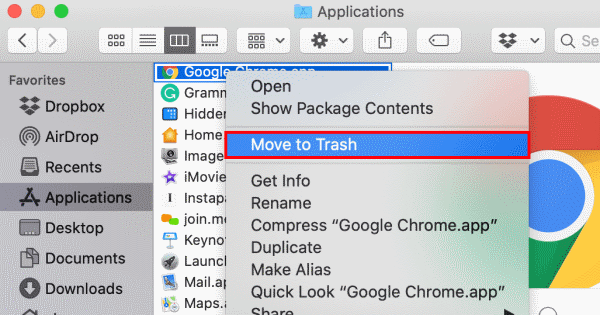
2. solis) Chrome lietojumprogramma ir izdzēsta, tagad jums būs jāizdzēš bibliotēka. Tāpēc noklikšķiniet uz Ej opcija no Izvēlne joslu un atlasiet Dodieties uz mapi opcija. Ierakstiet ceļu ~ / Bibliotēka / Lietojumprogrammu atbalsts / Google / Chrome meklēšanas lodziņā un nospiediet Ej pogu. Dzēsiet visus failus, kas saistīti ar pārlūku Google Chrome.

Izdzēšot šo direktoriju, tiks izdzēsti visi Chrome pielāgojumi, grāmatzīmes, kešatmiņa, sīkfaili utt. no sava MacBook.
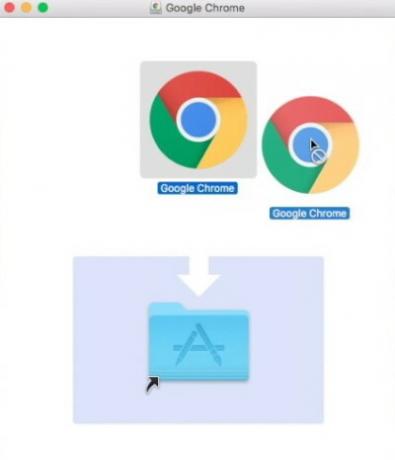
3. solis) Lai atkal instalētu pārlūku Chrome, palaidiet pārlūkprogrammu Safari un dodieties uz oficiālo Google Chrome vietni. Lejupielādējiet googlechrome.dmg failu, tagad velciet un nometiet failu Pieteikumi mapi, un pārlūks Chrome ir instalēts jūsu Mac OS.
Atinstalējiet vai atkārtoti instalējiet Google Chrome operētājsistēmā iOS
Atinstalēšana un instalēšana s iOS ierīcēs ir ļoti vienkārša, vienīgais, kas jums nepieciešams, ir labs interneta savienojums.
1. darbība) Atbloķējiet savu iPhone, atlasiet Google Chrome ikona, un turiet to, līdz 3D opcijas sāk peldēt.

2. solis) Atlasiet Dzēst lietotni opcija, lai apstiprinātu atinstalēšanu.
Piezīme: Lai vēlreiz instalētu pārlūku Chrome, palaidiet Aplikāciju veikals, meklējiet Google Chrome, gūt un Uzstādīt lietotni.
Atinstalējiet vai atkārtoti instalējiet Google Chrome no Android
Lai atinstalētu Google Chrome, vienkārši dodieties uz Iestatījumi Lietotne> Lietotnes vai lietojumprogramma, pēc tam lietotņu sarakstā atlasiet Google Chrome. Tagad, ja jūs redzat kādu Atinstalēt opciju, pēc tam pieskarieties tai, lai atinstalētu Chrome.
Piezīme: Ja pārlūks Google Chrome netiek atinstalēts, varat sekot mūsu norādījumiem Noņemiet visas Google Apps un Bloatware no jebkuras Android ierīces lai noņemtu pārlūku Chrome no savas Android ierīces bez root piekļuves.
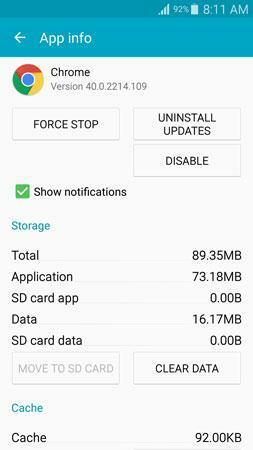
Dažām ierīcēm Chrome atinstalēšana nozīmē visu Chome atjauninājumu atinstalēšanu un pārlūkprogrammas Chrome atjaunošanu iepriekšējā versijā. Tāpat kā citus, arī Google Chrome APK failu varat lejupielādēt no Google Play veikala vai no oficiālās Google Chrome vietnes.
Secinājums
Lai gan pārlūks Chrome ir vispopulārākais un ātrākais pārlūks, taču tam ir daži trūkumi. Lai novērstu trūkumus, varat atjaunināt pārlūku Chrome vai pārinstalēt to. Lai gan pārlūks Chrome atbalsta vairākas operētājsistēmas, mēs esam apsprieduši, kā atinstalēt un pārinstalēt Chrome no iOS, Android, Windows un Mac OS ierīcēm.
Chrome atinstalēšana no iOS un Android ir ļoti līdzīga. Tomēr dažām Android ierīcēm Chrome ir vietēja lietotne, un to nevar atinstalēt. Lai pārinstalētu Chrome iOS ierīcē un Android, vienkārši apmeklējiet Chrome oficiālo vietni vai dodieties uz App Store vai Play veikalu.
Jūs varat atinstalēt pārlūku Chrome logos, izmantojot vadības paneli, dodieties uz opciju Atinstalēt programmas, atlasiet Chrom un atinstalējiet to. Lai atkārtoti instalētu, lejupielādējiet izpildāmo failu no oficiālās Google Chrome vietnes. Operētājsistēmā Mac vienkārši velciet un nometiet mapes Chrome un Library miskastē un pārinstalējiet pārlūku Chrome, velkot un nometot DMG failu mapē Applications.
Redaktora izvēle:
- Google Chrome vs Safari: kura pārlūkprogramma ir piemērota iPhone un iPad ierīcēm?
- Labākās lētas zvanu lietotnes, lai veiktu starptautiskos zvanus
- Vista Kā novērst ERR_CERT_COMMON_NAME_INVALID
- Noņemiet Google kontu no pārlūka Chrome
- Kā novērst Google Chrome Sound nedarbošanos

![Lejupielādēt MIUI 11.0.2.0 globālo stabilo ROM priekš Redmi 4 / 4X [V11.0.2.0.NAMMIXM]](/f/f426002ab0862883b0980cb3f7d414c5.jpg?width=288&height=384)

![Lejupielādēt MIUI 11.0.1.0 globālo stabilo ROM priekš Redmi Note 6 Pro [V11.0.1.0.PEKMIXM]](/f/f12568ebfbadd3051b0f41bdf6941ac8.jpg?width=288&height=384)