Kāpēc Netflix sasalst operētājsistēmā Windows 10? Kā salabot?
Sociālie Mēdiji / / August 05, 2021
Tiešsaistes izklaide visā pasaulē ir sasniegusi jaunu līmeni, pateicoties tādu straumēšanas portālu klātbūtnei kā Netflix. Lai skatītos savu iecienīto filmu vai seriālu, ir nepieciešami tikai daži klikšķi un piesitieni. Papildus tam Netflix ir pieejams visās galvenajās platformās, piemēram, Windows, Android, iOS utt. Izmantojot lietotājam draudzīgas funkcijas, Netflix vienmēr garantē skatītājiem nepārtrauktu izklaidi. Tomēr dažreiz skatītāji to saskaras Netflix iesaldēšanas problēma viņu ierīcēs. Netflix Netflix vienkārši paliek nekustīgs, līdz restartējat lietotni vai aizverat to. Dažreiz viņiem ir jāpārstartē arī savas ierīces.
Šajā ceļvedī es paskaidrošu, kā novērst problēmu, kad Netflix sasalst jūsu Windows datorā. Jā, šī rokasgrāmata ir paredzēta tieši Windows OS lietotājiem. Tas noteikti ir neapmierinoši, kad esat gatavs skatīties iecienītākās televīzijas sērijas, taču tehniskais aizķeršanās jūs vienmēr traucē. Ja jums gadās saskarties ar šo problēmu, tad nepalaidiet garām šo ceļvedi.

Saistīts | Kā iegūt Netflix Beta Android ierīcē, pat ja Beta programma ir pilna
Satura rādītājs
- 1 Kāpēc notiek Netflix iesaldēšanas problēma
-
2 Kā novērst problēmu
- 2.1 Pārbaudiet interneta savienojamību
- 2.2 Vai laiks un datums datorā ir pareizs.?
- 2.3 Atspējot VPN
- 2.4 Pārinstalējiet SilverLight spraudni
- 2.5 Pārbaudiet servera problēmu vietnē Netflix
- 2.6 Instalējiet atjauninājumus savā grafikas kartē
- 2.7 Atinstalējiet un atkārtoti instalējiet Netflix
Kāpēc notiek Netflix iesaldēšanas problēma
Daži no galvenajiem iemesliem, kāpēc rodas problēma.
- Netflix serveris nedarbojas apkopes vai kādu citu tehnisku problēmu dēļ
- Slikta interneta savienojamība skatītāja galā
- Izmantojot VPN
- Bojāts Silverlight spraudnis
- Nepareizs laiks un datums datorā
- Izmantojot veco grafikas kartes versiju
Vai Tu zini | Kā iespējot ekrāna bloķēšanas funkciju Netflix
Kā novērst problēmu
Tātad, šeit ir daži ātri un vienkārši risinājumi, kurus varat izmēģināt Windows datorā, ja saskaras ar Netflix sasalšanas problēmu.
Pārbaudiet interneta savienojamību
Jums jāpārliecinās, vai jūsu interneta savienojums darbojas labi. Pārbaudiet, vai izmantojat internetu citām lietām, piemēram, pārlūkošanai vai YouTube, vai viss darbojas nevainojami un labi. Ja nē, tad ir problēma ar internetu.
Vispirms mēģiniet atiestatīt interneta savienojumu modemā / maršrutētājā, ieskaitot Wi-Fi (ja jūsu dators darbojas ar Wi-Fi). Pēc tam restartējiet ierīci un atkārtoti izveidojiet savienojumu ar internetu vai Wi-Fi. Tagad palaidiet Netflix un pārbaudiet, vai tas darbojas vai nē.
Tomēr, ja tīkla problēma joprojām pastāv un redzat, ka Netflix sasalst, labāk sazināties ar savu interneta pakalpojumu sniedzēju. Pajautājiet viņiem, vai notiek kāda apkope, vai nav, ja tikai jūs saskaraties ar savienojuma problēmu. Pēc tam palūdziet viņiem izlabot savienojuma problēmu.
Vai laiks un datums datorā ir pareizs.?
Ja jūsu dators neparāda pareizo datumu un laiku, pastāv iespējas, ka jūs saskarsieties ar Netflix iesaldēšanas problēmu. Tātad, lai pārbaudītu, vai jums ir jāievēro šīs darbības.
- Darbvirsmā meklēšanas lodziņā ierakstiet Datums, pēc tam automātiski Datuma un laika iestatījumi vajadzētu uznirst.

- Ja ir iestatīts, ka jūsu laiks tiek rādīts automātiski, jums tas ir jāatspējo. Lai to izdarītu, vienkārši noklikšķiniet uz pārslēdzēja.
- Pēc tam noklikšķiniet uz Datumu un laiku iestatiet manuāli

Atspējot VPN
Iespējojot VPN, jūsu dators tiek virzīts caur serveri, kas atrodas kādā citā valstī. Var gadīties, ka iepriekšminētais serveris nedarbojas. Tātad tas ietekmēs jūsu datora internetu, un tiks ietekmēta arī video straumēšana. Tādējādi jūs varat saskarties ar Netflix iesaldēšanas problēmu savā datorā.
Ja VPN nav vajadzīgs neko, tad iesaku to pagaidām atspējot. Pēc tam mēģiniet straumēt saturu Netflix. Tam vajadzētu darboties pilnīgi labi.
Pārinstalējiet SilverLight spraudni
Microsoft videoierakstu straumēšanai izmanto šo spraudni ar nosaukumu Silverlight. Ja to izmantojat, bet esat aizmirsis instalēt jaunu atjauninājumu vai lietotnei ir dažas kļūdas, tas var ietekmēt straumēšanu Netflix. Tātad labākais risinājums ir atinstalēt SilverLight un vēlreiz to pārinstalēt.
Lai atinstalētu,
- Iet uz Iestatījumi > noklikšķiniet uz Lietotnes
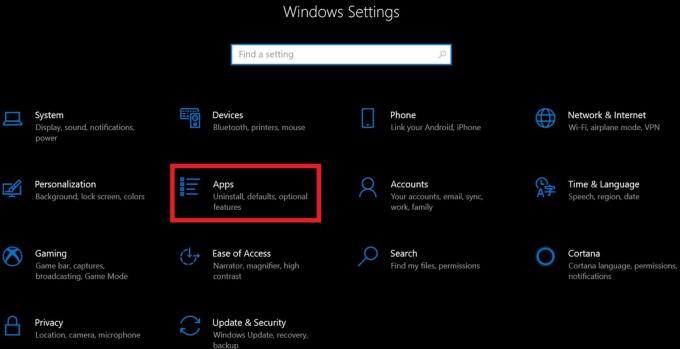
- Jūs tiksiet novirzīts uz nākamo lapu, kur varat redzēt datorā instalēto lietotņu sarakstu.
- Tagad noklikšķiniet uz Microsoft SilverLight. Zem tā Atinstalēt parādīsies poga. Noklikšķiniet uz tā.
Lai atkārtoti instalētu vietnes oficiālo vietni Microsoft SilverLight. Pēc tam lejupielādējiet datorā.
Pārbaudiet servera problēmu vietnē Netflix
Ja Netflix nedarbojas apkopes dēļ vai ir kāda tehniska problēma, kas tiek novērsta, Netflix var nedarboties pareizi. Lai pārbaudītu to pašu, jums jāapmeklē Ir Netflix Down. Šī ir oficiālā lapa, kurā Netflix paziņos saviem skatītājiem, ja notiek kāda tehniska problēma vai apkope, kurai pakalpojums nav pieejams.
Alternatīvi, jūs varat apmeklēt Down Detector vietne lai redzētu lietojumprogrammas pašreizējo statusu. Jūs varat redzēt, vai ir aktīvs servera pārtraukums, vai viss ir kārtībā. Dati par servera jautājumiem tiek attēloti grafiskā veidā, pamatojoties uz 24 stundu logu.
Turklāt būs virkne reāllaika Tweets no lietotājiem, kuri attiecīgajā reģionā ir saskārušies ar servera darbības traucējumiem. Pārskati tiek nošķirti, pamatojoties uz tādiem jautājumiem kā servera darbība, pieteikšanās problēmas utt. Kopš šī raksta rakstīšanas pašlaik nav problēmu ar Netflix, un tam vajadzētu darboties visur.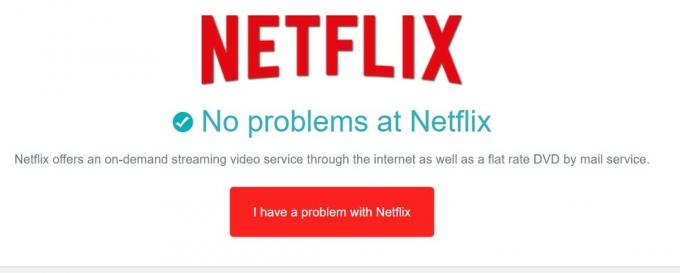
Instalējiet atjauninājumus savā grafikas kartē
Ja grafikas kartei ir dažas problēmas, tā var izraisīt vizuālas problēmas jūsu datorā. Tas var ietekmēt arī straumēšanas pakalpojumus. Tātad, jums jāpārbauda, vai ir pieejami grafikas draivera atjauninājumi.
Lai to pārbaudītu,
- Darbvirsmā ierakstiet Ierīču pārvaldnieks meklēšanas lodziņš

- Tad Ierīču pārvaldnieks atvērsies
- Klikšķiniet uz Displeja adapteri. Tajā tiks parādīta izmantotā grafiskā karte.
- Ar peles labo pogu noklikšķiniet uz grafikas kartes [piemēram, man ir Intel UHD grafikas karte]
- Klikšķiniet uz Atjaunināt draiveri no mini nolaižamās izvēlnes.

- Tad sistēma automātiski lejupielādēs un instalēs jauno draiveri.
Tagad ar atjauninātu grafisko karti ir jānovērš jebkāda veida ar video straumēšanu saistītas problēmas, ja tas vispirms to izraisīja.
Atinstalējiet un atkārtoti instalējiet Netflix
Tagad, ja visi iepriekš minētie pielāgojumi neko nedarīja, lai atrisinātu Netflix iesaldēšanas problēmu savā Windows 10 datorā, tad rīkojieties kā pēdējais. Jums ir jāinstalē un jāpārinstalē Netflix lietojumprogramma no datora.
Lai atinstalētu,
- Iet uz Iestatījumi >Lietotnes
- Tiks parādīts instalēto lietotņu saraksts
- Ritiniet uz leju un atlasiet Netflix (noklikšķiniet uz tā)

- An Atinstalēt opcija tiks izcelta. Noklikšķiniet uz tā.
Lai instalētu Netflix,
- Atvērt Microsoft veikals
- Ierakstiet meklēšanas lodziņā Netflix
- Kad tas parādās, noklikšķiniet uz gūt
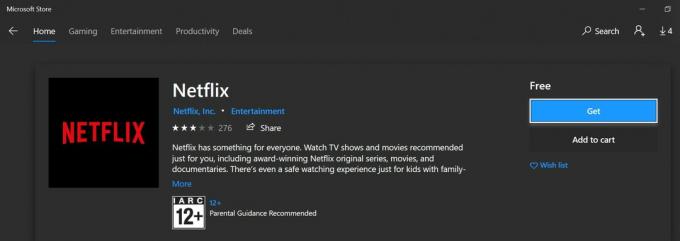
Tagad, kad ir instalēta jaunākā Netflix lietotnes versija, jums nevajadzētu būt problēmām ar straumēšanu. Es uzskatu, ka vairumā gadījumu jums nebūs nepieciešama pilnīga atkārtota instalēšana. Sākotnēji aprakstītajām traucējummeklēšanas metodēm vajadzētu atrisināt Netflix iesaldēšanas problēmu.
Tātad, tas bija viss. Es ceru, ka ceļvedis jums šķita informatīvs un noderīgs. Pārbaudiet arī citus svarīgos ceļvežus par Netflix. Ja jums ir kādi jautājumi, sazinieties ar mums komentāru sadaļā.
Jums var patikt,
- Kā bloķēt Netflix profilu ar PIN kodu
Swayam ir profesionāls tehnoloģiju emuāru autors ar maģistra grādu datorprogrammās, kā arī viņam ir pieredze Android izstrādē. Viņš ir pārliecināts Stock Android OS cienītājs. Papildus tehnoloģiju emuāru rakstīšanai viņam patīk spēlēt spēles, ceļot un spēlēt / mācīt ģitāru.



