Kā labot audio pakalpojumu nedarbojas sistēma Windows 10
Literārs Mistrojums / / August 04, 2021
Sludinājumi
Dažreiz audio pakalpojums, kas atbild par skaņas piegādi, tiek apturēts un pēc tam automātiski netiek palaists, tas aicina brīdinājuma ziņojumu, "Audio pakalpojums nedarbojas." Tā ir viena diezgan izplatīta problēma ar Windows 10 operētājsistēmām, kur dators sāk darboties bez tā audio.
Lapas saturs
-
1 Labojums operētājsistēmā Windows 10 “Audio pakalpojums nedarbojas”
- 1.1 1. labojums: palieliniet vai samaziniet datora skaļumu:
- 1.2 2. labojums: restartējiet Windows Audio pakalpojumu un visas tā atkarības:
- 1.3 3. labojums: Pieteikšanās iestatījumu maiņa:
- 1.4 4. labojums: Audio problēmu novēršana:
- 1.5 5. labojums: Pārmaiņu meklēšana:
- 1.6 6. labojums: Komandu uzvednes logā palaidiet dažas komandas:
Labojums operētājsistēmā Windows 10 “Audio pakalpojums nedarbojas”
Ekrānā redzamais brīdinājuma ziņojums “Audio pakalpojums nedarbojas” norāda, ka lietotāji to var atskaņot jebkuru audio ierakstu, viņi nevarēs dzirdēt skaņu ne skaļrunī, ne caur austiņas. Kā ziņots, daudzi lietotāji līdzīgā situācijā pārbaudīja arī nelielu sarkano marķējumu ar alfabētu “x” virs skaņas ikonas viņu uzdevumjoslā. Jebkura šāda situācija norāda, ka jūsu skaņas sistēma ir bojāta, un jums tā drīz jānovērš. Ja rodas tā pati problēma, apskatiet zemāk redzamo labojumu sarakstu.
1. labojums: palieliniet vai samaziniet datora skaļumu:
Vispirms izmantojiet visvienkāršāko metodi, kas nozīmē, mēģiniet palielināt vai samazināt datora skaļumu. Tas ir izdevies diezgan daudziem cietušajiem lietotājiem, un tāpēc mēs iesakām darīt to pašu. Lai to izdarītu, rīkojieties šādi:
- Pirmkārt, noklikšķiniet uz Soundbar ikona (tā, kurai ir sarkanā X atzīme) darbvirsmas ekrāna uzdevumjoslā. Tas parādīs nelielu tilpuma slīdni.
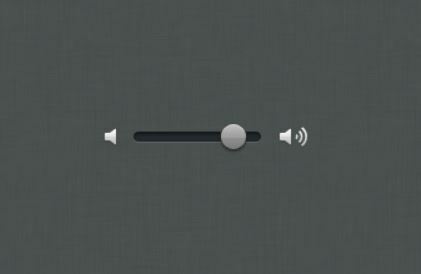
- Tagad ar Skaļuma slīdnisvai nu mēģiniet palielināt vai samazināt skaļumu.
- Palielinot vai samazinot skaļuma slīdni, nekavējoties tiks atrisināta problēma “Audio pakalpojums nedarbojas”, un jūs līdz tam varēsit dzirdēt jebkuru audio.
2. labojums: restartējiet Windows Audio pakalpojumu un visas tā atkarības:
Vēl viens problēmu risinājums “Audio pakalpojums nedarbojas” ir Windows Audio pakalpojuma un visu tā atkarību restartēšana. Lietotājiem ir jānodrošina, lai visi šie pakalpojumi tiktu iestatīti automātiski startēt, kad viņu dators tiek palaists. Lai to izdarītu, rīkojieties šādi:
Sludinājumi
- Pirmkārt, palaidiet RUN uzvedne nospiežot WINDOWS + R pavisam.
- Tagad ierakstiet “services.msc ” tukšā dialoglodziņā RUN uzvednē un pēc tam noklikšķiniet uz labi.
- Logā Pakalpojumi atrodiet:
Windows Audio
Windows Audio Endpoint Builder
Multivides klases plānotājs
un ar peles labo pogu noklikšķiniet katram no tiem, lai atlasītu Rekvizīti.
- Tālāk par Rekvizītu logs, saskaņā Cilne Vispārīgi, iestatiet Sākuma veids kā Automātisks. Izpildiet to pašu visiem trim ierakstiem.
- Tālāk ar peles labo pogu noklikšķiniet par šādiem pakalpojumiem:

Windows Audio Endpoint Builder
Sludinājumi
Multivides klases plānotājs
Windows audio pakalpojums
un pēc tam noklikšķiniet uz opcijas Restartēt.
- Kad visi trīs ieraksti tiks restartēti; sarkanā zīme “x” un “Audio pakalpojums nedarbojas” tiks atrisināta īsā laikā.
3. labojums: Pieteikšanās iestatījumu maiņa:
Atbilstoši daudziem cietušajiem lietotājiem, mainot pieteikšanās iestatījumus, viņiem ir izdevies atrisināt problēmu “Audio pakalpojums nedarbojas”. Reizēm pakalpojumiem ir atļauts pieteikties konkrētā datora kontā, taču tie nav konfigurēti, lai pieteiktos konkrētā lietotāja kontā. Tādējādi šeit ir jāmaina pieteikšanās iestatījumi. Lai to izdarītu, rīkojieties šādi:
Sludinājumi
- Pirmkārt, palaidiet RUN uzvedne nospiežot WINDOWS + R pavisam.
- Tagad ierakstiet “services.msc ” tukšā dialoglodziņā RUN uzvednē un pēc tam noklikšķiniet uz LABI.
- Logā Pakalpojumi atrodiet opciju Windows Audio, ar peles labo pogu noklikšķiniet un atlasiet opciju Rekvizīti.
- Tālāk par Rekvizītu logs, dodieties uz Ielogoties vertikālās izvēlnes cilni. Pirms opcijas šeit noklikšķiniet uz apļveida pogas Vietējās sistēmas konts. Pārliecinieties, vai opcija Šis konts pašlaik nav atlasīta.

- Tālāk noklikšķiniet uz labi un pārbaudiet, vai tas atrisina problēmu vai nē.
- Ja jā, pirms opcijas tālāk noklikšķiniet uz apļveida pogas Šis konts un veidu Vietējie dienesti blakus esošajā tekstlodziņā.
- Pēc tam izveidojiet a Parole un Apstipriniet tas pats.
- Tālāk noklikšķiniet uz Piesakies un pēc tam noklikšķiniet uz labi.
- Kad tas ir izdarīts, pārbaudiet, vai sarkanā zīme “x” ir pazudusi un vai “Audio serviss nedarbojas” problēma ir atrisināta.
4. labojums: Audio problēmu novēršana:
Dažreiz ar jebkuras programmas instalēšanu vai automātisku un manuālu izmaiņu dēļ datora audio konfigurācijas var tikt sajauktas. Šādos gadījumos ieteicams novērst audio iestatījumus. Lai to izdarītu, rīkojieties šādi:
- Pirmkārt, nospiediet WINDOWS + I un palaidiet Iestatījumi logs.
- Tagad logā Iestatīšana noklikšķiniet uz vairāk Atjaunināšana un drošība un pēc tam tālāk atlasiet opciju Problēmu novēršana no kreisās rūts izvēlnes.
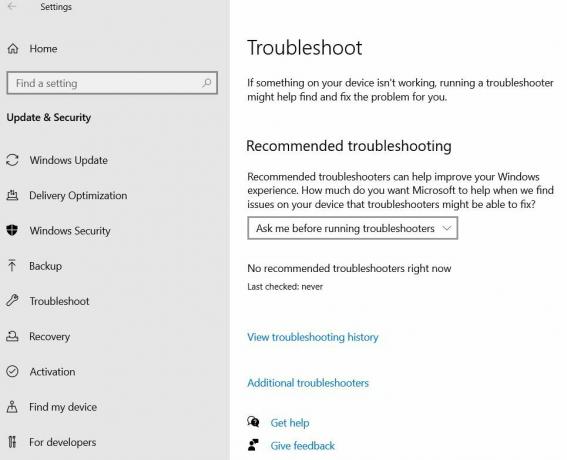
- Labās rūts izvēlnē noklikšķiniet uz opcijas Papildu problēmu novēršanas rīki.
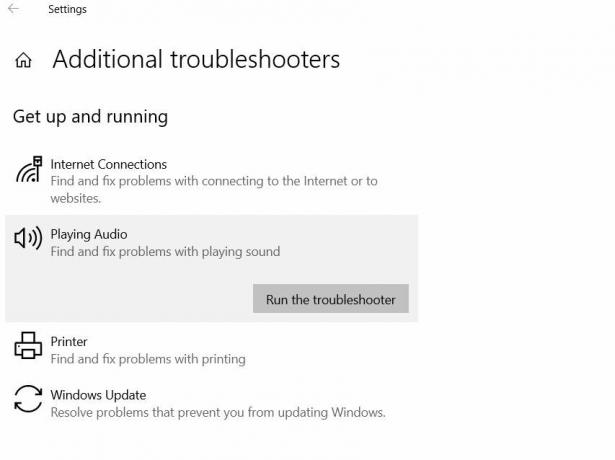
- Nākamajā logā noklikšķiniet uz opcijas un izvērsiet to Audio atskaņošana un pēc tam noklikšķiniet uz Palaidiet problēmu novēršanas rīku Ļaujiet tai darboties un automātiski atrisināt problēmu.
- Kad tas ir izdarīts, pārbaudiet, vai sarkanā zīme “x” ir pazudusi un vai “Audio serviss nedarbojas” problēma ir atrisināta.
5. labojums: Pārmaiņu meklēšana:
Dažreiz skaņas draiveris var iegūt dažas korumpētas konfigurācijas vai failus, kas var izraisīt dažus traucējumus, kas vēl vairāk ietekmē draivera un aparatūras saziņu. Jebkurā šādā gadījumā ieteicams atinstalēt un pēc tam vēlreiz instalēt draiveri, izmantojot logu Device Manager:
- Pirmkārt, palaidiet RUN uzvedne nospiežot WINDOWS + R pavisam.
- Tagad ierakstiet “Devmgmt.msc ” un pēc tam noklikšķiniet uz labi. Tas jums atvērs logu Ierīču pārvaldnieks.
- Uz Ierīces pārvaldnieka logs, izvērsiet opciju Skaņas, video un spēļu kontrolieri.

- Šeit atrodiet Audio draiveris jūs izmantojat, ar peles labo pogu noklikšķiniet un pēc tam atlasiet Atinstalēt.

- Kad draiveris tiek atinstalēts, vēlreiz noklikšķiniet uz opcijas Skaņas, video un spēļu kontrolieri un pēc tam atlasiet Meklējiet aparatūras izmaiņas no apakšizvēlnes. Pēc tam ierīču pārvaldnieks automātiski atkārtoti instalēs trūkstošo draiveri.
- Pēc tam pārbaudiet, vai problēma ir atrisināta vai joprojām pastāv.
- Ja tas vēl nav atrisināts, tālāk ar peles labo pogu noklikšķiniet pa to pašu disku un pēc tam atlasiet opciju Rekvizīti.

- Tagad dodieties uz Vadītājs vertikālās izvēlnes cilni un pēc tam noklikšķiniet uz Atgriešanās draiveris cilni. Tas jums palīdzētu atrisināt problēmu. Tomēr ir pieejama arī cita opcija, atlasiet opciju Draivera rekvizīti (atkārtojiet iepriekš minētās darbības), noklikšķiniet uz Atjaunināt draiveri un ļaujiet tam apstrādāt.
Tas patiešām atrisinās pašreizējo audio problēmu jūsu vietā. Jūs varat turpināt pārbaudīt un apstiprināt.
6. labojums: Komandu uzvednes logā palaidiet dažas komandas:
Dažas vietējā konta konfigurācijas, ja tās tiek sajauktas, var izraisīt problēmu “Audio pakalpojums nedarbojas”. Tādējādi šādos gadījumos ir ieteicams palaist dažas komandas komandu uzvednes logā. Lai to izdarītu, rīkojieties šādi:
- Pirmkārt, palaidiet RUN uzvedne nospiežot WINDOWS + R pavisam.
- Tagad ierakstiet “cmd ” un pēc tam noklikšķiniet uz labi. Tas uzsāks Komandu uzvedne logs jums.
- Tālāk par Komandu uzvedne logs, ierakstiet vai Copy + Paste un nospiediet Enter aiz katra no tiem:

net lokālās grupas administratori / pievienot tīkla pakalpojumu
net vietējās grupas administratori / pievienot vietējo pakalpojumu
SC config Audiosrv start = auto
REG PIEVIENOT “HKLM \ SYSTEM \ CurrentControlSet \ Services \ Audiosrv” / V start / T REG_DWORD / D 2 / F
secedit / configure / cfg% windir% \ inf \ defltbase.inf / db defltbase.sdb / verbose
- Kad tas ir izdarīts, pārbaudiet, vai problēma ir atrisināta vai nē.
Iepriekš tika minēti daži pārbaudīti labojumi, kas, iespējams, izslēdz visus cēloņus problēmai “Audio pakalpojums nedarbojas”. Tomēr, ja neviens no jums nedarbojas, tas ir pazīme, ka problēmas ir saistītas ar jūsu aparatūru vai bojātu skaņas karti.
Aparatūras problēmu gadījumā ieteicams sazināties ar tuvāko servisa centru un panākt, lai situāciju atrisinātu profesionāļi. Mēs ceram, ka šajā rakstā minētā informācija jums būs noderīga un atbilstoša. Ja jums ir kādi jautājumi vai atsauksmes, lūdzu, pierakstiet komentāru zemāk esošajā komentāru lodziņā.
Sludinājumi Microsoft Windows OS ir dažādos variantos. Home, Professional, Enterprise Edition utt. Parasti tie, kas izmanto Windows...
Sludinājumi Pēdējo reizi atjaunināts 2020. gada 20. oktobrī plkst. 12.06. Daudzi lietotāji mēģina mainīt sāknēšanas ierīci...
Sludinājumi Ja jūs izmantojat operētājsistēmu Windows 10, iespējams, jūs vēlaties mazliet pielāgot. Uzdevumjosla…


![Lejupielādēt Samsung Galaxy Tab S7 Plus krājuma tapetes [Full HD +]](/f/67913825dda2708de831c75fb0a14f33.jpg?width=288&height=384)
![Kā instalēt Stock ROM uz Vivk M9 [Firmware Flash File / Unbrick]](/f/015407c39b4d107ecff1953dfb4d5018.jpg?width=288&height=384)