Labojiet USB ierīci, kas nav atpazīta operētājsistēmās Windows 10, 8.1 vai 7
Literārs Mistrojums / / August 04, 2021
Sludinājumi
Pēdējoreiz atjaunināts 2020. gada 26. septembrī plkst. 16:24
Lai gan, pievienojot USB ierīci, tā vietā, lai strādātu, jūs saņemsit paziņojumu “USB ierīce nav atpazīta”. Šī ir visizplatītākā kļūda Windows lietotājiem. Šī kļūda var notikt dažādu problēmu dēļ. Tātad šajā rakstā apskatīsim, kā ierīci novērst, un visi iespējamie risinājumi operētājsistēmām Windows 7, 8 un 10.
USB ir galvenais perifēro savienojumu režīms. Ir dažādi savienojumu veidi, starp kuriem USB ir vispopulārākais, jo tas ir ļoti standarta un izplatīts lielākajā daļā elektronisko ierīču. Bet, ja rodas problēmas saistībā ar USB ierīces savienošanu ar datoru, šeit ir daži problēmu novēršanas padomi, kas palīdzēs novērst kļūdu.
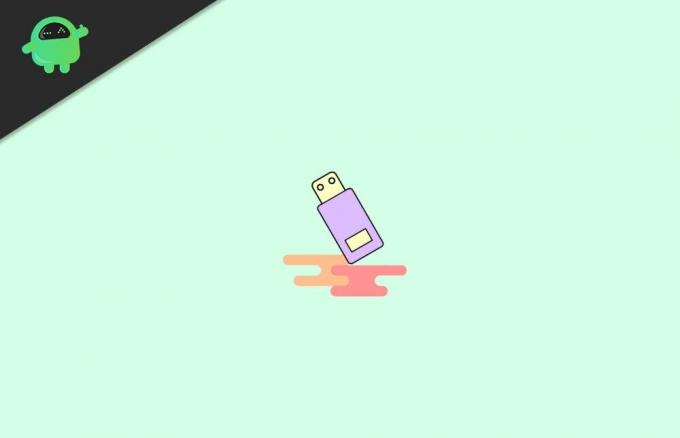
Sludinājumi
Lapas saturs
-
1 Kā novērst USB ierīci, kas nav atpazīta operētājsistēmās Windows 10, 8.1 vai 7
- 1.1 1. risinājums: bojāta USB ierīce vai aparatūra
- 1.2 2. risinājums: ierīces draivera problēma
- 1.3 3. risinājums: manuāli instalējiet draiveri
- 1.4 4. risinājums: instalējiet no faila
- 1.5 5. risinājums: USB ports ir bojāts
- 1.6 6. risinājums: enerģijas taupīšana izslēdza USB ierīci
- 2 Secinājums
Kā novērst USB ierīci, kas nav atpazīta operētājsistēmās Windows 10, 8.1 vai 7
Kā minēts iepriekš, šis jautājums var rasties dažādu problēmu dēļ. Apskaidrosim visus iespējamos iemeslus un to, kā mēs tos pa vienam varam novērst.
- Tas sabojāja USB ierīci vai aparatūru.
- Ierīču draiveru problēma.
- USB ports ir bojāts.
- USB kontrolleri izslēdza enerģijas taupīšana.
1. risinājums: bojāta USB ierīce vai aparatūra
Ja ierīce ir bojāta ārēji, to nevar darbināt, kamēr nav novērsti šie fiziskie bojājumi. Lielākoties šī kļūda parādās bojātās aparatūras pievienošanas dēļ. Ierīcē meklējiet šādus fiziskus bojājumus:
- Ierīces salauztās daļas.
- Bojāts USB adatas zonā.
- Bojāts USB vads (USB peli vai tastatūras).
Tātad, ja atrodat kādu no iepriekš minētajiem defektiem, vispirms mēģiniet novērst šo problēmu. Lai gan, ja tādu nav, jūs varat turpināt izmēģināt šādus labojumus pa vienam.
2. risinājums: ierīces draivera problēma
Ierīces draiveri izraisīs šo problēmu. Ja izmantojat kādu īpašu USB ierīci, piemēram, Biometriskās ierīces vai īpašas atmiņas ierīces, instalējiet ierīces draiverus, lai aparatūra tiktu atpazīta. Lai gan lielākoties ražotājs šos draiverus iekļaus komplektā. Jūs pat varat mēģināt lejupielādēt draiverus no produkta oficiālās vietnes.
Tagad varat mēģināt atjaunināt draiverus no Windows ierīču pārvaldnieka.
Sludinājumi
Atveriet ierīču pārvaldnieku sistēmā Windows. (Nospiediet Sākt un meklējiet to, jūs to atradīsit.)
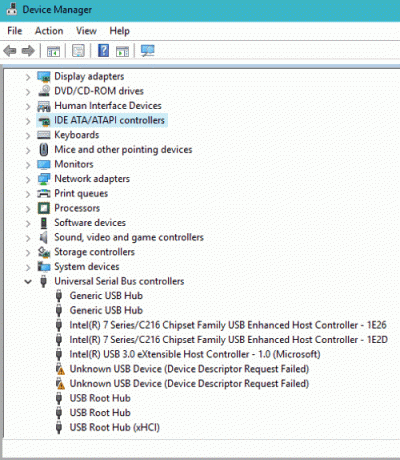
Tagad neatpazītā ierīce tiks parādīta sadaļā Nezināmas ierīces vai USB ierīces.

Sludinājumi
Ar peles labo pogu noklikšķiniet uz draivera un atlasiet Atjaunināt draiverus.

Varat mēģināt meklēt atjauninātus draiverus, atlasot “Automātiski meklēt atjauninātu draivera programmatūru”.
3. risinājums: manuāli instalējiet draiveri
Ja šī opcija jums nedarbojas, varat izmēģināt “Pārlūkot manu datoru, lai atrastu draivera programmatūru”.

Atlasiet “ļaujiet man izvēlēties no sava datora ierīču draiveru saraksta”.
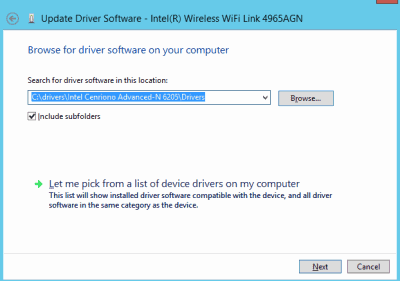
Uznirstošajā logā atlasiet ierīci un Tālāk.
Tas instalēs jūsu ierīces draiveri. Kad tas ir izdarīts, tam jādarbojas uzreiz, vai arī varat mēģināt restartēt ierīci.
4. risinājums: instalējiet no faila
Ja jūsu ierīcei ir draivera programmatūras kopija, varat to instalēt manuāli. Pēc pārlūkošanas atlasīšanas noklikšķiniet uz diska un atrodiet failu driver.sys.
Tas meklēs sys failā pieejamos draiverus, un jūs varat izvēlēties draiveri, kuru vēlaties instalēt.
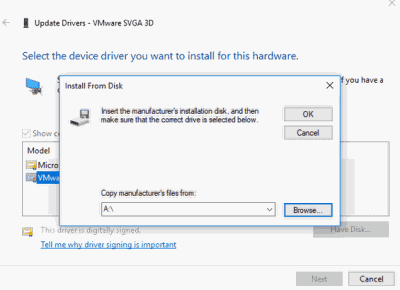
Tomēr jums to vajadzētu darīt uzmanīgi. Jo, ja instalējat nesaderīgus draiverus, sistēma avarēs un var padarīt to par palaižamu.
5. risinājums: USB ports ir bojāts
Ja datora USB ports ir bojāts, parādīsies šī kļūda. Pārbaudiet, vai ostā nav fizisku bojājumu, vai mēģiniet mainīt ostas. Ja problēma bija osta, tai vajadzētu darboties bez problēmām jaunajā ostā.
Tomēr jūs varētu apsvērt porta apkalpošanu, ja vien nevēlaties, lai datorā būtu miris ports.
6. risinājums: enerģijas taupīšana izslēdza USB ierīci
Windows enerģijas avots un enerģijas taupīšanas funkcija var izslēgt USB kontroliera ierīci, lai taupītu enerģiju. Ja tas izraisīja kādas problēmas, ir labi to izslēgt. Tā darīt,
- Ar peles labo pogu noklikšķiniet uz USB centrmezgla saknes ierīces un noklikšķiniet uz rekvizītiem.
- Noklikšķiniet uz Enerģijas pārvaldība noņemiet izvēles rūtiņu “Ļaujiet datoram izslēgt šo ierīci, lai taupītu enerģiju.
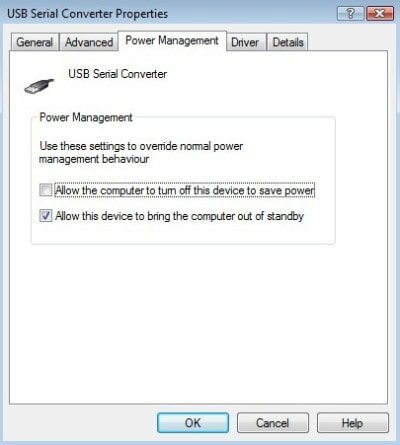
Tagad jums vajadzētu izslēgt selektīvo USB apturēšanu, lai izvairītos no kļūdām. Tā darīt,
- Vienlaicīgi nospiediet Windows taustiņu un R, un tiks atvērts lodziņš Palaist.
- Ierakstiet Powercfg.cpl un nospiediet Enter.
- Blakus enerģijas plānam, kuru vēlaties izmantot, noklikšķiniet uz Mainīt plāna iestatījumus.

- Tagad noklikšķiniet uz Mainīt papildu enerģijas iestatījumus.
- No uznirstošā loga ritiniet uz leju līdz USB, izvērsiet to.
- Abām opcijām atlasiet Atspējots, lai atspējotu USB selektīvo apturēšanu šim enerģijas plānam.

Tagad tam vajadzētu novērst problēmu.
Secinājums
Tātad šie bija risinājumi USB ierīces neatpazītai problēmai Windows datorā. Šīm darbībām jābūt vienkāršām, un problēmu risināšanai nav nepieciešamas īpašas prasmes.
Lai gan šīs darbības datoram neradīs negatīvas sekas, nomainot draiverus, jums vajadzētu būt uzmanīgam. Pirms jebkādu izmaiņu veikšanas, lai atgrieztos katastrofu gadījumā, vienmēr ir saprātīgi atjaunošanas punkts un sāknēšanas datu nesējs.
Redaktora izvēle:
- Labojiet zilā ekrāna kļūdu Dxgkrnl.sys operētājsistēmā Windows 10
- Labot Asus Zephyrus klēpjdatora zilo nāves ekrānu (Windows 10)
- Asus Zephyrus klēpjdatora akumulatora darbības laiks ātri iztukšojas: kā novērst
- Operētājsistēmā Windows 10 nav noteikts Bluetooth skaļrunis: kā to novērst?
- Kā noteikt purpura nāves ekrānu datorā vai klēpjdatorā?
Sludinājumi Pēdējo reizi atjaunināts 2020. gada 11. oktobrī plkst. 12:37. Cilvēki pastāvīgi sūdzas par nesaskaņu ekrānu...
Sludinājumi Mūsdienās mēs redzam bezvadu tastatūras ar USB uztvērējiem, kurām pašām ir skārienpaliktnis.
Sludinājumi Pendrive vai īkšķa diski ir ļoti noderīgi aparatūras elementi. Tos var izmantot failu pārsūtīšanai...



