Kā pievienot PDF failu Google slaidos (atjauninājums 2021)
Literārs Mistrojums / / August 04, 2021
Sludinājumi
PDF failu pievienošana Google slaidos ir vienkāršāka nekā jebkad agrāk. Izmantojot pakalpojumu Google prezentācijas, ir viegli izveidot prezentācijas birojam vai personiskos uzdevumus. Arī, Google slaidi ir lietojumprogramma, kas nodrošina lielisku veidu, kā koplietot dokumentus, sadarboties projektos utt. Tā ir neapšaubāmi vispopulārākā Microsoft PowerPoint alternatīva, izmantojot kuru jūs varat izveidot skaistus, bet vienkāršus dokumentus, kas palīdz sadarboties ar citiem. Jūs varat kopīgot Google prezentācijas dokumentus ar visiem, kam pieder Google konts.
Neskatoties uz to, daudziem lietotājiem nav zināmas visas tā funkcijas, piemēram, PDF pievienošana pakalpojumā Google prezentācijas vai PDF failu iekļaušana. Šajā ceļvedī es parādīšu dažus gudrus paņēmienus, kā pārvērst jūsu PDF faila datus Google slaidu atjaunināšanas 2021. gada versijā. Tātad, sāksim ar to.
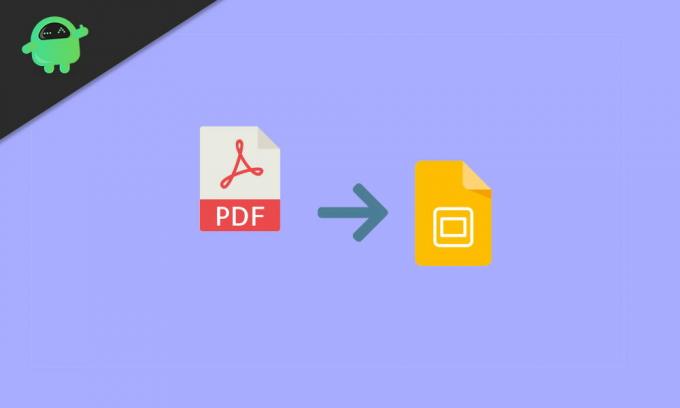
Lapas saturs
-
1 Kā pievienot PDF failu Google slaidos (atjauninājums 2021)
- 1.1 1. metode: konvertējiet PDF failu JPG formātā
- 1.2 2. metode: ievietojiet PDF failu Google slaidos kā ekrānuzņēmumi
- 1.3 3. metode: ievietojiet PDF failu Google slaidos kā vienu attēlu ar saiti.
- 1.4 4. metode: ievietojiet PDF, izmantojot tiešsaistes saiti
- 2 Secinājums
Kā pievienot PDF failu Google slaidos (atjauninājums 2021)
Tas nav sarežģīts, bet ilgstošs uzdevums. Tomēr, ja nezināt, kā pievienot Google slaidiem PDF failu, izpildiet norādījumus soli pa solim, lai sasniegtu mērķi.
Sludinājumi
1. metode: konvertējiet PDF failu JPG formātā
- Pirmkārt, jums jāatver pārlūkprogramma un jāmeklē bezmaksas tiešsaistes PDF pārveidotājs JPG formātā.
-
Pēc tam noklikšķiniet uz augšupielādi pogu un pēc tam pārlūkojiet failu vietējos failos, kur to saglabājāt.

- Pēc tam, lūdzu, atlasiet to un nospiediet pogu Labi, lai to ievietotu pārveidotājā.
- Tagad noklikšķiniet uz pogas Konvertēt un pagaidiet, līdz fails tiek pārveidots.

- Pēc tam lejupielādējiet pārveidoto failu un saglabājiet to darbvirsmā vai visur, kur vēlaties to saglabāt.
- Tagad atveriet Google prezentācijas un ievietojiet PDF failu, kuru esat pārveidojis JPG formātā.
2. metode: ievietojiet PDF failu Google slaidos kā ekrānuzņēmumi
- Pirmais un galvenais solis ir atvērt Snipping rīku, ja izmantojat Windows, vai atvērt Grab, ja izmantojat Mac.
- Atveriet PDF failu un izmantojiet šos rīkus, lai uzņemtu katras lapas ekrānuzņēmumus.
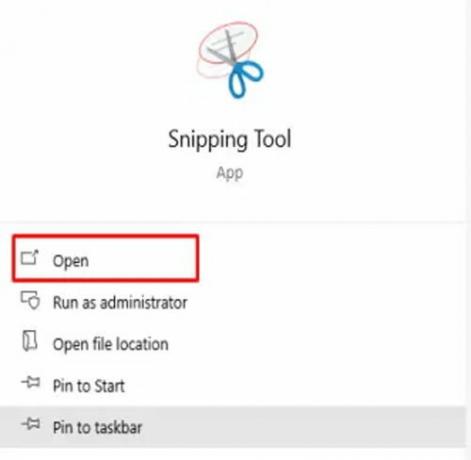
-
Tagad saglabājiet tos datorā kā JPG attēlus.
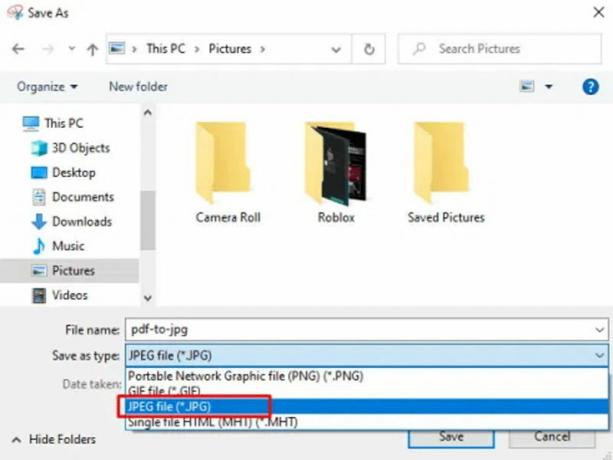
- Pēc tam dodieties uz prezentācija Google slaidos un noklikšķiniet uz Pievienot PDF.
-
Tagad jums ir jānoklikšķina uz Ievietojiet sekoja Attēls.

- Pēc tam izvēlieties augšupielādējamo JPG failu un velciet to vietā, kur vēlaties to ievietot.
- Lai pievienotu katru izmantojamo attēla failu, varat atkārtot ceturto un piekto darbību.
Piezīme: Varat arī izmantot bezmaksas tiešsaistes rīkus, kas var palīdzēt pārvērst visas PDF lapas dažādos attēlu failos, kurus varat rediģēt prezentācijā.
3. metode: ievietojiet PDF failu Google slaidos kā vienu attēlu ar saiti
- Nu, atveriet Snipping rīku, ja izmantojat Windows ierīci un ja izmantojat Mac ierīci, pēc tam atveriet Grab.
- Atveriet PDF failu un izmantojiet šos rīkus, lai uzņemtu katras lapas ekrānuzņēmumus.
-
Tagad saglabājiet tos datorā kā JPG attēlus.

- Pēc tam dodieties uz prezentācija Google slaidos un noklikšķiniet uz Pievienot PDF.
- Tagad jums ir jānoklikšķina uz Ievietojiet sekoja Attēls.
- Pēc tam izvēlieties Ievietojiet opciju un noklikšķiniet uz Saite konteksta izvēlnes opcija.
- Tagad pievienojiet URL kuru vēlaties pievienot un izmantot, lai piekļūtu PDF failam.
4. metode: ievietojiet PDF, izmantojot tiešsaistes saiti
Šī metode ir lieliska, ja mēģināt iekļaut PDF failu, kas ir pieejams tiešsaistē. Privātam PDF failam, kurā ir dati, varat tos augšupielādēt Google diskā / Dropbox un pēc tam ielīmēt saiti ar publisku piekļuvi. Tas jūsu prezentācijas slaidā izveidos PDF priekšskatījumu.
Atveriet sadaļu Ievietot pakalpojumā Google prezentācijas un izvēlieties saiti.

Ievadiet saiti uz PDF failu. Gatavs, tas parādīs PDF faila priekšskatījumu, kuru var mainīt un pielāgot atbilstoši jūsu vēlmēm.
Secinājums
Tas ir viss, kas jums pieejams, lai pievienotu PDF failu pakalpojumā Google prezentācijas (atjauninājumi 2021. gadā). Ja vēlaties pārveidot esošu PDF failu tikai prezentācijā, varat izmantot tiešsaistes pārveidotāju rīku palīdzību. Šie rīki pārveidos jūsu PDF par prezentācijas PPT, kuru varat importēt Google slaidos tālākai rediģēšanai. Tā ir vienkārša izeja, taču, ja vēlaties vairāk kontrolēt procesu, iepriekš minētās metodes vislabāk darbojas, lai pievienotu PDF failus savai Google prezentāciju prezentācijai. Mēs ceram, ka šī rokasgrāmata jums palīdzēja.
Redaktora izvēle:
- Kā iespējot tumšo motīvu pakalpojumā Google dokumenti, Prezentācijas un Izklājlapas
- Kā skatīt pēdējās izmaiņas Google dokumentos, izklājlapās vai prezentācijās
- Google dokumentos izveidojiet tikai vienas lapas ainavu
- Kā rakstīt ar balsi Google dokumentos?
- Google dokumentos izmantojiet dokumentu izklāstu
Reklāmas Pasaulē, kurā ir daudz informācijas un tehnoloģiju, kiberuzbrukumi un kibernoziegumi ir kļuvuši par izplatītu problēmu...
Sludinājumi Mēs vēlamies aizsargāt savus datus. Viens no visizplatītākajiem līdzekļiem, ar kuru mēs kopīgojam datus...
Reklāmas Kā spēlētāji, viena no visizplatītākajām lietām, ko mēs darām, ir klausīties mūsu iecienīto mūziku, kamēr...

![Atjaunināt 2.19.709.2 RUU Android Oreo, kas paredzēts HTC U Ultra [Taivānas reģions]](/f/830088857db28c83ae8c5b6f059413eb.jpg?width=288&height=384)

