Kā novērst problēmu, ja Razer Chroma nedarbojas operētājsistēmā Windows 10
Literārs Mistrojums / / August 04, 2021
Sludinājumi
Razer Chroma rīks ļauj kontrolēt perifērijas ierīču RGB apgaismojumu. Tas satur dažādus profilus, kurus varat izvēlēties un izveidot pats, izmantojot Chroma Studio rīku. Ja Razer Chroma nedarbojas ar peles un tastatūras iestatīšanu, sistēmā Windows 10 var būt savienojuma kļūme vai programmatūras problēmas.
Lai Razer Chroma darbotos pareizi, visi iestatījumu paneļa savienojumi ir precīzi jāpielāgo Razor Synapse rīks, kas ļauj jums vadīt un kontrolēt Chroma zibens jūsu datorā perifērijas ierīces. Šeit ir dažas izplatītākās problēmas, ar kurām lietotāji saskaras, izmantojot nesen atjauninātu Chroma versiju.
Palīdzība: nedarbojas Razer Blackwidow Chroma apgaismojums no skuveklis
Chroma Studio nedarbojas pareizi no skuveklis
Sludinājumi
Jautājumi slēpjas savienojuma tīklos vai konfigurācijas kļūdās. Dažos gadījumos jums, iespējams, būs jāpielāgo Razor profils, lai Chroma iestatījumi darbotos pēc iespējas labāk. Tāpēc šajā rakstā mēs sniegsim dažas metodes, kuras varat mēģināt novērst šo problēmu. Tātad sāksim ar sarakstu.

Lapas saturs
-
1 Kā novērst, ja Razer Chroma nedarbojas operētājsistēmā Windows 10?
- 1.1 1. metode: apturiet visus Razer Synapse procesus
- 1.2 2. metode: atinstalējiet Razer Chroma draiverus un mēģiniet vēlreiz
- 1.3 3. metode: atjauniniet rīku Razor Synapse
- 1.4 4. metode: atkārtoti instalējiet Razor Synapse 3 rīku
- 2 Secinājums
Kā novērst, ja Razer Chroma nedarbojas operētājsistēmā Windows 10?
Razor Synapse rīks ļauj jums kontrolēt un pārvaldīt savas skuvekļa ierīces tieši no ierīces. Jūs varat atjaunināt programmaparatūru, draiverus un konfigurācijas profilus tieši no sinapses rīka. Razor chroma ir daļa no rīka, kas pārvalda RGB apgaismojumu tādām perifērijas ierīcēm kā RGB pele vai tastatūra.
Vairumā gadījumu Razor Chroma zibens un sinhronizācijas problēmas var novērst, izslēdzot funkciju un atkal to ieslēdzot. Izmantojot vienkāršu Chroma pakalpojumu restartēšanu, visas funkcijas var darboties perfekti, kā jūs to plānojat. Tātad, pirms sekojat jebkurām metodēm, ieslēdziet / izslēdziet Chroma Apps un pārbaudiet, vai tas novērš problēmu.
1. metode: apturiet visus Razer Synapse procesus
Dažreiz šis vienkāršais solis varētu ietaupīt laiku. Mēģināsim apturēt visus fāzē darbotos Razer procesus un atkārtoti palaist lietojumprogrammu.
- Atveriet uzdevumu pārvaldnieku, nospiežot Ctrl + Shift + Esc taustiņus. (Varat arī ar peles labo pogu noklikšķināt uz uzdevumjoslas un atlasīt atvērto uzdevumu pārvaldnieku.)
- Noklikšķiniet uz Papildinformācija un meklējiet procesus ar nosaukumu “Razer”.

- Ar peles labo pogu noklikšķiniet uz tiem un noklikšķiniet uz Beigt uzdevumu.
- Tagad aizveriet uzdevumu pārvaldnieku un atkārtoti palaidiet lietojumprogrammu.
- Pārbaudiet, vai darbojas Razor chroma rīks.
2. metode: atinstalējiet Razer Chroma draiverus un mēģiniet vēlreiz
Dažreiz šo problēmu var novērst, manuāli atinstalējot Razer chroma draiveri un instalējot to. Tāpēc izmēģināsim to.
Lasiet arī: Cik Indijā maksās Nvidia GeForce RTX 3070/3080/3090?
Sludinājumi
- Atveriet ierīču pārvaldnieku, nospiežot Windows taustiņu + X, pēc tam atlasot Ierīču pārvaldnieks.
- Tagad meklējiet Razer chroma draiverus zem tastatūras vai peles perifērijas ierīces.
- Ar peles labo pogu noklikšķiniet uz tā un atlasiet Atinstalēt.
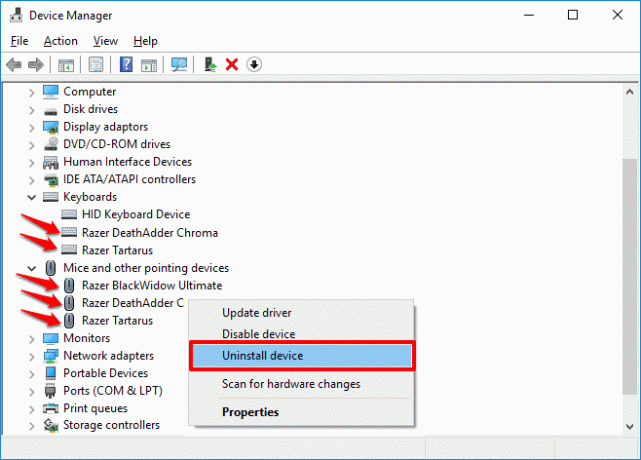
- Lūdzu, uzgaidiet, līdz tas atinstalē un restartē datoru.
- Pārinstalējiet draiverus no sinapses programmatūras
- Tieši tā. Pārbaudiet, vai darbojas Razer hroma.
3. metode: atjauniniet rīku Razor Synapse
Jūsu programmatūras atjaunināšana ir obligāta, lai izvairītos no šāda veida kļūdām. Lai pārbaudītu atjauninājumu:
- Ar peles labo pogu noklikšķiniet uz skuvekļa ikonas uzdevumjoslā.
- Noklikšķiniet uz pārbaudīt atjauninājumus.

- Ļaujiet programmatūrai pārbaudīt, vai ir kādi atjauninājumi. Ja tādas ir pieejamas, lejupielādējiet un instalējiet tās
Tagad pārbaudiet, vai darbojas Razor chroma rīks
4. metode: atkārtoti instalējiet Razor Synapse 3 rīku
Pēdējā metode, kā mēģināt atrisināt šo problēmu, ir Razor Synapse 3 rīka atkārtota instalēšana.
Sludinājumi
- Nospiediet Windows + R taustiņus un ierakstiet appwiz.cpl
- Tagad ar peles labo pogu noklikšķiniet uz programmatūras Razor un noklikšķiniet uz atinstalēt. Lai atinstalētu lietotni, iestatījumu sadaļā varat izmantot arī sadaļu Lietotnes un funkcijas.
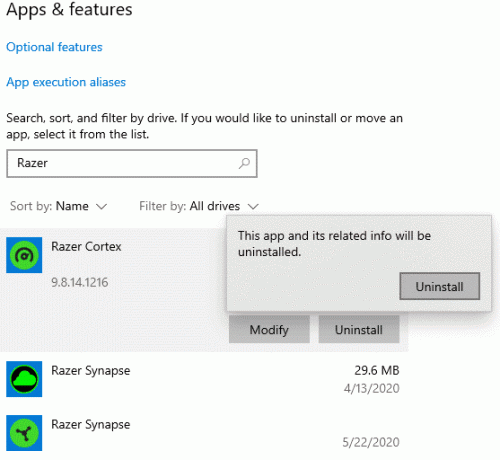
- Vai jūs varētu gaidīt, kamēr tas tiks pabeigts? Kad tas ir pabeigts, restartējiet datoru.
- Apmeklējiet oficiālo vietni, lai lejupielādētu jaunāko sinapses rīku.
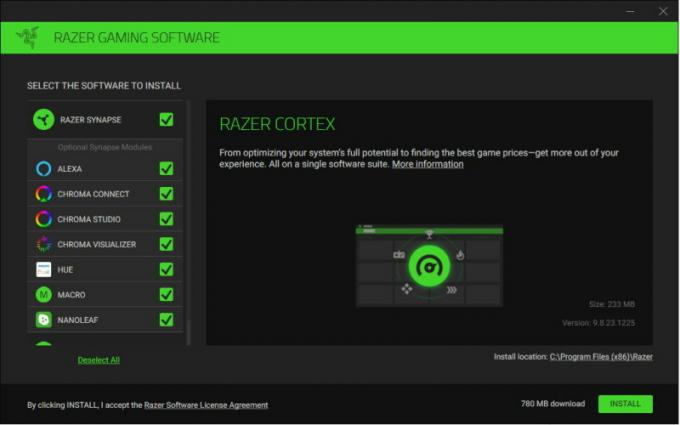
- Lejupielādējiet rīku un instalējiet to.
Visbeidzot, palaidiet rīku un pārkonfigurējiet aparatūru. Tagad Razer Chroma vajadzētu darboties bez problēmām.
(Attēlu kredīti: skuvekļa atbalsts)
Dažos gadījumos Chroma zibens darbības traucējumi rodas aparatūras problēmu vai šķidru bojājumu dēļ. Ir gadījumi, kad tastatūrā un pele ir bojāti šķidrumi, kuru dēļ Chroma zibens nedarbojas, kā paredzēts, vai nedarbojas vispār. Tāpēc pārliecinieties, ka jūs nesaskaras ar šādām aparatūras problēmām.
Secinājums
Tātad, kā redzat, problēmu novēršana ar Razor Synapse vai Razor Chroma rīku ir ļoti vienkārša. Ja jūs joprojām nevarat novērst problēmu, iespējams, ir aparatūras problēma, kas neļauj jums izmantot Chroma rīku. Var būt arī iespēja, ka jūsu produkts neatbalsta Synapse programmatūras versiju, kuru mēģināt lejupielādēt. Šajā gadījumā jums jāpārbauda produkta komplektācijā iekļautās rokasgrāmatas, lai uzzinātu, kura programmatūras versija būs saderīga ar jūsu produktiem.
Redaktora izvēle:
- Kā novērst Razer Synapse nedarbojošos problēmu
- Kā nomainīt Steam konta nosaukumu
- Lejupielādējiet un atjauniniet Razer Blackwidow draiveri
- Labākais barošanas bloks (PSU) Nvidia RTX 3090, 3080 un 3070 GPU
- RTX 3070 vs 3080 vs 3090: atšķirības, veiktspēja, dizains, cena un citas
Reklāmas Šeit, šajā ceļvedī, mēs iemācīsim jums instalēt pielāgotu ventilatoru jaunajā gadījumā.
Reklāmas FPS (kadrs sekundē) vai kadru ātrums ir termins, ko lieto, lai noteiktu displeja ierīces veiktspēju. The…
Datoru veidošanas laikā vissvarīgākā ir datora termiskā pārvaldība. Par daudz siltuma...

![Kā ievadīt atkopšanas režīmu Leagoo XRover C [krājums un pielāgots]](/f/0001fcf2becf91d93c968ab4ac5542e1.jpg?width=288&height=384)
![Kā instalēt krājumu ROM CKK Jade P20 [programmaparatūras Flash fails / atvienot]](/f/18b0f6bedcfca34f846b381121d0905c.jpg?width=288&height=384)
![Kā instalēt Stock ROM uz SKY Platinum M4 Movistar [programmaparatūras fails]](/f/014c06b1a028b67bd3c5cf3726abf95f.png?width=288&height=384)