Kā atvērt vai noņemt GZ failus Windows un Linux
Literārs Mistrojums / / August 04, 2021
Arhīva faili ir viena veida saspiesti faili, kas lietotājiem ļauj saglabāt failus ar mazāku failu izmēru. Arhīvu izmērs ir daudz mazāks nekā faktiskais faila lielums. Tas palīdz lietotājiem ātri lejupielādēt, pārvietot un kopīgot saturu ātri un ar mazāk vietas. Tātad, ja jums ir ierobežota atmiņas ietilpība vai ja jums nav pietiekami daudz vietas, noderēs arhīva faili. Bez populāriem arhīva failiem, piemēram, ZIP un RAR, ir vēl daži labi zināmi arhīva faili, kurus var atrast vairākos aspektos, piemēram, GZ. Tātad, ja vēlaties arī atvērt vai noņemt GZ failus Windows & Linux pēc tam pilnībā izpildiet šo rokasgrāmatu.
GZ faili ir viens no saspiestajiem failiem, kurus var izveidot, izmantojot gzip saspiešanas utilītu (GNU zip). Šie faili parasti tiek izmantoti operētājsistēmās, kuru pamatā ir UNIX, piemēram, Linux Distros un macOS. Tas nozīmē, ka Windows lietotāji pēc noklusējuma nevar arī atvērt vai izvilkt saspiestu gzip failu. GZ (gzip) faili būtībā satur visu noderīgo informāciju, piemēram, sākotnējo faila nosaukumu, laika zīmogu utt noderēs ikreiz, kad faila pārsūtīšanas laikā būs pazaudēts saspiests faila nosaukums vai ja tiks pazaudēts laika zīmogs. Parasti Gzip saspiešanu diezgan bieži izmanto, lai saspiestu dažus tīmekļa lapu elementus, kas palīdz ātrāk ielādēt lapu. Tagad jūs varat jautāt, kā noņemt vai atvērt šāda veida arhīva failu formātu.

Lapas saturs
-
Kā atvērt vai noņemt GZ failus Windows
- 1. Izmantojot 7-Zip:
- 2. Izmantojot komandu uzvedni
- Kā atvērt vai izvilkt GZ failus operētājsistēmā Linux
Kā atvērt vai noņemt GZ failus Windows
Ja iepriekš esat redzējis tar.gz vai .tgz failu formātus, tas norāda, ka TAR faili (tarballs) ir saspiesti ar paplašinājumu gzip. Tas ir pietiekami viegli, lai Windows un Linux operētājsistēmas lietotāji varētu atvērt, vai arī varat teikt, atvienojiet gzip saspiestos failus, izmantojot trešās puses uzticamu arhīva rīku ar nosaukumu 7-Zip. Lai to izdarītu, varat izmantot arī komandu uzvednes metodi. Tālāk mēs esam dalījušies ar visiem iespējamiem veidiem.
1. Izmantojot 7-Zip:
7-Zip ir populārs Windows un Linux arhīvu rīks, kas palīdz lietotājiem viegli iegūt vairākus arhivētos failus kopā ar GZ. Darīt to:
- Lejupielādējiet no tā 7-Zip arhīva rīku oficiālā vietne šeit.
- Dubultklikšķi instalēšanas failā un instalējiet to pareizi.
- Pēc instalēšanas atveriet 7-Zip arhīva rīku.
- Klikšķiniet uz Pievienot > Pārejiet uz savu Gzip failu un atlasiet to.
- Tagad jūs varat veikt dubultklikšķi uz faila no 7-Zip saskarnes vai atlasīt Ekstrakts lai atvērtu visus saspiestos failus.
- Izbaudi!
2. Izmantojot komandu uzvedni
- Pārliecinieties, vai 7-Zip arhīva rīks jau ir instalēts datorā / klēpjdatorā.
- Tagad noklikšķiniet uz Sākt izvēlni > Tips cmd.

- Ar peles labo pogu noklikšķiniet ieslēgts Komandu uzvedne no meklēšanas rezultāta> Atlasīt Izpildīt kā administratoram.
- Ja to pieprasa UAC, noklikšķiniet uz Jā lai atļautu administratora piekļuvi.
- Pēc tam jums būs jāreģistrē 7-Zip kā a sistēmas PATH vides mainīgais izpildot zemāk esošo komandu. Tātad, vienkārši nokopējiet un ielīmējiet komandu komandu uzvednē un nospiediet Enter: [Ceļš ir jāmaina, ja 7-Zip esat instalējis citā vietā]
setx ceļš "% path%; C: \ Program Files \ 7-Zip"
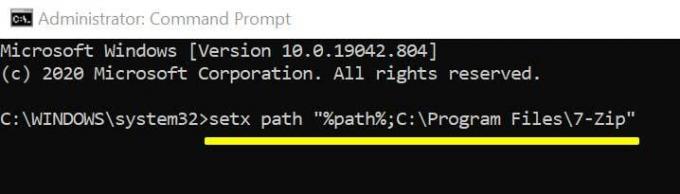
- Pēc tam izvelciet failus no tar.gz, izmantojot šādu komandu, un nospiediet Enter: [Noteikti nomainiet faila nosaukumu ar savu faktisko faila nosaukumu]
7z e faila nosaukums.tar.gz
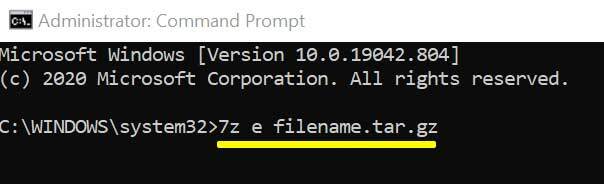
- 7-Zip tagad tiks izvilkti tar.gz faili tajā pašā vietā.
- Pēc tam, lai izvilktu .tar failus, varat izmantot to pašu komandrindu: 7z e faila nosaukums.tar.gz
- Jūs esat pabeidzis.
Alternatīvi, jūs varat izmantot arī vispopulārākās WinRAR arhīva rīks lai atvērtu Gzip failus.
Kā atvērt vai izvilkt GZ failus operētājsistēmā Linux
- Atveriet Ubuntu programmatūra lietotnes izvēlnē.
- Augšējā kreisajā stūrī noklikšķiniet uz meklēšanas ikonas.
- Tagad ierakstiet 7zip darbvirsma un nospiediet Enter.
- Meklēšanas rezultātos noklikšķiniet uz 7zip desktop> Noklikšķiniet uz Uzstādīt no lietotnes lapas.
- Ja tiek prasīts, ievadiet savu Ubuntu paroli, lai piešķirtu piekļuvi.
- Kad lietotne ir lejupielādēta, noklikšķiniet uz Uzsākt pogu, lai atvērtu P7Zip darbvirsmas lietojumprogrammu savā Ubuntu skriešanas mašīnā.
- Tāpat jums būs jāmeklē un jāinstalē Synaptic Package Manager lietotni no Ubuntu programmatūras.
- Uzsākt Synaptic Package Manager lietotne> Noklikšķiniet uz meklēšanas ikonas.
- Tagad ierakstiet pz7ip meklēšanas joslā un nospiediet taustiņu Enter, lai tajā meklētu.
- Jūs redzēsiet p7zip-full meklēšanas rezultātos. Ar peles labo pogu noklikšķiniet uz tā.
- Izvēlieties un atlasiet Atzīme uzstādīšanai lai instalētu programmu datorā.
- Noklikšķiniet uz Piesakies augšējā kreisajā stūrī.
- Kad instalēšana ir pabeigta, aizveriet Synaptic.
- P7Zip ir gatavs lietošanai kā komandrindas utilītu.
- Visbeidzot, jūs varat viegli izmantot to pašu Windows 7-Zip komandu savā Linux. [Nomainiet faila nosaukumu ar savu faktisko gzip faila nosaukumu]
7z e faila nosaukums.gz
- Tev iet labi.
Tomēr, ja esat MacOS lietotājs un vēlaties savā datorā atvērt saspiestu failu gzip, jums tas būs jādara lejupielādēt Keka un izmantojiet to.
Sludinājumi
Viss, puiši. Mēs pieņemam, ka šī rokasgrāmata jums bija noderīga. Lai iegūtu papildu jautājumus, varat komentēt tālāk.



