Kā ievietot ūdenszīmi Word un Google dokumentos
Literārs Mistrojums / / August 04, 2021
Ūdenszīme tiek plaši izmantota, lai aizsargātu mūsu dokumentu no kopēšanas vai izmantošanas no citas nepiederošas personas. Būtībā ūdenszīme ir atzīme virs fotoattēla vai faila, kas parāda īpašnieka informāciju vai logotipu. Neuztraucieties, ūdenszīmes pievienošanas vai ievietošanas Word vai Google dokumentos process ir vienkāršs, jo pievienojot attēla izkārtojumu.
Jūs, iespējams, pamanījāt, ka daudzi slaveni mākslinieki uz gleznām uzliek savas zīmes kā ūdenszīmi. Bet tagad tehnoloģija ir mainījusies, un mums nav nepieciešams manuāli pievienot ūdenszīmes saviem attēliem vai doc failiem. Jā, šīs lietas tiek automātiski ievietotas publicēšanas vai drukāšanas laikā, izmantojot dažādu programmatūru.
Šis raksts parādīs, kā jūs varat viegli ievietot ūdenszīmi, izmantojot MS Word un Google docs. Google nesen uzsāka oficiālu veidu, kā dokumentiem piestiprināt ūdenszīmi. Izmantojot ūdenszīmi, varat to iezīmēt vai dokumentu (failus, attēlus vai video) personalizēt kā savu.

Lapas saturs
-
Ievietojiet ūdenszīmi Word un Google dokumentos
- Kā ievietot ūdenszīmi Google dokumentos
- Kā ievietot ūdenszīmi
- Secinājums
Ievietojiet ūdenszīmi Word un Google dokumentos
Ūdenszīme ir daļēji caurspīdīgs zīmogs, ko visbiežāk izmanto kā autortiesības fotoattēlos vai videoklipos, lai nepieļautu zādzības no citas personas. Tādējādi kļūst svarīgāk ūdenszīmi ievietot mūsu gandrīz neveidotajos dokumentos. Apskatīsim, kā jūs to darāt.
Kā ievietot ūdenszīmi Google dokumentos
Google dokumentos nav īpašas ūdenszīmes funkcijas, taču kā ūdenszīmi varat izmantot Tekstu vai Attēlu. Turklāt jūs varat izmantot ūdenszīmi, lai dokumentu ar iniciāļiem saglabātu kā autortiesības. Tādējādi ir divi veidi, kā ievietot ūdenszīmi Google dokumentos.
Izmantojiet attēlu kā ūdenszīmi
Google dokumentos attēlu varat izmantot kā ūdenszīmi un ievietot to dokumentos. Darbības ir šādas:
- Pārlūkprogrammā atveriet Google zīmējumus vai tieši varat izmantot šo saiti ( https://docs.google.com/drawings)
- Noklikšķiniet uz cilnes Ievietot, pēc tam pārejiet uz sadaļu attēls un atlasiet attēlu, kuru vēlaties ievietot.
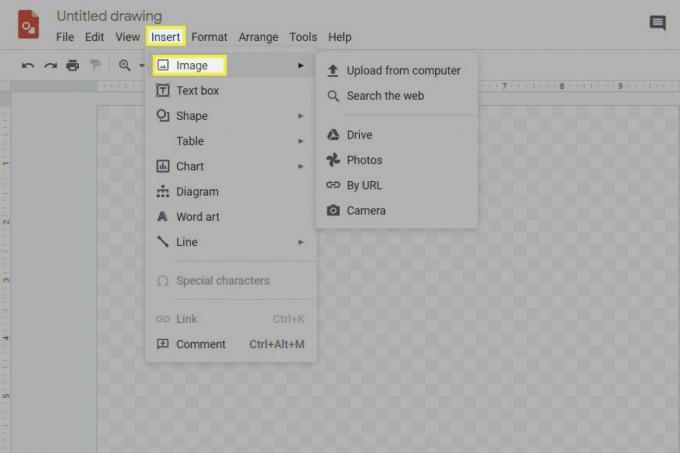
- Velciet vai atlasiet attēlu atvērtajā zīmēšanas lapā un pielāgojiet izmēru, pagriešanu un pozīciju.
- Pēc tam noklikšķiniet uz Formāts un pēc tam opcija Formatēt. Pēc tam noklikšķiniet uz Pielāgojums (tiek izmantots jebkādu pielāgojumu veikšanai atlasītajā attēlā).
- Pielāgojiet caurspīdīgumu pēc nepieciešamības.

- Pēc tam jums jāievieto vai jāizveido tekstlodziņš.
- Pēc tam novietojiet to virs attēla.
- Tagad jūs varat vienkārši ievietot dokumenta tekstu, kurā vēlaties ievietot ūdenszīmi. Bet paturiet prātā, ka fonta lielumam jābūt nedaudz lielākam nekā parasti.

- Pēc tam noklikšķiniet uz jaunā dokumenta un sekojiet ceļam Insert
- Tagad jums jāievieto attēls, kuru esat saistījis ar avotu.

- Tieši tā. Tagad, lai rediģētu tekstu, jums vienkārši jāatver atvērtās saistītās zīmēšanas opcijas.
- Visbeidzot, noklikšķiniet uz opcijas Atvērt avotu un rediģējiet tekstu lodziņā.
- Pēc tam atgriezieties savos dokumentos un noklikšķiniet uz Atjaunināt.
Izmantojiet tekstu kā ūdenszīmi
- Pārlūkprogrammā atveriet Google zīmējumu vai vienkārši varat izmantot šo saiti ( https://docs.google.com/drawings)
- Pēc tam noklikšķiniet uz Ievietojiet Tab un pēc tam atlasiet Teksta lodziņš.
- Pārvietojiet kursoru uz zīmēšanas lapas, lai izveidotu tekstlodziņu. Tagad tekstlodziņā ievadiet vēlamo ūdenszīmes tekstu un, lai pabeigtu, pielāgojiet fonta vai krāsas lielumu.
- Lai pievienotu ūdenszīmes tekstu, atveriet Google dokumentus, noklikšķiniet uz Rediģēt, klikšķis Izvēlēties visus un nospiediet Ctrl + C no tastatūras, lai kopētu tekstu.
- Nospiediet Ctrl + V lai ielīmētu tekstu Teksta lodziņš.
- Ar peles labo pogu noklikšķiniet uz tekstlodziņa un atlasiet Pasūtīt, lai pielāgotu ūdenszīmi (teksta vai attēla priekšā vai aizmugurē).
- Tagad atveriet google docs un noklikšķiniet uz Ievietot un iet uz zīmējumu. Pēc tam noklikšķiniet no diska.
- Jaunā uznirstošajā logā noklikšķiniet uz Saite uz avotu un pēc tam noklikšķiniet uz Ievietot.
Lai ievietotu ūdenszīmes attēlu vai tekstu Google dokumentos, vienkārši veiciet šīs darbības.
Kā ievietot ūdenszīmi
Programmā MS Word jūs varat viegli ievietot ūdenszīmes tekstu vai attēlu, veicot dažas darbības.
- Atveriet dokumentu vai failu, kurā vēlaties ievietot ūdenszīmi.
- Noklikšķiniet uz cilnes noformējums un pēc tam ūdenszīme.
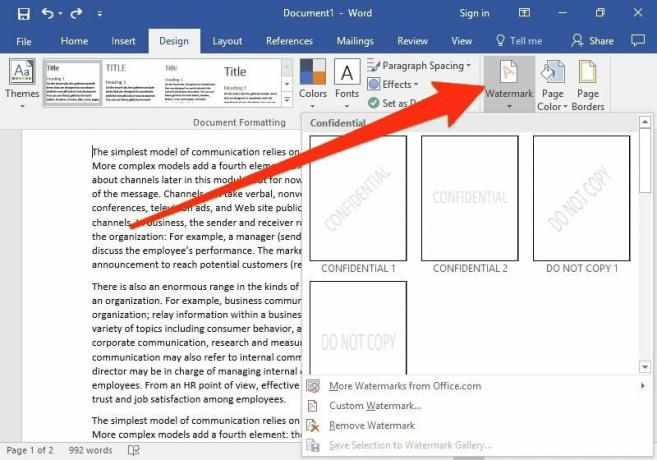
- Jaunajā cilnē jūs saņemsit vairākas iespējas, piemēram, attēla ūdenszīmi un Teksta ūdenszīmi.
- Lai izvēlētos attēlu kā ūdenszīmi, noklikšķiniet uz attēla ūdenszīmes. Ievietojiet vajadzīgo attēlu, kuru vēlaties izmantot kā ūdenszīmi, no šī faila saglabātās vietas.
- Pielāgojiet skalu atbilstoši prasībām un pēc tam noklikšķiniet uz Labi.
- Lai iegūtu teksta ūdenszīmi, noklikšķiniet uz teksta ūdenszīmes; jūs saņemsiet iespēju ievadīt tekstu, valodu, fontu un izmēru.

- Pēc modifikācijas noklikšķiniet uz Labi.
Tomēr citai MS Word versijai ir nedaudz izmaiņu pakāpēs, piemēram, 2010. gada versijā. Piemēram, cilne ūdenszīme atrodas opcijā Lappuses izkārtojums. Tāpat ņemiet vērā, ka iepriekš minētās darbības darbojas gan Mac, gan Windows.
Sludinājumi
Secinājums
Jūs varat izmantot ūdenszīmi, lai novērstu nevienu nesankcionētu darbību. Lai gan ir pieejamas vairākas trešo pušu programmatūras. Bet, kad Google un Microsoft nodrošina to pašu funkciju, kāpēc mums vajadzētu izmantot šīs neuzticamās trešo pušu lietojumprogrammas. Mēs ceram, ka jums patīk metodes, kuras mēs aprakstām iepriekš minētajā ceļvedī. Lai iegūtu papildu jautājumus un jautājumus, izmantojiet mūsu komentāru lodziņu.
Redaktora izvēle:
- Kā atrast noplūdušas paroles pārlūkā Google Chrome operētājsistēmā Windows un Android
- Kā ievietot AirTag pazaudētajā režīmā?
- 5 labākās Gmail alternatīvas 2021. gadā
- 7 veidi, kā novērst Google dokumentus, nevar ielādēt failu
- Kā rakstīt ar balsi Google dokumentos?



![Kā instalēt Stock ROM uz Voyo i8 Max [programmaparatūras Flash fails / atvienot]](/f/8e614c2d9a3b78365326044a4e94c913.jpg?width=288&height=384)