Kas ir displeja draivera atinstalētājs un kā to izmantot operētājsistēmā Windows 10?
Literārs Mistrojums / / August 04, 2021
Datora vai klēpjdatora lietošana kļūst vienmērīgāka, kamēr lietotājs izmanto rīkus, programmatūru, programmas un citus noderīgus komponentus. Viens no šādiem rīkiem, ko mēs šodien apspriedīsim, ir Display Driver Uninstaller vai DDU. Arī daudzi lietotāji ir atraduši veidus, kā iemācīties displeja draivera atinstalētāja izmantošanu savos Windows 10 datoros. Tādējādi šodien mēs to visu apspriedīsim.
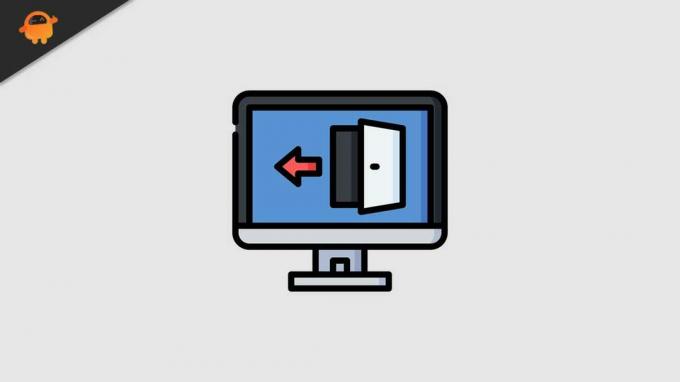
Šajā rakstā mēs detalizēti izskaidrosim, kas ir Displeja draivera atinstalētājs un kā jūs varat izmantot Displeja draivera atinstalētāju savā Windows 10 datorā. Lai iegūtu vairāk informācijas, turpiniet lasīt tālāk sniegto informāciju:
Lapas saturs
- Kas ir displeja draivera atinstalētājs?
-
Kā Windows 10 datorā izmantot displeja draivera atinstalētāju?
- 1. metode: noņemiet grafikas kartes draiveri, izmantojot Display Driver Uninstaller:
- 2. metode: noņemiet grafikas kartes draiveri, izmantojot drošo režīmu:
Kas ir displeja draivera atinstalētājs?
Displeja draivera atinstalētājs ir trešās puses rīks vai programma, kas tiek veltīta grafikas karšu draiveru noņemšanai no klēpjdatoriem un datoriem. Šo draiveru noņemšanas utilītu var brīvi izmantot, un tas ir ļoti pazīstams un izmantots vairāku datoru lietotāju vidū.
Ar Display Driver Uninstaller palīdzību var pilnībā noņemt AMD / NVIDIA / Intel grafikas karšu draiverus un vairākas citas pakotnes no viņu sistēmas. Tomēr šīs utilītas izņēmums ir tas, ka tā ne tikai noņem draiverus, bet arī notīra visus faili, kas saistīti ar grafisko karti, ietver, ieskaitot reģistra ierakstus, mapes un instalēšanu iepakojumiem.
Kā Windows 10 datorā izmantot displeja draivera atinstalētāju?
Uzzināsim, kā izmantot displeja draivera atinstalētāju.
Piezīme:
Pirms sākam procesu, mēs iesakām izveidot sistēmas atjaunošanu, jo displeja draivera atinstalētājs ir jaudīgs rīks, un, ja kaut kas notiek neplānoti, jūs varat atjaunot sistēmu, vienkārši izmantojot punktu Atjaunot.
1. metode: noņemiet grafikas kartes draiveri, izmantojot Display Driver Uninstaller:
Lai noņemtu grafikas kartes draiveri, izmantojot Display Driver Uninstaller, rīkojieties šādi:
- Pirmkārt, lejupielādējiet jaunāko versiju Displeja draivera atinstalētājs datorā no oficiālās platformas. Kamēr jūs to lejupielādējat, rīks būs a 7zip arhīvs.
- Šeit atrodiet lejupielādēto failu un pēc tam veiciet dubultklikšķi uz tā. Tiks parādīta uzvedne, kurā tiek lūgts izvilkt rīku. Vienkārši izvēlieties vietu, kurā vēlaties to iegūt, un pēc tam noklikšķiniet uz Ekstrakts cilni.
- Kad rīks ir izvilkts, veiciet dubultklikšķi uz Displeja draivera atinstalētājs ikonu un atveriet to. Jūs ātri saņemsit brīdinājuma ziņojumu, kurā teikts, ieteicams šo rīku izmantot drošajā režīmā. Šeit jums jāielādējas Drošais režīms. Lai to izdarītu,
- Izvēlies Drošais režīms opcija no Palaidšanas opcija izvēlne.
- Kad esat atlasījis Drošais režīms, tagad noklikšķiniet uz Pārstartēšanas poga.
Piezīme:
Ekrāna draivera atinstalētāju var palaist arī normālā režīmā, atlasot Normāli izvēlnes Launch Options opcija.
- Tagad, kad Displeja draivera atinstalētājs atveras, jūs varēsiet redzēt informāciju par grafisko karti.
- Tomēr šeit Displeja draivera atinstalētājs automātiski noteiks jūsu grafikas kartes draiveri, bet, ja nē, jūs joprojām varat tos izvēlēties manuāli no izvēlnes, kas atrodas ekrāna labajā pusē.
- Turklāt kreisās rūts izvēlnē pamanīsit trīs pogas.
- Šeit noklikšķiniet uz Tīrīšanas un restartēšanas poga ja grafikas kartei instalējat jaunu draiveri.
- Vai arī izmantojiet Tīrīšanas un izslēgšanas poga ja instalējat jaunu grafikas karti un draivera noņemšanai, un pēc tam izslēdziet datoru.
- Trešā poga, kas norāda “Notīriet un veiciet piezīmes restartēšanu”Tomēr iztīrīs draiveri bez sistēmas restartēšanas; tomēr dažkārt tas var izraisīt melnā ekrāna problēmas.
Kad esat izvēlējies kādu no iepriekš minētajām darbībām, jums tagad jāgaida, līdz displeja draivera atinstalētājs noņem draiveri.
- Jūsu dators tagad automātiski restartēsies, un, tiklīdz tas būs izdarīts, displeja draiveris tiks pilnībā noņemts, un visas ar to saistītās kļūdas tiks atrisinātas īsā laikā.
- Turklāt jums būs jāinstalē jauns grafikas kartes draiveris un jāpārbauda, vai problēma ir atrisināta.
2. metode: noņemiet grafikas kartes draiveri, izmantojot drošo režīmu:
- Pirmkārt, noklikšķiniet uz Poga Sākt, turiet Shift taustiņš un noklikšķiniet uz Ieslēgšanas poga. Tagad, kamēr jūs turat Shift taustiņš, noklikšķiniet uz Restartēt opcija.
- Kad dators ir restartēts, noklikšķiniet uz Problēmu novēršana opcijas un pēc tam atlasiet Pielāgota opcija.
- Tālāk noklikšķiniet uz Startēšanas iestatījumi -> Restartēt .
- Tagad opciju sarakstā nospiediet atbilstošo numuru, lai izvēlētos jebkuru drošā režīma versiju.
- Kad drošais režīms tiek restartēts, palaidiet Displeja draivera atinstalētājs un pēc tam izpildiet 1. metodes norādījumus, lai izdzēstu displeja draiveri.
- Lietotāji, kuri nevar piekļūt drošajam režīmam, izmantojot displeja draivera atinstalēšanas programmu, var arī mēģināt palaist rīku tieši no drošā režīma, izmantojot procesu, kas paskaidrots iepriekš rakstā.
Displeja draivera atinstalētājs ir viens no visnoderīgākajiem, ērti lietojamiem, tomēr jaudīgajiem rīkiem, kas lielāko daļu uzdevuma padara ātru un bez problēmām. Turklāt, lai izmantotu rīku, tas nav obligāti jālejupielādē savā sistēmā, bet var arī ievērot iepriekš minētās metodes un palaist rīku.
Displeja draivera atinstalētājs atbalsta 32 bitu un 64 bitu sistēmas un ir saderīgs arī ar vecākām Windows versijām. Tas neizmanto lielu daļu jūsu sistēmas resursu, un to pat ātri var izmantot pat iesācēji. Ja jums ir kādi jautājumi vai atsauksmes, lūdzu, pierakstiet komentāru zemāk esošajā komentāru lodziņā.
Sludinājumi


