Kā novērst, ja Minecraft datorā nav skaņas problēmu
Literārs Mistrojums / / August 04, 2021
Minecraft ir jautra spēļu pieredze miljoniem cilvēku, taču tas vairs nav tik jautri, ja skaņa nedarbojas. Daudzi lietotāji saskaras ar Minecraft bez skaņas problēmu datorā, kas ir diezgan nomākta. Ja arī Minecraft saskaras ar skaņas problēmu, jūs esat īstajā vietā. Šodien jūs uzzināsiet, kā novērst problēmu, ja datorā Minecraft nav skaņas problēmu.
Runājot par Minecraft, Mojang studijas kopš spēles uzsākšanas daudz uzlabo spēli. Minecraft ļauj jums izveidot, izdzīvot un izpētīt vienatnē vai kopā ar draugiem operētājsistēmā Windows 10 vai mobilajās ierīcēs, kas padara šo spēli atšķirīgu no konkurenta. Minecraft skaņas problēmas ir iespējamas vairāku iemeslu dēļ, un šodien mēs tos aplūkosim.
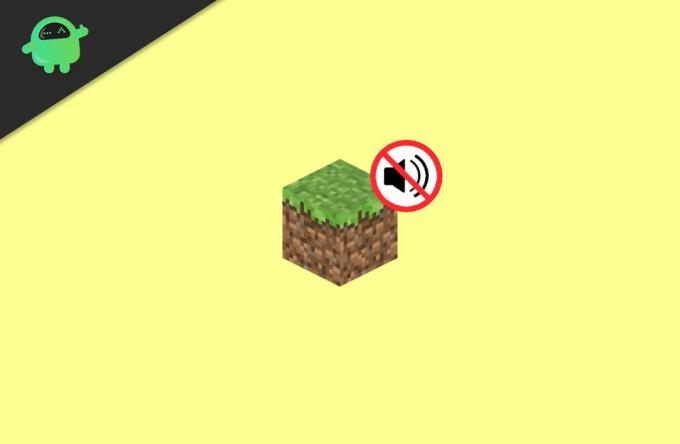
Lapas saturs
-
Kā novērst, ja datorā Minecraft nav skaņas problēmu
- 1. labojums: pārbaudiet programmatūras skaņas izvadi
- 2. labojums: atjauniniet audio draiveri, lai datorā novērstu Minecraft bez skaņas problēmas
- 3. labojums: atjauniniet skaņas draiveri, izmantojot ierīces pārvaldnieku.
- 4. labojums: izmēģiniet taustiņu kombināciju (F3 + S vai F3 + T)
- 5. labojums: Iestatījumos mainiet opciju Mipmap līmeņi
- 5. labojums: mainiet Windows sistēmas skaņas iestatījumus
- Labojums 6: Pārinstalējiet Minecraft, lai datorā novērstu Minecraft bez skaņas problēmas
- Secinājums
Kā novērst, ja datorā Minecraft nav skaņas problēmu
Nesabojājot vairāk laika, sāksim pāriet uz vairākiem labojumiem, kas jums ir pieejami, lai jūs varētu ātri novērst Minecraft bez skaņas problēmas datorā. Jūs varat sekot tālāk sniegtajiem labojumiem.
Pārliecinieties, vai klēpjdatora vai datora skaļrunis darbojas pareizi. Dažreiz problēmas ir saistītas ar to, ka runātājs nedarbojas pareizi, kamēr darbojas Minecraft. Tāpēc palaidiet YouTube videoklipu un pārbaudiet, vai skaļruņi darbojas pareizi.
1. labojums: pārbaudiet programmatūras skaņas izvadi
-
Pirmkārt, atskaņojiet dziesmu datorā, lai pārbaudītu, vai esat izslēdzis datoru. Ja nevarat skaidri dzirdēt mūziku, pārvietojiet peles kursoru virzienā uz paziņojumu apgabals loga apakšējā labajā stūrī.

-
Ar peles labo pogu noklikšķiniet uz Skaļuma ikona un pēc tam atveriet Skaļuma mikseris.

- Tagad izmantojiet peli, lai turētu un velciet slīdni, kas atrodas iekšpusē Minecraft palieliniet tā skaļumu (kā aprakstīts attēlā iepriekš).
Nu, ja jūs joprojām nedzirdat skaņu Minecraft, veiciet tālāk minētās darbības, lai pārbaudītu audio iestatījumus Minecraft.
-
Sākumā datorā atveriet Minecraft lietojumprogrammu un noklikšķiniet uz iespējas.

-
Pēc tam noklikšķiniet uz Mūzika un skaņa lai skatītu Minecraft spēles iekšējos audio iestatījumus.

-
Nākamajā logā jums jāpārliecinās, ka visi ar audio saistītie iestatījumi ir iestatīti uz to maksimālo ietilpību (100%). Pēc tam pieskarieties Gatavs pogu, lai saglabātu veiktās izmaiņas

- Beidzot vēlreiz palaidiet Minecraft datorā, lai pārbaudītu, vai nav atrisināta skaņas problēma. Ja tas joprojām pastāv, rīkojieties pēc nākamā risinājuma.
2. labojums: atjauniniet audio draiveri, lai datorā novērstu Minecraft bez skaņas problēmas
Parasti Windows 10 datorā trūkstošs vai novecojis audio draiveris lielākajā daļā spēles un lietojumprogrammu nerada skaņas problēmas. Tātad, jums jāpārliecinās, vai jūsu skaņas draiveri ir atjaunināti. Tikmēr draiveru atjaunināšanai ir pieejamas divas metodes, t.i., manuāli un automātiski.
Lai manuāli atjauninātu audio draiveri, vispirms jāiet uz audio kartes oficiālo vietni un jāatrod jums pieejamā draivera jaunākā versija un tā jālejupielādē.
Lūdzu, uzgaidiet, līdz draiveris tiek lejupielādēts, un pēc tam instalējiet to savā datorā. Kad instalēšana ir pabeigta, restartējiet datoru.
3. labojums: atjauniniet skaņas draiveri, izmantojot ierīces pārvaldnieku.
Ja vēlaties tieši atjaunināt audio draiveri, nevēršoties uz draivera vietni, veiciet tālāk minētās darbības.
-
Vispirms meklējiet ierīces pārvaldnieku savā Cortana meklēšanas joslā un noklikšķiniet uz Ierīču pārvaldnieks no meklēšanas rezultāta.

- Pēc tam jums jāizvēlas kategorija, lai redzētu ierīču nosaukumus, pēc tam ar peles labo pogu noklikšķiniet uz audio ierīces, lai to atjauninātu.
- Tagad izvēlieties Automātiski meklējiet atjaunināto draivera programmatūru opcija.
- Pēc tam atlasiet atjaunināšanas draiveri opcija nolaižamajā izvēlnē.
Vai automātiski jāatjaunina audio draiveris? Jums ir pieejamas dažādas trešo pušu iespējas, kas var automātiski atjaunināt audio draiveri. Tātad, jūs varat viegli izvēlēties jebkuru trešās puses lietojumprogrammu, piemēram, draiveru meklētāju, vieglu draiveri, Driverfix utt.
Sludinājumi
4. labojums: izmēģiniet taustiņu kombināciju (F3 + S vai F3 + T)
Piespiediet, lai piespiedu kārtā ielādētu spēli F3 un S vienlaicīgi uz tastatūras spēks pārlādēt spēli. Tomēr, ja F3 + S taustiņu kombinācija jums nedarbojas, varat mēģināt nospiest F3 un T vienlaicīgi.
Daudzi spēlētāji ziņoja, ka nospiežot taustiņu kombināciju, kā minēts, viņu Minecraft nav atrisināts. Pēc taustiņu kombinācijas nospiešanas kādu laiku jāgaida un pēc tam jāpārbauda spēles skaņa. Ja tas turpinās, tad jums nav jāuztraucas; mums ir risinājumi jums.
5. labojums: Iestatījumos mainiet opciju Mipmap līmeņi
Ja jūs izmantojat Minecraft Java Edition, varat mēģināt mainīt opciju Mipmap līmeņi, kas atrodama video iestatījumos.
Sludinājumi
- Pirmais un galvenais solis ir atvērt Minecraft un tieši virzīties uz Iespējas izvēlne.
-
Tagad nākamajā logā atlasiet opciju Video iestatījumi.

-
Tad vislabāk būtu pārvietoties slīdni no kartēšanas līmeņiem. Pēc tam noklikšķiniet uz Gatavs pogu, lai saglabātu veiktās izmaiņas.

- Tagad pārbaudiet, vai nav atrisināta skaņas problēma.
5. labojums: mainiet Windows sistēmas skaņas iestatījumus
- Vispirms pārvietojiet peles kursoru virzienā uz paziņojumu apgabals atrodas loga apakšējā labajā stūrī.
- Tagad ar peles labo pogu noklikšķiniet uz Skaļuma ikona un pēc tam atveriet Skaņa.
- Pēc tam noklikšķiniet uz Atskaņošana cilni un atlasiet noklusējuma atskaņošanas ierīce.
-
Pēc tam noklikšķiniet uz konfigurēt opcija apakšējā kreisajā stūrī.

- Tagad atlasiet Stereo opcija, kas atrodas izvēlnē konfigurēšana zem Audio kanāli un noklikšķiniet uz Nākamais pogu.
- Pēc tam atzīmējiet izvēles rūtiņu blakus priekšā pa kreisi un pa labi. Pēc tam nospiediet nākamo pogu, lai turpinātu.
- Beidzot noklikšķiniet uz Pabeigt pogu, lai saglabātu iestatījumos veiktās izmaiņas.
Labojums 6: Pārinstalējiet Minecraft, lai datorā novērstu Minecraft bez skaņas problēmas
Mēs iesakām ievērot šo labojumu tikai tad, ja kāds no iepriekš minētajiem labojumiem jums ir piemērots. Minecraft lejupielādei datorā ir divas metodes, kas ir šādas.
Ja lejupielādējat Minecraft no Microsoft veikala
-
Meklēšanas joslā meklējiet Minecraft un no rezultāta ar peles labo pogu noklikšķiniet uz Minecraft lietojumprogrammas un atlasiet opciju Atinstalēt lai to atinstalētu no datora nolaižamajā izvēlnē.

- Pēc tam atveriet Microsoft veikalu un lejupielādējiet Minecraft lietojumprogrammu, lai to atkārtoti instalētu datorā.
Ja lejupielādējat Minecraft Java Edition no tās oficiālās vietnes
- Vispirms atveriet vadības paneli un atinstalējiet Minecraft programmatūru no atinstalēt programmu cilni.
- Tagad virziet kursoru uz oficiālo Minecraft vietni un lejupielādējiet Minecraft lietojumprogrammu.

- Lūdzu, uzgaidiet, līdz tas tiks lejupielādēts, pēc tam atveriet lejupielādēto failu datorā, lai to instalētu.
Tieši tā. Pēc tam, kad tā ir instalēta, palaidiet Minecraft lietojumprogrammu, lai redzētu, vai nav atrisināta skaņas problēma.
Secinājums
Minecraft ir jautra spēle, bet bez darba skaņas efektiem tā nav tik jautra pieredze. Iepriekš minētas dažas darba metodes, lai novērstu Minecraft bez skaņas problēmu, kuru varat izmantot, lai novērstu problēmu.



