Kā piekļūt slēptajiem Mac iestatījumiem
Literārs Mistrojums / / August 04, 2021
Es atceros pirmo dienu, kad izmantoju Mac, un nezināju par visiem iestatījumiem un funkcijām. Vēlāk es atradu daudz noderīgu slēpto iestatījumu, kas ir gan laikietilpīgs, gan vieds Apple īstenojums. Jūs varat pielāgot savu Mac, iespējojot vai piekļūstot šīm slēptajām funkcijām un iestatījumiem, tostarp Bluetooth, Ethernet, Displejs, Doka pielāgojumu atiestatīšana utt.
Iespējams, jūs domājat, kā piekļūt šiem Mac iestatījumiem. Neuztraucieties! Šodien mēs jums palīdzēsim viegli un jautri piekļūt slēptajiem Mac iestatījumiem tieši pie jūsu sliekšņa.
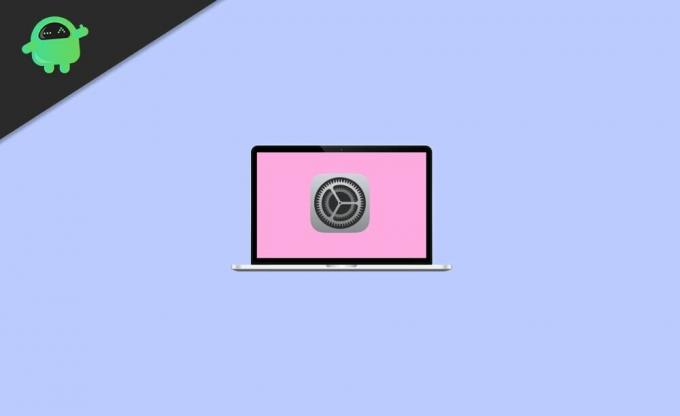
Lapas saturs
-
Kā piekļūt slēptajiem Mac iestatījumiem
- Piekļūstiet slēptai Bluetooth atkļūdošanas izvēlnei operētājsistēmā Mac
- Piekļūstiet slēptam WiFi tīklam vai pievienojieties tam Mac datorā
- Novērsiet tīkla pakalpojuma izmantošanu
- Vienmēr mainīgais fona attēls Mac datorā
- Izslēdziet Siri savā Mac datorā
- Piekļūstiet savam Mac datoram un atbloķējiet to, izmantojot Apple Watch
- Piekļūstiet Mac slēptajam iestatījumam, izmantojot Tinker rīku
- Secinājums
Kā piekļūt slēptajiem Mac iestatījumiem
Vai zinājāt par slēptiem Mac iestatījumiem, kurus neatradāt sistēmas iestatījumos? Tātad, apskatiet trikus, kurus mēs jums pastāstīsim tālāk, lai izjustu visas slēptās MacOS funkcijas.
Piekļūstiet slēptai Bluetooth atkļūdošanas izvēlnei operētājsistēmā Mac
Šī funkcija ir noderīga tikai tad, ja rodas problēmas, piemēram, glitchy pele, neuzticama tastatūra vai slikts austiņu savienojums. Jūs, iespējams, zināt par šo funkciju, bet vai jūs kādreiz zinājāt, ka ir īpaši paslēpta izvēlne ar dažiem papildu problēmu novēršanas rīkiem? Apskatīsim šo slēpto Bluetooth atkļūdošanas izvēlni.
- Atveriet Bluetooth atkļūdošanas izvēlni, nospiežot taustiņus ↑ un Shift + ~. Pieskarieties Bluetooth izvēlnes joslas ikonai.
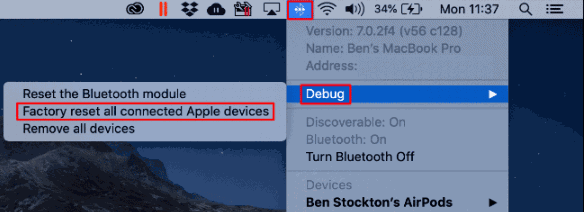
- Tur redzēsiet trīs iespējas. (Atiestatiet Bluetooth moduli, atiestatiet rūpnīcā visas pievienotās Apple ierīces un noņemiet visas ierīces)
Bet atcerieties, ka izmantojiet šīs funkcijas tikai tad, ja jums nav citu iespēju, jo pēc noklikšķināšanas uz opcijām jūs varat saskarties ar nopietnām problēmām. Tātad, ja nepieciešams, izmantojiet visus šos iestatījumus.
Piekļūstiet slēptam WiFi tīklam vai pievienojieties tam Mac datorā
Jūs visi varētu vēlēties iekļūt tīklā, kura vārds netika apraidīts. Gadījumā, ja jums jāpievienojas šādiem tīkliem. Pirmkārt, jums jāzina tīkla režīma nosaukums, lietotājvārds, parole, bezvadu drošības veids utt. Lai pievienotos slēptam WiFi tīklam, veiciet tālāk norādītās darbības:
- Atveriet izvēlnes joslā atrodamo WiFi statusa ikonu. Saskaņā ar kuru jums ir jānoklikšķina uz Citi tīkli.
- Saraksta Citi tīkli apakšdaļā pieskarieties Citi.
- Ierakstiet tīkla nosaukumu. Pēc tam uznirstošajā izvēlnē pieskarieties Drošība.
- Tagad izvēlieties bezvadu drošības veidu. Pēc tam ievadiet režīmu, identitāti un citus nepieciešamos akreditācijas datus atbilstoši prasībām.

- Pēc tam jūs redzēsiet divas iespējas. (Rādīt paroli un atcerieties šo tīklu) Izvēlieties vienu opciju atbilstoši savām vajadzībām.
- Beidzot noklikšķiniet Pievienojieties.
Novērsiet tīkla pakalpojuma izmantošanu
Tīkla pakalpojumus sauc arī par ostām vai tīkla saskarnēm. Lai nepieļautu tīkla pakalpojuma izmantošanu, rīkojieties šādi:
- Atveriet izvēlni un atlasiet opciju Sistēmas preferences. Pēc tam noklikšķiniet uz Tīkls.
- Uznirstošajā izvēlnē Atrašanās vieta izvēlieties vietu, kas jāmaina.
- Pieskarieties opcijai Vairāk. Pēc tam sarakstā atlasiet opciju Padarīt pakalpojumu neaktīvu.
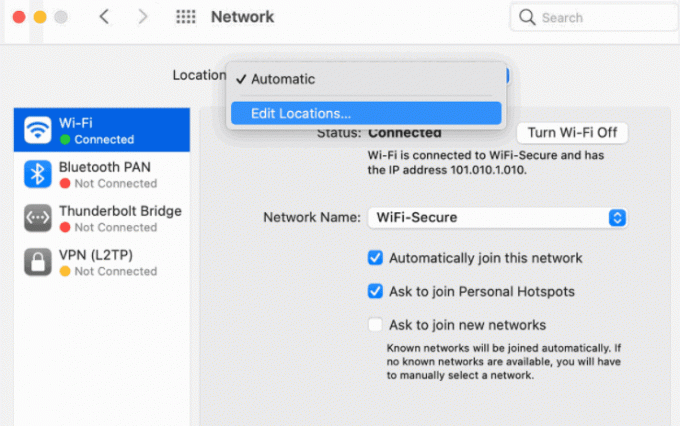
- Pieskarieties Lietot. Tas ir tas, ka tagad jūsu tīkla pakalpojumu kāds neļauj izmantot.
Vienmēr mainīgais fona attēls Mac datorā
Tā paša garlaicīgā attēla vietā, kas atrodas darbvirsmas fonā, Mac datorā varat izmantot vienmēr mainīgo fona opciju. Lai iespējotu šo slēpto funkciju savā Mac datorā, rīkojieties šādi:
- Atveriet iestatījumus un dodieties uz Sistēmas preferences.
-
Pieskarieties Darbvirsmas un ekrānsaudzētājs.
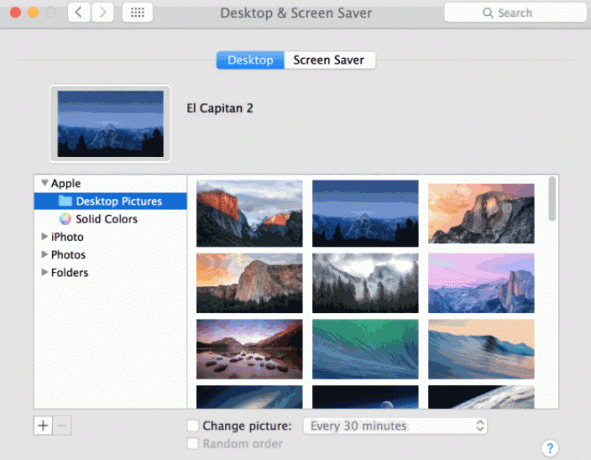
- Fona tapetei izvēlieties visus trīs dinamiskos darbvirsmas attēlus un noklikšķiniet uz Labi. Darbvirsma tagad izskatās tik gracioza fona maiņas dēļ.
Izslēdziet Siri savā Mac datorā
Jā, jūs izslēgsiet Siri savā Macbook, veicot tālāk norādītās vienkāršās darbības:
Sludinājumi
- Dodieties uz izvēlni un pieskarieties Sistēmas preference.
- Sadaļā Sistēmas preference jūs saņemsiet iespēju, Siri. Noklikšķiniet uz tā.
- Tagad blakus balss atsauksmēm jūs redzēsiet Izslēgts opcija. Noklikšķiniet uz tā.
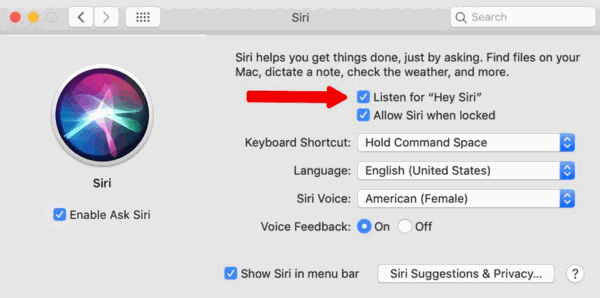
- Tas ir viss, tagad Siri apklusīs un klusējot darbosies atbilstoši jūsu norādījumiem.
Piekļūstiet savam Mac datoram un atbloķējiet to, izmantojot Apple Watch
Lai atbloķētu Mac, izmantojot Apple Watch, rīkojieties šādi:
- Ieslēdziet savu Macbook un dodieties uz Sistēmas izvēle.
- Tagad dodieties uz Drošība un privātums.
- Jūs pamanīsit iespēju Ļaujiet Apple Watch atbloķēt jūsu Mac sadaļā Vispārīgi.
Piekļūstiet Mac slēptajam iestatījumam, izmantojot Tinker rīku
Jūs varētu dzirdēt par šo rīku. Tinker Tool ir bezmaksas rīks, kas ļauj piekļūt visiem Mac slēptajiem slepenajiem iestatījumiem un rediģēt tos. Tinker Tool lietotāja saskarne ir vienkārša un viegli lietojama. Lai izmantotu Tinker rīku, rīkojieties soli pa solim:
- Dodieties uz rīka Tinker oficiālo vietni un lejupielādējiet savai Mac versijai saderīgo rīka Tinker versiju.
- Pēc lejupielādes palaidiet Tinker Tool, izpildiet ekrānā redzamos norādījumus, lai to instalētu.
- Izlasiet noteikumus un nosacījumus un turpiniet, pēc tam noklikšķiniet uz Saprastais. Tagad tiek atvērts galvenais TinkerTool.
- Atveriet Tinker rīka cilni Finder.
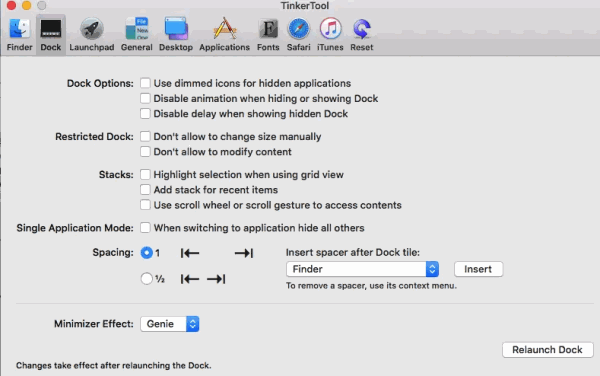
- Izvēlieties opciju Rādīt slēptos un sistēmas failus izvēles rūtiņu.
Piezīme: Ja, lietojot šos iestatījumus, kļūdāties, neuztraucieties. Atiestatiet sistēmu uz rūpnīcas atiestatīšanu.
Sludinājumi
Secinājums
Šie iestatījumi ir paslēpti, jo tie bija daži no papildu iestatījumiem, kurus MacOS var piedāvāt saviem lietotājiem. Izmantojot šos slēptos iestatījumus Mac datorā, jūs varat sasniegt daudz vairāk un pilnībā kontrolēt savu Mac.
Redaktora izvēle:
- Labojums: Apple Watch neatbloķē Mac ar MacOS Big Sur
- Kāpēc macOS Big Sur netiek instalēta Problēmu novēršana
- Labojums: Nevarēja sazināties ar MacOS atkopšanas serveri
- Labojiet Netflix kļūdu S7363-1260-FFFFD1C1
- Kā novērst VirtualBox instalēšanas kļūda Mac datorā



