Kā palielināt vai samazināt fonta lielumu programmā Notepad ++
Literārs Mistrojums / / August 04, 2021
Notepad ++ ir teksta un pirmkodu redaktors, kas paredzēts Microsoft Windows sistēmai, lai lietotājiem nodrošinātu papildu funkcijas, kuras parasti nav pieejamas standarta Windows Notepad. Tomēr, atšķirībā no citiem teksta redaktoriem, Notepad ++ izvēlņu joslā vai rīkjoslās nav fonta formāta, un tāpēc lietotājiem ir grūti palielināt vai samazināt fonta lielumu.
Lapas saturs
-
Veidi, kā palielināt vai samazināt fonta lielumu programmā Notepad ++
- 1. veids: Mainiet Notepad ++ fonta lielumu
- 2. veids: Ciļņu fonta lieluma maiņa
- 3. veids. Pārliecinieties, ka redaktors nav pietuvināts vai tālināts
Veidi, kā palielināt vai samazināt fonta lielumu programmā Notepad ++
Šodien šajā rakstā mēs izskaidrosim vienkāršus un ātrus veidus, kas lietotājiem palīdzēs palielināt un samazināt fonta lielumu programmā Notepad ++. Lai iegūtu sīkāku informāciju, noteikti izlasiet rakstu līdz beigām. Paskaties:

1. veids: Mainiet Notepad ++ fonta lielumu
Notepad ++ lietotāji atšķirībā no lielākās daļas citu teksta redaktoru rīkjoslās neatrod pieejamu fonta lieluma izvēlni. Notepad ++ opcija Fonts parasti ir pieejama iestatījumu logā, lai gan ir arī viena saīsne, kas ļauj lietotājam redaktorā palielināt vai samazināt fonta lielumu.
Zemāk mēs esam izskaidrojuši abus veidus, kā mainīt fonta lielumu rediģēšanas apgabalā, apskatiet:
- Veiciet dubultklikšķi uz Notepad ++ saīsni un palaidiet to, vai arī to varat atrast, izmantojot Windows meklēšanas funkciju.
- Tagad noklikšķiniet uz Fails no ekrāna augšējā kreisā stūra un pēc tam noklikšķiniet uz Atvērt no iespēju saraksta. Jūs tālāk saņemsit izmaiņu priekšskatījumu.
- Tālāk, lai mainītu teksta lielumu, izmantojot saīsni, nospiediet un turiet taustiņu CTRL un vienlaikus ritiniet peli uz augšu un uz leju, un tas palielinās un samazinās fonta lielumu redaktorā. Ritināšana augšup nozīmē palielinātu izmēru, un lejup ritināšana nozīmē samazinātu izmēru.
- Vai arī dodieties uz Notepad ++ Iestatījumu izvēlne no vertikālajām opcijām un pēc tam noklikšķiniet uz Stila konfigurators.

- Tagad zem Fonta stila sadaļa nākamajā ekrānā iestatiet Notepad ++ dažādus fontu stilus un izmērus. Tālāk atzīmējiet izvēles rūtiņu par iespējām Iespējot globālo fontu Izmērs, un citiem par izmaiņām, kuras vēlaties veikt.
2. veids: Ciļņu fonta lieluma maiņa
Iepriekšējās Notepad ++ versijās cilnes fonts pēc noklusējuma ir patiešām mazs, kuru kļūst grūti nolasīt, kad ekrāns ir liels. Tomēr, lai iegūtu skaidrāku skatīšanās pieredzi, var mainīt fonta lielumu. Lai to izdarītu, rīkojieties šādi:
- Veiciet dubultklikšķi uz Notepad ++ saīsni un palaidiet to, pretējā gadījumā meklējiet to, izmantojot Windows meklēšanas funkciju.
- Tagad ierakstiet tekstu vai atveriet teksta failu lai tiešraidē apskatītu izmaiņas.
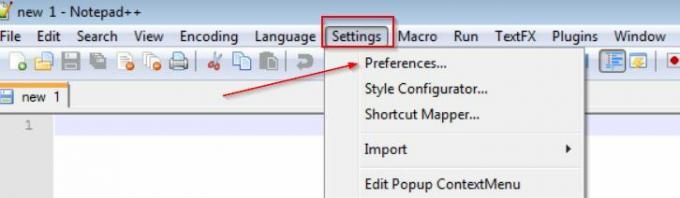
- Pēc tam horizontālajā augšējā izvēlnē noklikšķiniet uz Iestatījumi un pēc tam atlasiet Preferences.

- Tālāk zem Cilnes josla, atzīmējiet izvēles rūtiņu opcijai Samazināt (ja cilnes fonts ir lielāks)
- Or noņemiet atzīmi no izvēles rūtiņas opcijai Samazināt (ja vēlaties palielināt cilnes fontu).
- Tagad noklikšķiniet uz Aizvērt pogu, un tagad jūs varēsit redzēt citu cilnes fontu.
3. veids. Pārliecinieties, ka redaktors nav pietuvināts vai tālināts
Dažu lieluma funkciju dēļ fonti ir redzami mazi vai lieli. Tomēr, lai gan lietotājs tālummaiņas funkciju iestata pēc noklusējuma, tā tālāk parādīs pareizo redaktora fonta lielumu. Šī metode ir piemērojama tikai tiem lietotājiem, kuri ir iesprūduši ar tālummaiņas problēmu.
- Veiciet dubultklikšķi uz Notepad ++ saīsni un palaidiet to vai vienkārši meklējiet Notepad ++, izmantojot Windows meklēšanas funkciju.
- Tagad noklikšķiniet uz Fails no ekrāna augšējā kreisā stūra un pēc tam noklikšķiniet uz Atvērt no iespēju saraksta. Jūs tālāk saņemsit izmaiņu priekšskatījumu.

- Tagad pārejiet uz Skats horizontālajā augšējā izvēlnē atlasiet Tālummaiņa, un pēc tam noklikšķiniet uz opcijas Atjaunot noklusējuma tālummaiņu.
- Ja redaktors tika tuvināts vai tālināts, tas atiestatīs opciju Tālummaiņa.
Iepriekš rakstā mēs esam iekļāvuši veidus, kā mainīt Notepad ++ fonta lielumu, mainīt fontu lielumu cilnēm un veidus, kā nodrošināt, lai redaktors netiktu tuvināts vai tālāks.
Mēs ceram, ka visa iepriekš sniegtā informācija izrādīsies noderīga un aktuāla mūsu lietotājiem. Pēc šī raksta izlasīšanas, ja jums ir kādas šaubas vai jautājumi, lūdzu, pierakstiet komentāru zemāk esošajā komentāru lodziņā.


![Lejupielādējiet Google kameru Asus ZenFone Live L2 [GCam APK]](/f/9276945f7cec3e4ddb2c54fac5b495ca.jpg?width=288&height=384)
