Kā atrast pazudušos AirTags bez iPhone
Literārs Mistrojums / / August 04, 2021
Apple AirTag ir ļoti noderīgs un ērts sīkrīks, kas palīdz jums izsekot jūsu lietām. Vienkārši pievienojiet AirTag pie atslēgām, mugursomas vai kaut kā cita, ko katru reizi palaižat garām, un jūs vienmēr varat turpināt sekot šīm lietām savā iPhone lietotnē Find My. Jūs varat arī izsekot savām Apple ierīcēm un sazināties ar draugiem / ģimeni. Bet kaut kā, ja jūs pazaudējāt lietas ar AirTag, pārbaudiet Kā atrast zaudētos AirTags bez iPhone.
Jā! Tas izklausās smieklīgi, jo jūs izmantojat AirTags lai neaizmirstu vai nezaudētu savas svarīgās lietas, un pēc tam pēkšņi vai kļūdas dēļ jūsu AirTags pazūd vai pazūd. Tagad tas var notikt abos gadījumos, kad tiek pazaudēta arī jūsu manta vai trūkst gan mantu, gan AirTag. Lai gan mēs varam saprast, ka šobrīd bez iPhone nevar iestatīt jaunus AirTag, bez maksas joprojām varat piekļūt AirTags funkcijai “Find My”.
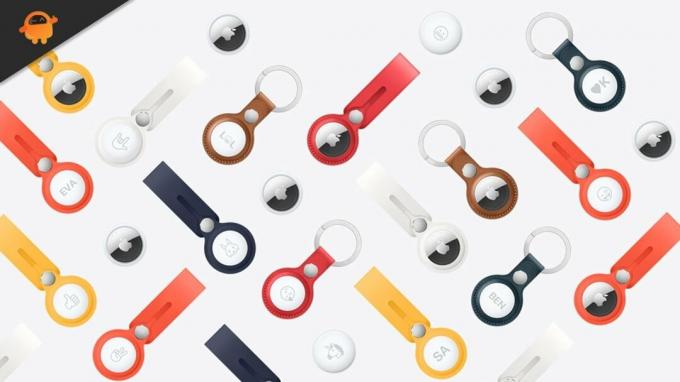
Kā atrast pazudušos AirTags bez iPhone
Tomēr šķiet, ka, izmantojot Mac, īsti nevar atskaņot skaņu netālu esošajā AirTag ierīcē vai izmantot iPhone tālrunī esošo funkciju Precīzijas atrašana. Bet jūs vienmēr varat izmantot divas galvenās funkcijas, piemēram, “Norāžu meklēšana” un “Pazaudētā režīma” aktivizēšanu pazudušos vai pazaudētos AirTags.
Tas nozīmē, ka, ja jums ir Mac, veiciet tālāk norādītās darbības, lai īsā laikā uzzinātu trūkstošos AirTag. Noteikti vienmēr atjauniniet savu macOS versiju / būvējumu, lai iegūtu papildu funkcijas, stabilitāti un veiktspēju, atrodoties ceļā.
- Noteikti nospiediet ‘Komanda + atstarpes taustiņš’ taustiņi jūsu Mac datorā.
- Pēc tam meklējiet ‘Atrast manu’ lietotni un atveriet to.
- Kad tiks atvērta lietotne Atrast manu, jūs pāriet uz ‘Ierīces’ sadaļā, kurā varat uzzināt savas Apple ierīces, kurās iespējota funkcija Atrast manu. Bet šeit jūs neatradīsit AirTag.
- Tātad, dodieties uz ‘Preces’ sadaļā, lai apskatītu informāciju.
- Pēc tam kreisajā rūtī noteikti atlasiet savu konkrēto AirTag, un kartē tiks norādīta konkrētā AirTag atrašanās vieta.
- Ja jūsu AirTags nav nevienas Apple ierīces diapazonā, jums tiks parādīts tikai "pēdējo reizi redzēts" info (vieta un laiks).
- Pēc tam noklikšķiniet uz AirTag ikona kartē> Noklikšķiniet uz ‘Es’ ikona, lai piekļūtu papildu opcijām.
- Klikšķiniet uz Norādījumi ja vēlaties saņemt kartes norādes uz vietu, kur pazuda jūsu AirTag.
- Bet, ja gadījumā, jūs redzat tikai 'Pēdējo reizi redzēts' statusu ar atrašanās vietu un jūs tur nevarat atrast savu AirTag, tad labāk noklikšķiniet uz ‘Iespējot’ zem Zaudētais režīms.
- Ekrānā parādīsies uzvednes logs, kas jums to paziņo "kas notiks?" info īsi. Vienkārši noklikšķiniet uz 'Turpināt' lai turpinātu.
- Pēc tam ievadiet savu kontakta numuru vai e-pasta adresi, lai ar jums sazinātos, ja kāds atradīs jūsu pazaudēto AirTag. Varat arī pievienot īsu ziņojumu par pazaudēto AirTag.
- Noklikšķiniet uz 'Nākamais' poga, lai turpinātu> Pēc tam noteikti iespējojiet “Paziņot, kad atrodams” izvēles rūtiņu, noklikšķinot uz tā un noklikšķiniet uz 'Aktivizēt'.
- Jūs esat pabeidzis. Tagad jūs esat veiksmīgi ievietojis zaudētos AirTags zaudētajā režīmā.
Darbības, kā atspējot AirTags Lost Mode Mac datorā (bez iPhone)
Kad esat atradis AirTags, noņemiet koplietojamo kontaktinformāciju, jo tā nav nepieciešama. Tādēļ jums vajadzētu atspējot AirTags Lost Mode, izmantojot Mac, veicot tālāk norādītās darbības.
- Jūs uzzināsiet sarkano bloķēšanas ikonu atkoptajam AirTag, kuru iepriekš esat iestatījis kā pazaudētu.
- Vienkārši atveriet lietotni Atrast manu savā Mac un noklikšķiniet uz ‘Iespējots’ zem Lost Mode.
- Pēc tam jums būs jānoklikšķina uz ‘Izslēgt zaudēto režīmu’ iespēja noņemt iepriekš izvēlēto informāciju, lai kopīgotu savu kontaktinformāciju. jūs izvēlējāties dalīties.
- Kad tas ir izdarīts, atkoptais AirTag tagad ir gatavs lietošanai vēlreiz.
Viss, puiši. Mēs pieņemam, ka šī rokasgrāmata jums bija noderīga. Lai iegūtu papildu jautājumus, jautājiet zemāk esošajā komentārā.



