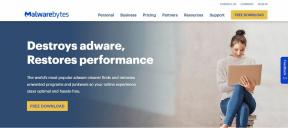Kā novērst kļūdu “Wi-Fi nav derīgas IP konfigurācijas”
Literārs Mistrojums / / August 04, 2021
Ja jūsu ierīcē rodas kļūda ‘Wi-Fi nav derīgas IP konfigurācijas’ Windows 10 vai Windows 11 datoru, tad ir liela varbūtība, ka datora tīkla iestatījumos vai Wi-Fi maršrutētāja iestatījumos ir nepareizi konfigurēta IP adrese. Nu, par ko nav jāuztraucas, jo mēs esam dalījušies ar pāris iespējamiem risinājumiem, kas jums to varētu palīdzēt.
Dažreiz novecojis tīkla draiveris rada problēmas ar Bezvadu internets maršrutētājs, tīkla kļūme, problēmas ar TCP / IP protokolu utt. var izraisīt šo konkrēto problēmu. Lai gan šāda veida problēmas parasti nenotiek, kas ir diezgan acīmredzami, jo lielākā daļa lietotāju tik daudz nespēlē ar IP konfigurāciju un citiem maršrutētāja WAN / LAN iestatījumiem. Bet kaut kā, ja jūs saskaras ar šo problēmu, veiciet tālāk norādītās darbības.
Lapas saturs
- Kas ir nederīga IP konfigurācija?
-
Kā novērst kļūdu “Wi-Fi nav derīgas IP konfigurācijas”
- 1. Restartējiet datoru
- 2. Restartējiet Wi-Fi maršrutētāju
- 3. Strādājiet ar datoru un maršrutētāju ar strāvas padevi
- 4. Atjaunot IP adresi datorā (TCP / IP / DNS)
- 5. Atjauniniet bezvadu adaptera draiveri
- 6. Manuāli pārbaudiet IP adreses konfigurāciju
- 7. Skenējiet datoru, izmantojot antivīrusu programmatūru
- 8. Mainiet Wi-Fi SSID un paroli
- 9. Iestatiet Kanāla platums uz Automātiski
- 10. Palielināt DHCP lietotāju skaitu
- 11. Veiciet tīru sāknēšanu
- 12. Atiestatiet tīkla iestatījumus personālajā datorā
Kas ir nederīga IP konfigurācija?
Tātad, jūs varat jautāt, kas ir šis jautājums? Tas ir nekas cits kā konflikts ar IP konfigurāciju starp jūsu Wi-Fi maršrutētāju un datoru. Ikreiz, kad mēģināt izveidot savienojumu ar Wi-Fi, maršrutētājs piešķir datoram IP adresi, lai to iegūtu tiešsaistē.

Bet, ja kaut kas noiet greizi ar norādīto IP konfigurāciju jūsu datorā, maršrutētājs nespēj sazināties ar šo IP. Tātad problēma sāk parādīties lietotājiem, un šķiet, ka viņi vienmēr saņem kļūdu “nav derīgas IP konfigurācijas”, līdz tā tiek novērsta.
Kā novērst kļūdu “Wi-Fi nav derīgas IP konfigurācijas”
Tagad, bez papildu pūlēm, sāksim tālāk norādītās problēmu novēršanas darbības.
1. Restartējiet datoru
Datora restartēšana noteikti palīdzēs jums atrisināt vairākas ar veiktspēju saistītas problēmas. Daudzi lietotāji jau ziņoja, ka viņiem šis triks vairākkārt ir bijis noderīgs. Tāpēc vienmēr ir labāk vienkārši restartēt datoru vienreiz, lai pārbaudītu, vai problēma ir novērsta.
2. Restartējiet Wi-Fi maršrutētāju
Pārliecinieties, ka vienkārši restartējat Wi-Fi maršrutētāju, ja datora restartēšana jums nedarbojās. Ir arī vērts pieminēt, ka dažreiz maršrutētāja vai tā programmaparatūras kļūda tīklā var izraisīt vairākas problēmas ar nederīgu IP konfigurāciju.
3. Strādājiet ar datoru un maršrutētāju ar strāvas padevi
Mēs iesakām arī veikt barošanas ciklu datoram un maršrutētājam, veicot tālāk norādītās darbības, lai viegli notīrītu sistēmas kļūmes vai īslaicīgas kešatmiņas problēmas.
- Vienkārši izslēdziet gan datoru, gan maršrutētāju.
- Kad LED indikators vairs nemirgo, atvienojiet strāvas kabeli no strāvas avota.
- Pagaidiet apmēram 30 sekundes un pēc tam pievienojiet strāvas kabeli.
- Tagad mēģiniet vēlreiz pārbaudīt problēmu.
4. Atjaunot IP adresi datorā (TCP / IP / DNS)
- Nospiediet Windows + X taustiņi, lai atvērtu Ātrās piekļuves izvēlne.
- Klikšķiniet uz Komandu uzvedne (administrators) vai Windows termināls (administrators) no saraksta.
- Pēc tam noklikšķiniet uz Jā (ja UAC aicina) piešķirt administratora privilēģiju.
- Pēc tam ierakstiet šādu komandu un nospiediet Enter lai to izpildītu:

Sludinājumi
netsh winsock reset
- Kad tas ir izdarīts, izpildiet šādu komandu:
netsh int ip reset
- Aizveriet komandu uzvednes logu un restartējiet datoru.
Tagad jums būs jāatbrīvo un jāatjauno IP adrese datorā, veicot tālāk norādītās darbības.
- Pārliecinieties, ka esat vēlreiz atvēris komandrindas logu.
- Palaidiet šīs komandas pa vienai:
ipconfig / atbrīvot. ipconfig / flushdns. ipconfig / atjaunot
- Kad tas ir izdarīts, vēlreiz restartējiet datoru, lai piemērotu izmaiņas.
- Visbeidzot, jums vajadzētu būt iespējai novērst kļūdu “Wi-Fi nav derīgas IP konfigurācijas”.
5. Atjauniniet bezvadu adaptera draiveri
Izredzes ir arī pietiekami lielas, ka bezvadu adaptera draivera atjaunināšana Windows datorā var arī novērst vairākas tīkla savienojuma problēmas. Ja kādu laiku neesat atjauninājis bezvadu adaptera draiveri, mēs iesakām to atjaunināt tūlīt. Tā darīt:
- Nospiediet Windows + X taustiņi, lai atvērtu Ātrās sākšanas izvēlne.
- Tagad noklikšķiniet uz Ierīču pārvaldnieks no saraksta> Dubultklikšķi ieslēgts Tīkla adapteri.
- Ar peles labo pogu noklikšķiniet izmantotajā bezvadu draiverī.
- Pēc tam atlasiet Atjaunināt draiveri > Izvēlieties Automātiski meklēt draiverus.
- Ja ir pieejams atjauninājums, tas automātiski lejupielādē un instalē jaunāko versiju.
- Kad tas ir izdarīts, restartējiet sistēmu, lai nekavējoties veiktu izmaiņas.
Tomēr, ja tas neatrisina problēmu, pārliecinieties, ka tas ir izdarīts ‘Atinstalēt ierīci’ no bezvadu draivera opcijas un restartējiet datoru, lai automātiski atgūtu atkal instalēto bezvadu draiveri.
Sludinājumi
Šī metode palīdzēs jums diezgan viegli novērst nederīgu IP konfigurācijas kļūdu datorā.
6. Manuāli pārbaudiet IP adreses konfigurāciju
- Noklikšķiniet uz Wi-Fi ikona no uzdevumjoslas apakšējā labajā pusē.
- Pēc tam noklikšķiniet uz Tīkla un interneta iestatījumi.
- Saskaņā Papildu tīkla iestatījumi, klikšķiniet uz Mainiet adaptera opcijas.
- Tagad, dubultklikšķi pievienotā tīkla adapterī.
- Klikšķiniet uz Rekvizīti > Tagad jums būs jāpārliecinās, vai ir iespējotas vai atzīmētas visas šīs opcijas:
- Microsoft Networks klients
- Failu un printeru koplietošana Microsoft tīkliem
- Interneta protokola 4. versija (TCP / IPv4)
- Interneta protokola 6. versija (TCP / IPv6)
- Saites slāņa topoloģijas atklāšanas atbildētājs
- Ja tas nav iespējots, noklikšķiniet uz izvēles rūtiņas, lai iespējotu visus šos.
- Kad tas ir izdarīts, noklikšķiniet uz labi lai saglabātu izmaiņas.
Lai manuāli pievienotu IP konfigurāciju, veiciet tālāk norādītās darbības Interneta protokola 4. versija (TCP / IPv4) iespēja:

- Dubultklikšķi uz tā un atlasiet ‘Izmantojiet šo IP adresi’ > Laukā ievadiet konkrēto IP adresi, apakštīkla masku un noklusējuma vārteju, ko nodrošina jūsu ISP.
- Pēc tam atlasiet ‘Izmantojiet šīs DNS servera adreses’ > Enter 8.8.8.8 Preferred DNS serverī lauks un 8.8.4.4. Alternatīvā DNS serverī laukā.
- Klikšķiniet uz labi lai lietotu izmaiņas.
- Visbeidzot, restartējiet datoru, lai tas stātos spēkā nekavējoties.
7. Skenējiet datoru, izmantojot antivīrusu programmatūru
Ir ļoti ieteicams arī pārbaudīt, vai datorā nav ļaunprātīgas programmatūras vai vīrusu, izmantojot pretvīrusu programmatūru neatkarīgi no tā, vai izmantojat Windows Defender vai kādu citu trešo pušu programmatūru. Ja gadījumā jūs nezināt, kā skenēt datoru, veiciet tālāk norādītās darbības.
- Nospiediet Windows + I taustiņus, lai atvērtu Windows iestatījumi.
- Klikšķiniet uz Privātums un drošība no kreisās rūts.
- Klikšķiniet uz Windows drošība no labās rūts loga.

- Tagad noklikšķiniet uz Aizsardzība pret vīrusiem un draudiem > Tiks atvērts jauns uznirstošais logs.
- Šeit jums būs jānoklikšķina uz Ātra skenēšana lai sāktu skenēt datoru.
- Tas var aizņemt kādu laiku atkarībā no datorā esošo krātuves lieluma un failu veida.
- Tātad, vienkārši pagaidiet, līdz tā būs pabeigta> Mēs iesakām fona skenēšanas procesā neizmantot smagus uzdevumus.
- Kad tas ir izdarīts, ja ir atrasta kāda ļaunprātīga programmatūra vai potenciāls apdraudējums, antivīrusu programma to automātiski bloķēs vai lūgs izvēlēties darbību atbilstoši jūsu vēlmēm.
Tāpat, ja datorā izmantojat kādu citu trešo pušu pretvīrusu programmu, noteikti atveriet šo rīku un pilnībā skenējiet datoru.
8. Mainiet Wi-Fi SSID un paroli
Vairāki lietotāji arī ziņoja, ka ir novērsuši kļūdu “Wi-Fi nav derīgas IP konfigurācijas”, mainot Wi-Fi SSID un paroli.
Vienkārši dodieties uz maršrutētāja administratora lapu un nomainiet SSID un Wi-Fi paroli, kuru vēlaties izmantot. Saglabājiet izmaiņas un restartējiet maršrutētāju, lai veiktu izmaiņas. Vienkārši vēlreiz datorā meklējiet Wi-Fi tīklu un, noklikšķinot uz tā, ievadiet jaunā SSID tikko pievienoto paroli. Tas ir vienkārši.
9. Iestatiet Kanāla platums uz Automātiski
- Nospiediet Windows + X taustiņi, lai atvērtu Ātrās piekļuves izvēlne.
- Atlasiet Tīkla savienojumi no izvēlnes.
- Tagad, ar peles labo pogu noklikšķiniet izmantotajā bezvadu savienojumā.
- Izvēlieties Rekvizīti no izvēlnes> Noklikšķiniet uz Konfigurēt opcija.
- Dodieties uz Papildu cilne> Pēc tam atrodiet 802.11n Kanāla platums 2,4 GHz joslai un iestatiet to uz Automātiski.
- Visbeidzot, noklikšķiniet uz labi lai saglabātu izmaiņas> Restartējiet datoru, lai nekavējoties mainītu efektus.
Tam vajadzētu novērst Wi-Fi problēmu. Datorā nav derīgas IP konfigurācijas problēmas.
10. Palielināt DHCP lietotāju skaitu
Lielākajai daļai Wi-Fi maršrutētāju ir noklusējuma DHCP lietotāju skaits, kuri var izveidot savienojumu vienlaicīgi. Ja vienā un tajā pašā Wi-Fi tīklā vienlaikus izmantojat vairākas ierīces, piemēram, datorus, viedās IoT ierīces, viedtālruņi utt., izņemot jūsu ģimeni vai draugus, kuri arī izmanto to pašu Wi-Fi, jums vajadzētu palielināt DHCP lietotāju skaitu numuru.
Pēc pierakstīšanās, izmantojot lietotājvārdu un paroli, to atradīsit maršrutētāja administratora panelī. Lai iegūtu papildinformāciju vai darbības DHCP lietotāju skaita palielināšanai maršrutētāja iestatījumu lapā, varat uzzināt konkrētā maršrutētāja modeļa oficiālo lietotāja rokasgrāmatu.
11. Veiciet tīru sāknēšanu
Daži no skartajiem lietotājiem jau minēja, ka tīras sāknēšanas veikšana var novērst šo konkrēto nederīgo IP konfigurācijas kļūdu jūsu Windows datorā. Ja dažas trešo pušu programmas ir pretrunā ar sistēmas funkcijām vai tās veiktspēju no Windows startēšanas, šī metode novērsīs šo problēmu. Lai to izdarītu:
- Nospiediet Windows + R taustiņi, lai atvērtu Palaist dialoglodziņš.
- Tagad ierakstiet msconfig un sit Enter lai atvērtu Sistēmas konfigurācija logs.
- Iet uz Pakalpojumi cilne> Iespējot Paslēpt visus Microsoft pakalpojumus izvēles rūtiņu.

- Pārbaudiet visus pakalpojumus no saraksta un noklikšķiniet uz Atspējot visus.
- Klikšķiniet uz Piesakies un tad labi lai saglabātu izmaiņas.
- Tagad noklikšķiniet uz Uzsākt cilne> Noklikšķiniet uz Atveriet uzdevumu pārvaldnieku.

- Saskaņā Uzsākt cilnē Task Manager interfeiss noklikšķiniet uz konkrētajiem uzdevumiem, kas ir iespējoti startēšanas sāknēšanai> Noklikšķiniet uz Atspējot.
- Noteikti atlasiet un atspējojiet pa vienam.
- Kad tas ir izdarīts, restartējiet datoru, lai nekavējoties mainītu efektus.
12. Atiestatiet tīkla iestatījumus personālajā datorā
Šķiet, ka, ja neviena no metodēm jums nedarbojās, mēģiniet veikt tīkla atiestatīšanas metodi, Windows datorā veicot tālāk norādītās darbības. Šī metode būtībā noņems visus tīkla adapterus, kā arī citus tīkla komponentus un atkārtoti instalējiet tos pēc rūpnīcas noklusējuma, lai novērstu vairākas problēmas saistībā ar tīklu un internetu. Tā darīt:
- Nospiediet Windows + I taustiņus, lai atvērtu Windows iestatījumi.
- Tagad noklikšķiniet uz Tīkls un internets no kreisās rūts.
- Klikšķiniet uz Papildu tīkla iestatījumi no labās rūts loga.

- Atlasiet Tīkla atiestatīšana > Pēc tam noklikšķiniet uz Atiestatīt tūlīt lai process būtu pabeigts.
- Jūsu datoram būs vajadzīgs zināms laiks, lai to izdarītu, un visbeidzot, tas tiks automātiski restartēts.
Tāpēc pacietieties un vienkārši iestatiet IP konfigurāciju tīkla iestatījumos, lai mēģinātu vēlreiz.
Viss, puiši. Mēs pieņemam, ka šī rokasgrāmata jums bija noderīga. Jūtieties brīvi jautāt zemāk esošajā komentārā.