Labojums: Windows 10 bojāts peles kursors
Literārs Mistrojums / / August 04, 2021
Daži no Windows 10 lietotāji ir sākuši sūdzēties, ka vairākos tiešsaistes forumos viņiem rodas bojātas peles kursora problēmas. Tas nozīmē, ka bojāts peles kursors pārvēršas par līniju vai joslu, kas neizskatās kā kursors. Nu, tas ir dīvains jautājums, un skartie lietotāji par to uztraucas. Tātad, ja arī jūs esat viens no upuriem, noteikti ievērojiet šo problēmu novēršanas rokasgrāmatu.
Vairumā gadījumu pele Windows sistēmas kursori mēdz sabojāties tiem lietotājiem, kuri virs galddatoriem un klēpjdatoriem izmanto duālos monitorus ar AMD grafikas kartēm. Tātad, ja lietotāji izmanto viena displeja sistēmu, problēma galvenokārt rodas daudz. Tomēr, ja sekundārajā displejā sastopat bojātus peles kursorus, varat pāriet uz to pašu ceļvedi.
Lapas saturs
-
Labojums: Windows 10 bojāts peles kursors
- 1. Konfigurējiet peles rekvizītus
- 2. Atjauniniet peles draiverus
- 3. Izslēdziet Windows Aero funkciju
- 4. Atspējojiet opciju Ekrānsaudzētājs
- 5. Atvienojiet sekundāro VDU
- 6. Ātri pārvietojiet kursoru starp abiem VDU
- 7. Projekta sānjoslā atlasiet Dublēt
Labojums: Windows 10 bojāts peles kursors
Tātad, netērējot vairāk laika, dodamies tālāk esošajā ceļvedī.
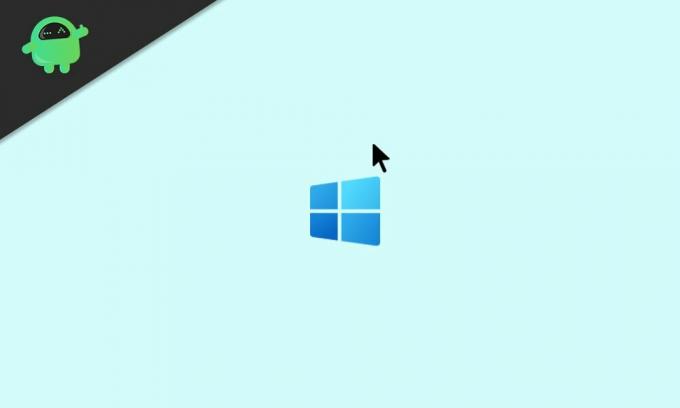
1. Konfigurējiet peles rekvizītus
Pēc dažu lietotāju domām, viņiem ir izdevies novērst bojātu peles problēmu savos datoros, vēlreiz konfigurējot peles rekvizītus. Pārliecinieties, vai visi iestatījumi ir pareizi konfigurēti vai atlasīti. Pārliecinieties arī, vai esat noregulējis rādītāja iespējas, piemēram, kustību, redzamību utt. Tā darīt:
- Nospiediet Windows + I taustiņus, lai atvērtu Windows iestatījumi.
- Meklēt Pele no meklēšanas joslas un noklikšķiniet uz Peles iestatījumi lai to atvērtu.
- Tagad pārliecinieties, vai galvenā peles poga un rādītāja ātrums ir pareizi konfigurēti.
- Pēc tam pārbaudiet, vai nav ritināmas peles ritenīša opcijas, ja kaut kas ir jāmaina.

- Nākamais, atspējot rādītāju takas > Iespējot uzlabotu rādītāja precizitāti.
- Kad tas ir izdarīts, noklikšķiniet uz Piesakies un labi lai saglabātu izmaiņas.
2. Atjauniniet peles draiverus
Vienmēr ieteicams pārbaudīt draiveru atjauninājumus, īpaši tos, kas nepieciešami, lai lietojums un dators darbotos pareizi un pareizi. Peles diskus ir viens no tiem. Lai atjauninātu peles diskus:
- Nospiediet Windows + X taustiņi, lai atvērtu Ātrās sākšanas izvēlne.
- Tagad noklikšķiniet uz Ierīču pārvaldnieks > Dodieties uz Peles un citas rādītājierīces veicot dubultklikšķi uz tā.

- Ar peles labo pogu noklikšķiniet ar peli, kuru izmantojat vai pievienojat,> Atlasīt Atjaunināt draiveri.
- Klikšķiniet uz Automātiski meklēt draiverus un gaidi to.
- Ja ir pieejams atjauninājums, sistēma automātiski lejupielādēs un instalēs atjauninājumu.
- Iespējams, būs jāgaida, kamēr process būs pabeigts.
- Kad tas ir izdarīts, noteikti restartējiet datoru, lai nekavējoties mainītu efektus.
3. Izslēdziet Windows Aero funkciju
Daži lietotāji arī ir minējuši, ka viņiem ir izdevies pilnībā novērst Windows 7 bojātā peles kursora problēmu, izslēdzot Windows Aero funkciju. Jā! Ja jūs joprojām izmantojat Windows 7 OS un saskaras ar bojātu peles problēmu, tam vajadzētu palīdzēt.
Dodieties uz Windows iestatījumi > Personalizēt > Logu krāsa > Atspējot Aero caurspīdīgums opcija. Jums vajadzētu arī izvēlēties citu Windows 7 motīvu sadaļā Tēmas pamata un augsta kontrasta.
Sludinājumi
4. Atspējojiet opciju Ekrānsaudzētājs
Ekrānsaudzētāja opcija Windows OS datoros ir vēl viens vaininieks, kad runa ir par ar peli saistītām problēmām. Jums vajadzētu arī izslēgt ekrānsaudzētāja opciju datorā, veicot šādas darbības:
- Nospiediet Windows taustiņu vai noklikšķiniet uz Sākt izvēlni.
- Tagad ierakstiet ekrānsaudzētāju un meklējiet to.
- Atlasiet Mainīt ekrānsaudzētāju lai atvērtu opciju.
- Noklikšķiniet uz ekrānsaudzētāja nolaižamā saraksta> Atlasīt Nav.
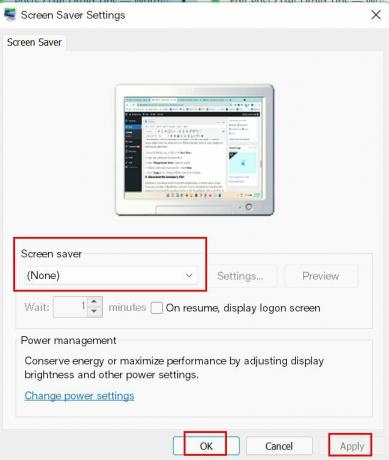
- Atlasiet Piesakies lai saglabātu izmaiņas un pēc tam restartētu datoru.
5. Atvienojiet sekundāro VDU
Dažreiz tas var būt iespējams arī vairāku displeju vai monitoru iestatījumu dēļ, peles kursori tiek bojāti Windows datorā. Ja arī jūs jūtaties to pašu, tad, lai novērstu šādu problēmu, noteikti atvienojiet datorā sekundāro monitoru vai VDU (vizuālās displeja vienību).
Sludinājumi
6. Ātri pārvietojiet kursoru starp abiem VDU
Vēl viens iespējamais risinājums, lai novērstu ar bojāto peles kursoru saistīto problēmu, ir tas, ka jums ātri jāpārvieto kursors starp abiem VDU. Daudzi lietotāji jau pieminēja šo triku. Tātad, jums vajadzētu arī izmēģināt.
7. Projekta sānjoslā atlasiet Dublēt
Ja tādā gadījumā ar darbvirsmu vai klēpjdatoru esat izvēlējies Paplašināt displeja režīmu un konfigurējis divu monitoru iestatīšanu, tad noteikti atlasiet Dublikāts displeja režīms projekta sānjoslas opcijā, lai viegli atrisinātu šādu problēmu ar bojātu peles kursoru.
Viss, puiši. Mēs pieņemam, ka šī rokasgrāmata jums bija noderīga. Ja jums ir kādi jautājumi, varat komentēt tālāk.



![Lejupielādējiet 2018. gada augusta Drošība par godu 10 ar B146 [COL-L29]](/f/8ee6b90d8bd59471898777a55d3bb88a.jpg?width=288&height=384)