Kā apturēt automātisko atjaunināšanu sistēmā Windows 11
Literārs Mistrojums / / August 04, 2021
Microsoft nesen uzsāka savu izstrādātāju priekšskatījumu ar daudzām jaunām funkcijām un drošības uzlabojumiem. Tomēr tam ir tāda pati atjaunināšanas procedūra no Windows 10. Viena no galvenajām Windows 11 saglabātajām funkcijām ir Windows atjaunināšana, jo tas ir vienkāršākais veids, kā nodrošināt atjaunināt visiem lietotājiem, jo neviens nevēlas lejupielādēt lielo atjauninājumu failu un pēc tam instalēt to savā sistēma. Bet tas var radīt problēmas darbplūsmā, ja nevēlaties, lai dators pats atjaunotos. Šādā situācijā varat apturēt automātisko atjaunināšanu sistēmā Windows 11 un izvēlēties sev noteikto laiku, lai instalētu Windows atjauninājumus.
Pēc noklusējuma Windows 11 atjauninājuma instalēšana ir iestatīta uz automātisku. Ikreiz, kad sistēma saņem paziņojumu par atjauninājumu, tā pēc sistēmas instalēšanas prasa restartēt sistēmu. SDažreiz mums ir svarīgs darbs, un šādi paziņojumi par atjauninājumiem var traucēt mūsu darbplūsmu. Tikmēr nav iespējas pārtraukt automātiskos atjauninājumus operētājsistēmā Windows 10; bet tagad tā lietotājam ir vienkārša iespēja kontrolēt automātiskos atjauninājumus savā sistēmā jaunākajā Windows 11 versijā.
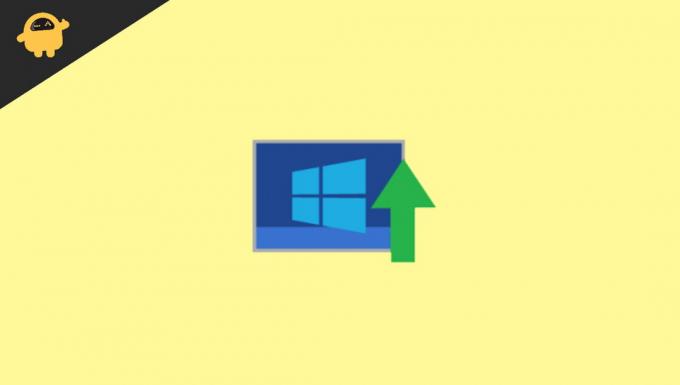
Lapas saturs
-
Kā apturēt automātisko atjaunināšanu sistēmā Windows 11
- 1. metode: apturiet Windows 11 atjauninājumus
- 2. metode: atspējojiet Windows atjaunināšanu sistēmā Windows 11
- 3. metode: iestatiet mērīto savienojumu
- 4. metode: izslēdziet automātiskos Windows 11 atjauninājumus, izmantojot reģistru
- 5. metode: izslēdziet atjauninājumus, izmantojot grupas politiku
- Secinājums
Kā apturēt automātisko atjaunināšanu sistēmā Windows 11
Windows 11 nenodrošina nevienu klikšķi vai īpašu iestatījumu, lai neatgriezeniski apturētu atjauninājumus. Bet jūs varat atspējot automātisko atjaunināšanu ar dažiem trikiem. Pārskatiet katru veidu, lai uzzinātu, kā atspējot vai apturēt automātiskos atjauninājumus sistēmā Windows 11. Mēs arī neiesakām pārtraukt atjauninājumus, jo atjauninājumi ir nepieciešami, lai izvairītos no kļūdām, un problēmas nodrošina arī jaunas OS funkcijas.
1. metode: apturiet Windows 11 atjauninājumus
Labākais iespējamais automātisko atjauninājumu apturēšanas veids ir pauzes atjaunināšanas opcija. Tomēr tas nav pastāvīgs risinājums, jo tas tikai pauzē atjauninājumus līdz 7 dienām. Šeit ir norādītas darbības, lai apturētu automātisko atjaunināšanu tikai uz nedēļu.
- Atveriet sistēmas vadības paneli un dodieties uz iestatījumu. Varat izmantot saīsni, nospiežot logu +i pogu.
- Tagad sadaļā Iestatījumi noklikšķiniet uz Windows atjaunināšana.
- Pēc tam noklikšķiniet uz pauzes vienu nedēļu.
Šī darbība pārtrauks visus automātiskos atjauninājumus nākamajām septiņām dienām. Pēc tam atjauninājumus var lejupielādēt manuāli. Ja vēlaties pārtraukt ilgu laiku, atkārtojiet procesu regulāri.
2. metode: atspējojiet Windows atjaunināšanu sistēmā Windows 11
jūs varat tieši atspējot Windows atjaunināšanas pakalpojumus, veicot tālāk norādītās darbības.
- Izvēlnes Sākt meklēšanas joslā atrodiet pakalpojumus un noklikšķiniet uz tā.
- Nākamajā logā ritiniet uz leju un noklikšķiniet uz loga atjauninājuma.
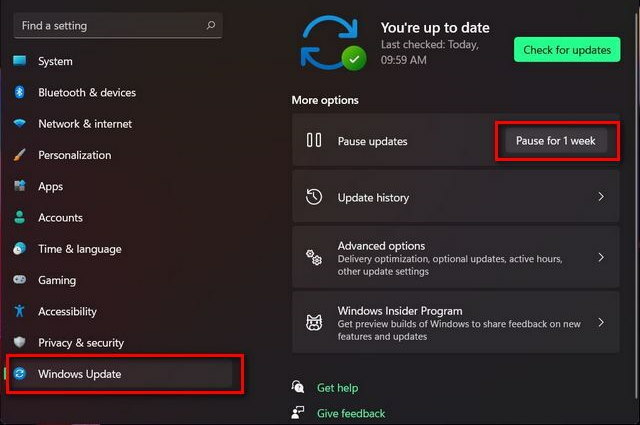
- Pēc tam jaunā rekvizītu cilnē noklikšķiniet uz Sākt veidu.
- Pēc tam atlasiet atspējošanas iespēju.
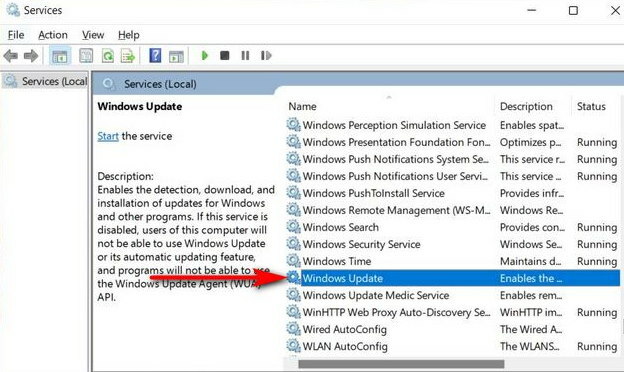
- Pēc tam nospiediet OK, lai apturētu atjauninājumus.
3. metode: iestatiet mērīto savienojumu
Izmērīts savienojums nozīmē interneta datu izmantošanas ierobežošanu, kas var liegt sistēmai Windows 11 atjaunināt plašos failus jūsu sistēmā. Tas ierobežos jūsu sistēmas datu izmantošanu, nepārsniedzot atļauto, piemēram, mēs viedtālrunī izmantojam datu ierobežojumu.
- Atveriet sistēmas vadības paneli un dodieties uz iestatījumu. Varat izmantot saīsni, nospiežot logu +i pogu.
- Tagad dodieties un noklikšķiniet uz Tīkls un internets.
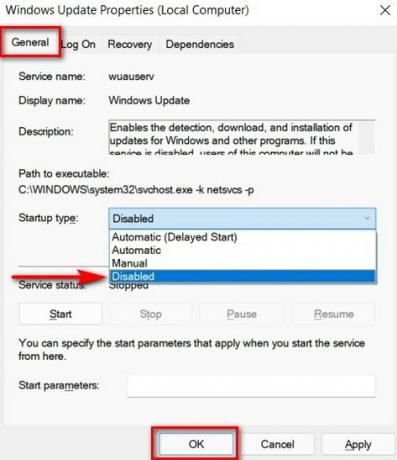
- Pēc tam jūs redzēsit savienotā tīkla nosaukumu. Tas var būt WIFI vai Ethernet.
- Noklikšķiniet uz pašreizējā savienojuma rekvizītiem.
- Lūdzu, īpašumu lapā ritiniet uz leju līdz mērītajam savienojumam un ieslēdziet to, pārslēdzot slēdzi.

- Pēc tam, kad ir ieslēgti iestatītā savienojuma iestatījumi, sistēma Windows neielādēs atjauninājumus. Lai pārbaudītu, vai tas ir iespējots, sistēmas iestatījumos dodieties uz Window update.

- Pēc tam noklikšķiniet uz Logu atjaunināšana un pēc tam uz Papildu opcijas.
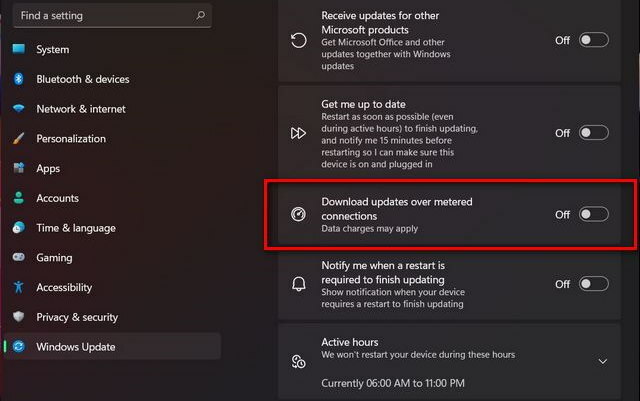
- Pārbaudiet, vai lejupielāde, izmantojot mērītu savienojumu, ir izslēgta. Ja tas ir ieslēgts, izslēdziet tā režīmu, lai atspējotu Windows atjaunināšanu.
Ja izmantojat vairākus savienojumus, varat pievienot vairākus savienojumus, lai apturētu loga atjaunināšanu. Varat arī manuāli lejupielādēt un instalēt atjauninājumu, kad vien vēlaties.
Reklāmas
4. metode: izslēdziet automātiskos Windows 11 atjauninājumus, izmantojot reģistru
Tā ir pastāvīga metode, lai apturētu automātiskos atjauninājumus logā 11 ar reģistru. Tomēr tā ir bīstama un riskanta procedūra, tāpēc pirms šī soļa piemērošanas izveidojiet savu datu kopiju.
- Atveriet reģistra logu, meklējot Regedit izvēlnes Sākt meklēšanas joslā.
- Pēc tam noklikšķiniet uz Reģistra redaktors.

- Pēc tam ielīmējiet zemāk esošo komandu kreisās sānjoslas ceļā.
HKEY_LOCAL_MACHINE \ SOFTWARE \ Policies \ Microsoft \ Windows
- Pārbaudiet, vai pastāv Windows atjaunināšanas mape, vai izveidojiet Windows atjaunināšanas atslēgu, ar peles labo pogu noklikšķiniet un pēc tam atlasiet Jauns tad Atslēga.
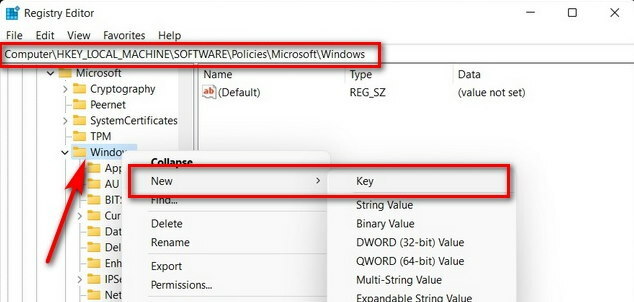
- Pēc tam izvēlieties taustiņu nosaukumus kā ĀS. Ja tas nav pieejams, izveidojiet jaunu atslēgu, kā norādīts iepriekš, un veiciet to pašu procesu, lai atlasītu vai izveidotu DWORD (32 bitu vērtība).
- Radīt DWORD, ar peles labo pogu noklikšķiniet uz ĀS taustiņu, pēc tam atlasiet Jauns. Pēc tam noklikšķiniet uz DWORD (32 bitu vērtība) un nosauciet to NoAutoUpdate.
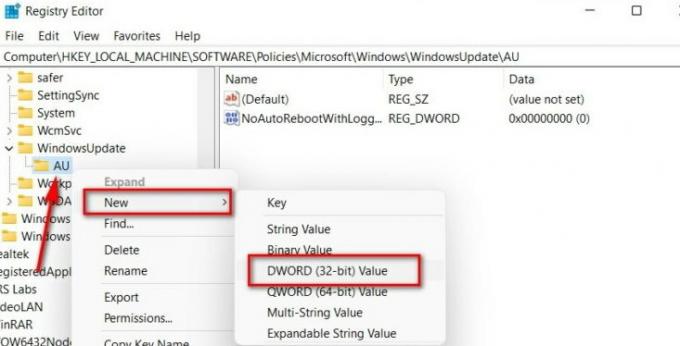
- Tagad veiciet dubultklikšķi uz DWORD un mainiet vērtību no 0 uz 1.

- Pēc tam noklikšķiniet uz Labi, lai piemērotu izmaiņas, un pēc tam restartējiet sistēmu.
5. metode: izslēdziet atjauninājumus, izmantojot grupas politiku
Nav oficiālas informācijas, ka grupas politikas redaktors ir pieejams sistēmā Windows 11, taču varat to iespējot, veicot tālāk norādītās darbības.
- Atveriet vietējās grupas politikas redaktoru. Atveriet grupas politiku, noklikšķiniet uz Palaist vai izmantojiet saīsni, nospiežot Windows + R taustiņu.
- Tagad ierakstiet gpedit. MSc tekstlodziņā un pēc tam noklikšķiniet uz Labi.

- Pēc tam grupas politikas redaktorā dodieties uz tālāk norādīto ceļu.
Datora konfigurācija> Administratīvās veidnes> Windows komponenti> Windows atjaunināšana> Pārvaldīt galalietotāja pieredzi
-
Veiciet dubultklikšķi uz “Konfigurējiet Windows atjauninājumus ”, Lai atvērtu automātiskās atjaunināšanas konfigurācijas lapu.
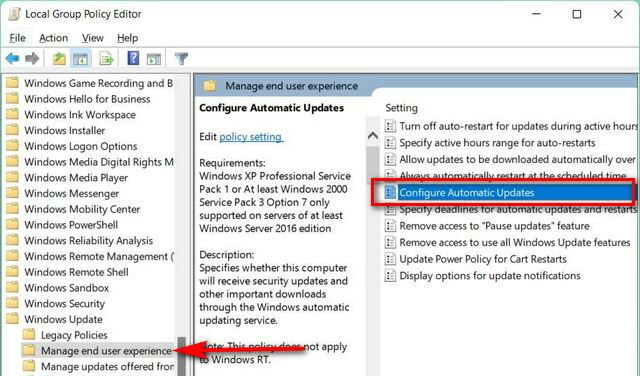
- Pēc tam noklikšķiniet uz atspējot opciju hit Lietot, pēc tam Labi, lai saglabātu izmaiņas.

- Pēc šīs modifikācijas pieejamais atjauninājums ir jālejupielādē manuāli, lai atspējotu pastāvīgi automātisko logu atjaunināšanu.
Secinājums
Šeit ir viss risinājums, kā apturēt automātisko atjaunināšanu sistēmā Windows 11. Ir pieejams daudz trešo pušu programmatūras, kas var viegli bloķēt automātiskos atjauninājumus, bet mēs vienmēr iesakiet pielāgot iestatījumus, nevis lejupielādēt jebkuru trešo pušu lietotni, kas var kaitēt jums sistēma. Turklāt atjauninājumu lejupielāde, izmantojot WIFI savienojumu, ir ātrāka un vienkāršāka, un ir iespēja pārbaudīt un lejupielādēt atjauninājumu paredzētajā laikā. Lūdzu, kopīgojiet savas atsauksmes komentāru lodziņā zemāk un, lai iegūtu papildinformāciju par 11. logu, dodieties uz mūsu mājas lapu.
Reklāmas



