Labojums: Windows 10 uzdevumjosla neslēpjas pareizi
Literārs Mistrojums / / August 04, 2021
Windows uzdevumjosla ir veids, kā lietotājs var sazināties ar Windows. Tas saglabā cilni no katras atvērtās un darbojošās lietojumprogrammas jūsu datorā, un jūs varat pāriet no viena loga uz otru tikai ar vienu klikšķi. Šajā uzdevumjoslā lietotāji piesprauž arī lietojumprogrammu saīsnes, lai atvērtu lietojumprogrammu tikai ar vienu klikšķi. Pēc noklusējuma Windows uzdevumjosla ir iestatīta tā, lai tā ekrāna apakšdaļā tiktu parādīta kā viena tekne.
Bet ir iespēja paslēpt šo uzdevumjoslu. Varat to iestatīt tā, lai tas būtu pilnībā paslēpts, un noklikšķiniet uz uzdevumjoslas un velciet to uz augšu, lai to izmantotu. Vai arī varat ļaut tai parādīties, novietojot peles kursoru virs uzdevumjoslas apgabala. Bet kāda iemesla dēļ nesen daudzi Windows lietotāji nav spējuši pareizi paslēpt savu uzdevumjoslu. Ja esat viens no šiem lietotājiem, šis raksts jums palīdzēs. Šeit mēs esam uzskaitījuši risinājumus, kurus varat mēģināt novērst. Tāpēc bez papildu domām iedziļināsimies tajā.
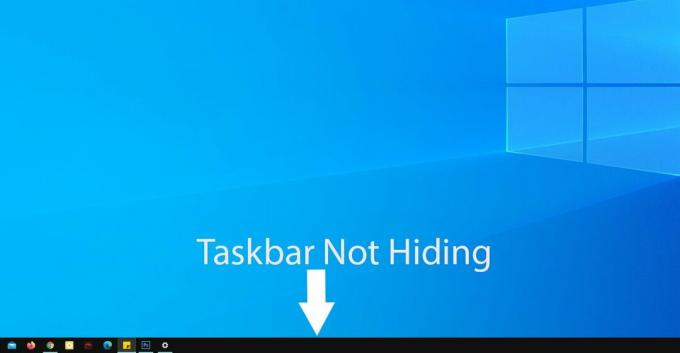
Lapas saturs
-
Kā noteikt, vai Windows 10 uzdevumjosla neslēpjas pareizi?
- Noklikšķiniet kaut kur citur:
- Pārliecinieties, vai ir ieslēgta automātiskā slēpšana:
- Restartējiet Windows Explorer:
- Jebkurai lietojumprogrammai ir nepieciešama jūsu atļauja:
- Pārbaudiet sistēmas teknes ikonu:
Kā noteikt, vai Windows 10 uzdevumjosla neslēpjas pareizi?
Paslēpjot uzdevumjoslu, enerģijas lietotājiem ir iespēja pilnībā izmantot visu ekrāna nekustamo īpašumu. Pēc tam datorā darbojošās lietojumprogrammas aizņem visu ekrānu.
Bet šī slēpšanās funkcija ne vienmēr darbojas perfekti. Apskatīsim, ko mēs varam darīt, lai to labotu.
Noklikšķiniet kaut kur citur:
Lai cik minimāli tas izklausītos, vienkārši noklikšķinot uz jebkuras vietas darbvirsmā, dažreiz palīdz novērst šo kļūdu. Bet vislabāk būtu, ja pirms izmēģināšanas samazinātu visu, kas darbojas jūsu datorā. Kad esat visu samazinājis, noklikšķiniet uz jebkuras vietas, izņemot uzdevumjoslas apgabalu, un tam vajadzētu atrisināt uzdevumjoslas problēmu.
Pārliecinieties, vai ir ieslēgta automātiskā slēpšana:
Nākamā lieta, kas jums jādara, ir pārbaudīt, vai automātiskās slēpšanas funkcija ir ieslēgta vai izslēgta. Jūs varētu domāt, ka tas ir ieslēgts, bet kāda iemesla dēļ tas var būt izslēgts.
- Noklikšķiniet uz Windows meklēšanas joslas un atrodiet “Uzdevumjosla”.
- Uzdevumjoslas iestatījumi tiks parādīti rezultātos. Šeit noklikšķiniet uz Atvērt, lai atvērtu uzdevumjoslas iestatījumu logu.

- Pārbaudiet, vai uzdevumjoslas iestatījumu logā ir ieslēgta vai izslēgta slēdzis “Automātiski paslēpt uzdevumjoslu darbvirsmas režīmā”. Ja tas ir izslēgts, ieslēdziet to.
- Papildu piesardzības nolūkos ieslēdziet arī iestatījuma “Automātiski paslēpt uzdevumjoslu planšetdatora režīmā” slēdzi.

Ja joprojām saskaras ar uzdevumu joslas slēpšanas problēmām, izmēģiniet nākamo risinājumu.
Reklāmas
Restartējiet Windows Explorer:
Ja vienlaikus darbojas vairākas Windows lietojumprogrammas, datorā var rasties problēmas, veicot vienkāršus Windows uzdevumus, piemēram, Windows Explorer. Ja Windows Explorer darbojas, jums būs problēmas ar uzdevumjoslas slēpšanu. Tāpēc jums vajadzētu mēģināt restartēt šo lietojumprogrammu un pārbaudīt, vai tas atrisina problēmu.
- Noklikšķiniet uz Windows meklēšanas joslas un atrodiet “Uzdevumu pārvaldnieks”.
- Uzdevumu pārvaldnieks tiks parādīts rezultātos. Šeit noklikšķiniet uz Atvērt, lai atvērtu uzdevumu pārvaldnieka logu.
- Tagad noklikšķiniet uz uzdevumu pārvaldnieka loga cilnes Procesi.
- Zemāk esošajā sarakstā jūs atradīsit Windows Explorer. Noklikšķiniet uz tā un uzdevumu pārvaldnieka loga apakšējā labajā stūrī izvēlieties pogu Restartēt.

Tas restartēs Windows Explorer, un tam vajadzētu palīdzēt novērst uzdevumjoslas problēmu. Ja pēc tam tas joprojām atrodas, izmēģiniet nākamo tālāk minēto risinājumu.
Reklāmas
Jebkurai lietojumprogrammai ir nepieciešama jūsu atļauja:
Lietojumprogrammas laiku pa laikam saņem paziņojumus, kas nepazūd, kamēr lietotājs to nav pārbaudījis. Kad tiek saņemts paziņojums no lietojumprogrammas, uzdevumjoslā parādīsies lietojumprogrammas ikona. Un uzdevumjosla nepazudīs, kamēr to nepārbaudīsit.
- Noklikšķiniet uz Windows meklēšanas joslas un atrodiet “Iestatījumi”.
- Iestatījumi tiks parādīti rezultātos. Šeit noklikšķiniet uz Atvērt, lai atvērtu Windows iestatījumu logu.
- Logā Windows iestatījumi noklikšķiniet uz ikonas “Sistēma”.
- Kreisajā rūtī noklikšķiniet uz “Paziņojumi un darbības”.
- Labajā rūtī redzēsit iestatījumu Paziņojums. Zem tā būs pārslēgšanās. Šo slēdzi varat izslēgt, lai neviena lietotne jums nerādītu paziņojumus.
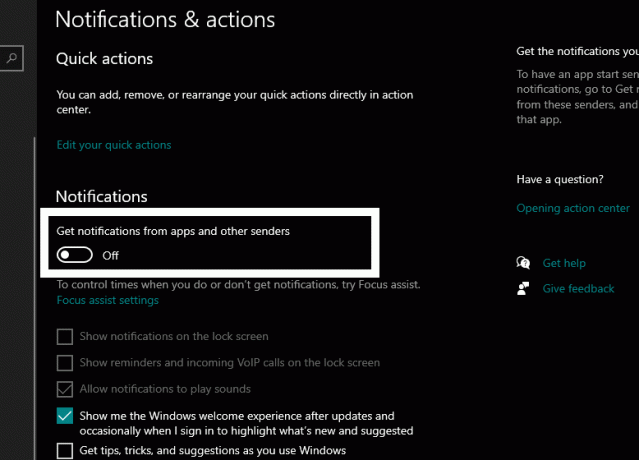
- Ja vēlaties, lai dažas lietojumprogrammas rādītu paziņojumus, varat selektīvi izvēlēties lietotnes, par kurām vēlaties saņemt paziņojumus. Lai to izdarītu, ritiniet uz leju labajā rūtī un atrodiet sadaļu “Saņemt paziņojumus no šiem sūtītājiem”. Šeit jūs redzēsit visu instalēto lietotņu sarakstu ar slēdžiem blakus tām. Varat izmantot šīs pārslēgšanas iespējas, lai selektīvi ieslēgtu vai izslēgtu paziņojumus konkrētai lietojumprogrammai.

Pārbaudiet sistēmas teknes ikonu:
Tāpat kā parastās lietotnes, kas darbojas priekšplānā un parāda paziņojumus, neļauj uzdevumjoslai slēpties, arī fonā darbojošās lietotnes rīkojas tāpat. Šīm lietojumprogrammām var piekļūt no sistēmas teknes, kas atrodas uzdevumjoslas apakšējā labajā stūrī.
Lai atrisinātu šo problēmu, varat pārbaudīt fona lietojumprogrammas paziņojumu vai pilnībā to atspējot. Lai pārbaudītu paziņojumu, noklikšķiniet uz sistēmas teknes ikonas uzdevumjoslas labajā stūrī. Tā būs maza augšupvērstas bultiņas ikona. Tas parādīs lietojumprogrammas, kas darbojas fonā. Noklikšķiniet uz lietojumprogrammas, kas parāda paziņojumu.
Varat arī piespiest aizvērt šo lietojumprogrammu, ar peles labo pogu noklikšķinot uz ikonas sistēmas teknē un izvēloties Iziet vai Iziet.
Tātad, tam vajadzētu atrisināt jūsu problēmu, ja Windows uzdevumjosla neslēpjas pareizi. Ja jums ir kādi jautājumi vai jautājumi par šo rakstu, komentējiet tālāk, un mēs ar jums sazināsimies. Noteikti apskatiet arī citus mūsu rakstus par iPhone padomi un triki,Android padomi un triki, PC padomi un triki, un vēl daudz vairāk, lai iegūtu noderīgāku informāciju.



