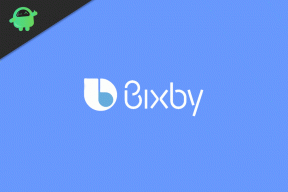Kā salabot Windows 10 tastatūras īpašās rakstzīmes, ja tās nedarbojas?
Android Padomi Un Ieteikumi / / August 05, 2021
Lai gan īpašas rakstzīmes mūsu tastatūrās neizmantojam bieži, tās ir svarīga satura veidošanas sastāvdaļa. Tomēr dažreiz lietotāji sūdzas, ka tastatūras īpašās rakstzīmes nedarbojas. Pieņemsim, ka kāds izstrādā e-pastu, un simbols @ nedarbojas. Kādi varētu būt jautājumi un kā tos novērst? Tam var būt daudz iemeslu Tastatūras īpašās rakstzīmes nedarbojas, kā paredzēts.
Šajā ceļvedī mēs izskaidrosim dažādus iemeslus, kuru dēļ īpašās rakstzīmes var nedarboties. Iespējams, ka gaidāt draivera atjaunināšanu vai arī ir dažas problēmas, kuras var novērst manuāli. Ja saskaras ar problēmu, ka tastatūras īpašās rakstzīmes nedarbojas, varat izmēģināt dažādus labojumus, kurus esam ievietojuši zemāk.

Satura rādītājs
-
1 Kā salabot Windows 10 tastatūras īpašās rakstzīmes, ja tās nedarbojas?
- 1.1 Vai Numlock ir ieslēgts.?
- 1.2 Mēģiniet restartēt
- 1.3 Izmantojiet tastatūras problēmu novēršanas rīku
- 1.4 Izmantojiet rakstzīmju karti
- 1.5 Atjauniniet ierīces draiveri
- 1.6 Pārbaudiet tastatūras izkārtojumu
Kā salabot Windows 10 tastatūras īpašās rakstzīmes, ja tās nedarbojas?
Šī problēmu novēršanas rokasgrāmata galvenokārt ir vērsta uz datoriem, kas darbojas sistēmā Windows 10. Tagad, ja jums ir kāda cita vecāka Windows OS, varat izmēģināt arī rokasgrāmatas.
Iegremdēsimies problēmu novēršanas sarakstā. Jums ir jāveic daži pamata uzlabojumi, kuriem obligāti jānovērš problēma ar rakstzīmēm.
Vai Numlock ir ieslēgts.?
Dažiem mūsdienu datoriem / klēpjdatoriem nav Numlock taustiņa. Tomēr vecākajām tastatūrām patiešām bija Numlock. Ja NumLock taustiņš ir ieslēgts, speciālās rakstzīmes nevar ierakstīt. Tātad, mēģiniet noskaidrot, vai tas ir ieslēgts. Pēc tam pieskarieties taustiņam, lai to izslēgtu. Turklāt ir svarīgi noskaidrot, vai šai atslēgai ir daži jautājumi, kas savukārt var izraisīt nedarbojošos problēmu. Tātad, mēģiniet pāris reizes pieskarties NumLock taustiņam, lai redzētu, vai tas darbojas labi vai ne.? Ja tam ir dažas problēmas, varat apsvērt tā nomaiņu.
Mēģiniet restartēt
Varbūt jūsu dators tikko ir izgājis jaunu atjauninājumu un vēl ir jāpārstartē, lai integrētu jaunās izmaiņas. Tas var izraisīt problēmu ar tastatūras īpašajām rakstzīmēm. Tātad, mēģiniet restartēt datoru. Tad pārbaudiet, vai īpašās rakstzīmes darbojas labi vai nē.
Izmantojiet tastatūras problēmu novēršanas rīku
Vai jūs zināt, ka jūsu Windows 10 komplektācijā ietilpst iebūvēts tastatūras problēmu novēršanas rīks? Tātad, viss, kas jums jādara, ir izsaukt lietojumprogrammu un ļaut tai rīkoties ar šo problēmu. Šādi jūs varat tam piekļūt.
- Iet Iestatījumi > Atjaunināšana un drošība
- Pēc tam kreisajā ekrānā varat redzēt opciju Problēmu novēršana. Noklikšķiniet uz tā.
- Sadaļā Problēmu novēršana jūs redzēsiet dažādu aparatūras un programmatūras atribūtu labošanas iespējas.
- Noklikšķiniet uz Tastatūra. Tas būs izcilākais notikums. Jūs redzēsiet iespēju palaidiet problēmu novēršanas rīku. Noklikšķiniet uz tā.

- Kad problēma, iespējams, ir atrisināta, restartējiet datoru.
- Tagad mēģiniet ierakstīt īpašās rakstzīmes.
Izmantojiet rakstzīmju karti
Vēl viens ātrs problēmas risinājums ir izmantot iebūvēto rakstzīmju karti datorā.
- Windows meklēšanā meklējiet Rakstzīmju karte

- Atveriet lietojumprogrammu

- Kopējiet rakstzīmes izvēli un ielīmējiet to teksta pamattekstā. Tieši tā.
Atjauniniet ierīces draiveri
Dažreiz novecojušu ierīces draiveru dēļ ierīcē var iezagties daudzas problēmas, tostarp nedarbojas tastatūras īpašās rakstzīmes. Tātad, pārbaudiet, vai nav gaidīts jauns tastatūras draivera atjauninājums.
- Iet uz Šis dators ikona uz darbvirsmas. Ar peles labo pogu noklikšķiniet > Rekvizīti
- Nākamajā ekrānā kreisajā pusē noklikšķiniet uz Ierīču pārvaldnieks

- Tagad jūs redzēsiet pievienoto ierīču sarakstu
- Iet uz tastatūra, paplašiniet to.
- Pēc tam ar peles labo pogu noklikšķiniet uz tā> atjaunināt draiveri.

Piezīme
Pretējā gadījumā jūs varat atinstalēt draiveri. Pēc tam restartējiet ierīci. Dators automātiski pārinstalēs draiveri. Izmēģiniet šo metodi, ja draiveru atjaunināšana neizdevās.
Pārbaudiet tastatūras izkārtojumu
Atkarībā no tā, kāda tastatūra jums ir, jums atbilstoši jāiestata tastatūras izkārtojums. Gadījumā, ja nejauši iejaucaties tastatūras valodā, varat nonākt pie valodas, kuru tastatūra neatbalstīs. Lai novērstu šīs problēmas,
- Pārejiet uz darbvirsmu, noklikšķiniet uz Ctrl + I. Jūs tiksiet novirzīts uz Iestatījumi Lappuse
- Klikšķis Laiks un valoda

- Kreisajā rūtī, kuru redzat, noklikšķiniet uz Valoda
- Tagad zem Vēlamās valodas, jūs varat pārbaudīt. Izmantojiet augšup un lejup vērstos bultiņu taustiņus, lai pārietu no vienas valodas uz otru.

- Noklikšķiniet uz Opcija, lai pārbaudītu tastatūras izkārtojumu
- Ja vēlamās tastatūras izkārtojums atbilst fiziskajai tastatūrai, izmantojiet opciju Pievienot tastatūru.
- Tagad restartējiet datoru
Lai pārbaudītu, vai problēma ir sakārtota, pēc datora atsāknēšanas nospiediet Windows taustiņu + R. Ierakstiet OSK, lai atvērtu ekrāna tastatūru. Tagad pārbaudiet, vai simboli sakrīt ar ievadīto.
Tātad, viss, puiši. Šīs bija dažas pamata problēmu novēršanas rokasgrāmatas, kuras varat izmantot, lai labotu tastatūras īpašās rakstzīmes, ja tās nedarbojas.
Jums var patikt,
- Kā pielāgot Android emocijzīmes, izmantojot Gboard
- Kā instalēt iCloud Android kā tīmekļa lietotni
Swayam ir profesionāls tehnoloģiju emuāru autors ar maģistra grādu datorprogrammās, kā arī viņam ir pieredze Android izstrādē. Viņš ir pārliecināts Stock Android OS cienītājs. Papildus tehnoloģiju emuāru rakstīšanai viņam patīk spēlēt spēles, ceļot un spēlēt / mācīt ģitāru.