Labojums: Rockstar Games Launcher nedarbojas
Spēles / / August 04, 2021
Sludinājumi
Rockstar Games Launcher ir oficiāls spēļu klients Rockstar Games, kas pieejams Windows OS. Izmantojot šo palaišanas programmu, datorā varat atskaņot visus Rockstar Games nosaukumus, piemēram, Grand Theft Auto, Max Payne, Bully utt. Tas ir bez maksas lietojams palaidējs, kas piedāvā arī automātiskus spēļu atjauninājumus, mākoņa saglabāšanu un daudz ko citu. Lai gan Rockstar Games palaidējs ir ļoti populārs un optimizēts, lai patiešām labi spēlētu savas spēles, daži no neveiksmīgajiem spēlētājiem ir pāris problēmu, un Rockstar Games Launcher nedarbojas problēma ir viena no tos. Ja arī jūs saskaras ar to pašu, pārbaudiet šo problēmu novēršanas rokasgrāmatu, lai to novērstu.
Šeit mēs esam snieguši pāris iespējamos risinājumus, kas jums jāievēro pareizi, lai ātri atrisinātu problēmu. Šādai problēmai Windows platformā var būt vairāki iemesli, piemēram, nesaderība ar sistēmu vai novecojusi palaidēja versija vai novecojusi Windows OS būve. Dažreiz īslaicīgi saglabāta DNS kešatmiņa vai tīkla kļūme, nevajadzīgas fona darbības programmas, bojāta spēļu palaidēja utt. Var būt arī citi iemesli.

Satura rādītājs
-
1 Labojums: Rockstar Games Launcher nedarbojas
- 1.1 1. Piešķirt administratora privilēģiju
- 1.2 2. Atjauniniet Windows OS Build
- 1.3 3. Notīrīt DNS kešatmiņu
- 1.4 4. Palaidiet Clean Boot
- 1.5 5. Pārinstalējiet lietotni Launcher & Social Club
Labojums: Rockstar Games Launcher nedarbojas
Jūs varat izpildīt tālāk norādītās darbības, lai apietu konkrēto spēles palaišanas programmu, kas nedarbojas. Tāpēc, netērējot vairāk laika, iedziļināsimies tajā.
Sludinājumi
1. Piešķirt administratora privilēģiju
Varat vienkārši izmantot spēļu palaidēja rekvizītu opciju, lai atļautu tai administratora privilēģiju, veicot tālāk norādītās darbības.
- Ar peles labo pogu noklikšķiniet uz saīsnes ikonas ‘Rockstar Games Launcher’.
- Dodieties uz Rekvizīti> Noklikšķiniet uz cilnes Saderība.
- Iespējojiet izvēles rūtiņu “Palaist šo programmu saderības režīmā”.
- Tāpat jums būs jāiespējo izvēles rūtiņa “Palaist šo programmu kā administratoru”.
- Kad tas izdarīts, noklikšķiniet uz Lietot un pēc tam Labi, lai saglabātu izmaiņas.
- Visbeidzot, vēlreiz palaidiet Rockstar Games Launcher, lai pārbaudītu problēmu.
2. Atjauniniet Windows OS Build
Lai turpinātu pareizi darbināt visas instalētās lietojumprogrammas vai programmas, ir ļoti svarīgi atjaunināt Windows OS būvējumu. Lai to izdarītu:
- Nospiediet Windows + I taustiņi, lai atvērtu Windows iestatījumi izvēlne.
- Pēc tam noklikšķiniet uz Atjaunināšana un drošība > Atlasiet Meklēt atjauninājumus saskaņā Windows atjaunināšana sadaļā.

- Ja ir pieejams funkciju atjauninājums, atlasiet Lejupielādējiet un instalējiet.
- Atjaunināšanas pabeigšana var aizņemt kādu laiku.
- Kad tas ir izdarīts, restartējiet datoru, lai instalētu atjauninājumu.
3. Notīrīt DNS kešatmiņu
Vienkārši izskalojot datora DNS kešatmiņu, jūs varat novērst vairākas problēmas ar programmu palaišanu vai avāriju. Tā darīt:
- Nospiediet Windows taustiņu, lai atvērtu Sākt izvēlni.
- Tagad ierakstiet cmd un ar peles labo pogu noklikšķiniet uz Komandu uzvedne no meklēšanas rezultāta.
- Atlasiet 'Izpildīt kā administratoram' opcija> Ja to prasa UAC, noklikšķiniet uz Jā lai turpinātu.
- Pēc tam nokopējiet un ielīmējiet šo komandu un nospiediet Enter lai veiktu DNS kešatmiņas skalošanu:
ipconfig / flushdns
- Kad tas ir izdarīts, restartējiet datoru.
Jums vajadzētu būt iespējai novērst Windows datorā Rockstar Games Launcher Not Working problēmu. Tomēr, ja problēma joprojām jūs traucē, noteikti ievērojiet nākamo metodi.
4. Palaidiet Clean Boot
Clean Boot ir viena no problēmu novēršanas metodēm, kas atspējo visas nevajadzīgās fonā darbojošās lietotnes un startēšanas programmas, kas var izraisīt vairākas problēmas.
Sludinājumi
- Nospiediet Windows + R taustiņi, lai atvērtu Palaist dialoglodziņš.
- Tagad ierakstiet msconfig un nospiediet Enter lai atvērtu Sistēmas konfigurācija.
- Noklikšķiniet uz Pakalpojumi cilne> Iespējot ‘Paslēpt visus Microsoft pakalpojumus’ izvēles rūtiņu.
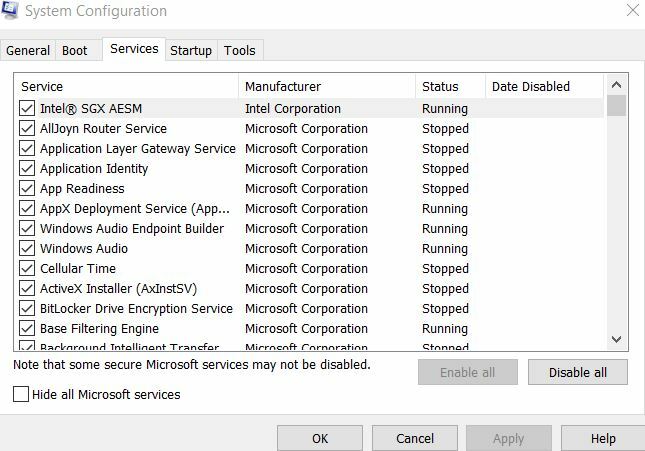
- Noklikšķiniet uz ‘Atspējot visu’ poga> Pārejiet uz Uzsākt cilni.
- Atlasiet ‘Atvērt uzdevumu pārvaldnieku’ opcija.

- Pēc tam noklikšķiniet uz Uzsākt cilne> Noklikšķiniet uz programmas un atlasiet ‘Atspējot’.
- To pašu varat darīt visām startēšanas lietotnēm, kuras vēlaties izslēgt.
- Kad esat pabeidzis visu, aizveriet uzdevumu pārvaldnieku.
- Visbeidzot, atgriezieties pie Sistēmas konfigurācija logu un noklikšķiniet uz labi.
Varat restartēt datoru, lai vēlreiz pārbaudītu problēmu. Tomēr, ja problēma neatrisina problēmu, pārliecinieties, vai esat atkārtoti instalējis Rockstar Games Launcher & Social Club lietotni savā Windows.
5. Pārinstalējiet lietotni Launcher & Social Club
Dažiem ietekmētajiem spēlētājiem tas var šķist laika izšķiešana vai ne tik noderīgs, taču tas var arī noderēt noteikti.
Sludinājumi
- Nospiediet Windows + R taustiņi, lai atvērtu Palaist dialoglodziņš.
- Tagad ierakstiet appwiz.cpl un sit Enter lai atvērtu Programmas un iespējas.
- Atrodiet ‘Rockstar Games Launcher’ un ‘Rockstar Games Social Club’.
- Ar peles labo pogu noklikšķiniet uz tā un atlasiet Atinstalēt vienu pēc otra.
- Kad atinstalēšanas process ir pabeigts, varat to izdarīt lejupielādējiet Rockstar Games Launcher no oficiālās vietnes vēlreiz.
- Visbeidzot, atkārtoti instalējiet Rockstar Games Launcher un pārbaudiet, vai tas darbojas vai nedarbojas.



