Kā kontrolēt savu Android ierīci no datora, neskatoties uz to
Android Padomi Un Ieteikumi / / August 05, 2021
Nezinātāja ekrāna spoguļošana ļauj attālināti koplietot ekrānu dažādās ierīcēs. Iespējams, ir daudz iemeslu, kāpēc izvēlēties šo funkcionalitāti. Jūs varētu veikt ekrāna ierakstīšanu, skatīt videoklipus lielākā ekrānā, un pats galvenais, lai paziņojumus nepārsūtītu uz ierīci. Jūs viegli varat atbildēt uz jebkuru brīdinājumu, ierakstīt ziņojumus, spēlēt spēles vai videoklipus ierīcē tieši no paša datora. Ja esat izstrādātājs, varat pat pārbaudīt savas lietotnes, kā tās darbosies šajā maketa vidē.
Nu, un ja jūs varētu spert visu šo soli tālāk? Jā, tas ir ļoti iespējams. Jūs nevarat ne tikai atspoguļot savu Android ierīci datorā, bet faktiski kontrolēt visu ierīci tieši no pēdējās. Viss būs tieši līdzīgs tam, kā tas darbojas jūsu ierīcē. Vienkārši jūs izmantosiet datora peli, lai kontrolētu visu, kas atrodas jūsu ierīcē.
Tātad, ja esat aizņemts savā klēpjdatorā un jums nav daudz laika, lai ierīcē skatītu un veiktu šos nepatīkamos paziņojumus, tas noteikti noderēs. Pateicoties tam, šeit ir dažas no labākajām programmatūrām, kas ļoti spēj izpildīt minēto uzdevumu.

Satura rādītājs
-
1 Vadiet savu Android ierīci no datora
- 1.1 AirDroid
- 1.2 Vysor
- 1.3 APowerMirror
- 1.4 scrcpy
- 2 Secinājums
Vadiet savu Android ierīci no datora
Vienkāršu ekrāna spoguļošanu ļoti labi var veikt arī bezvadu režīmā. Bet, ja vēlaties kontrolēt ierīci, izmantojot datoru, jums būs nepieciešams USB savienojums. Lai to izdarītu, Android ierīcē būs jāiespējo arī USB atkļūdošana. Lūk, kā to varētu izdarīt:
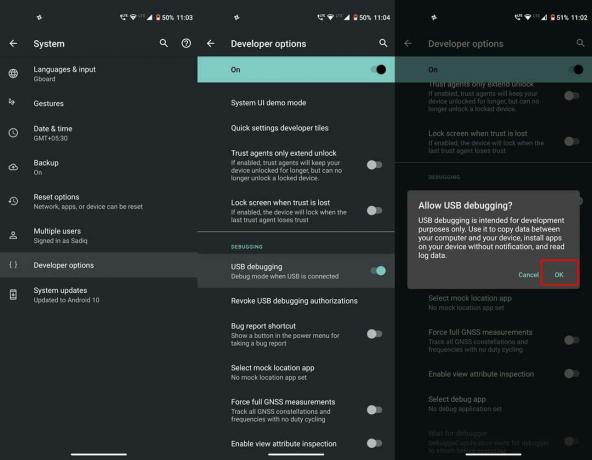
- Dodies uz Iestatījumi savā Android ierīcē.
- Iet uz Par telefonu un pieskarieties Veidojuma numurs 7 reizes. Jūs saņemsiet tosta ziņojumu, kurā norādīts, ka izstrādātāja opcijas ir iespējotas.
- Nākamais, atgriezieties pie Iestatījumi > Sistēma un pieskarieties Papildu.
- Pieskarieties Izstrādātāja iespējas, ritiniet līdz USB atkļūdošana un iespējojiet pārslēgšanu blakus tam.
- Visbeidzot, atzīmējiet Atļaut opcija dialoglodziņā Atļaut USB atkļūdošanu
Tieši tā. Šī bija galvenā prasība, kuru esat noslēpis. Tagad ļaujiet mums pārbaudīt dažādas lietojumprogrammas, kas ļauj jums kontrolēt Android ierīci, izmantojot datoru.
AirDroid
Šī ir viena no plaši izmantotajām lietojumprogrammām daudzās dažādās platformās. Lietotni biežāk izmanto, lai sūtītu un saņemtu ziņojumus, pārsūtītu failus, uzņemtu ekrānu un citas saistītas darbības. Bet daudziem nezināms, ka AirDroid ļoti spēj kontrolēt jūsu Android ierīci tieši no datora.
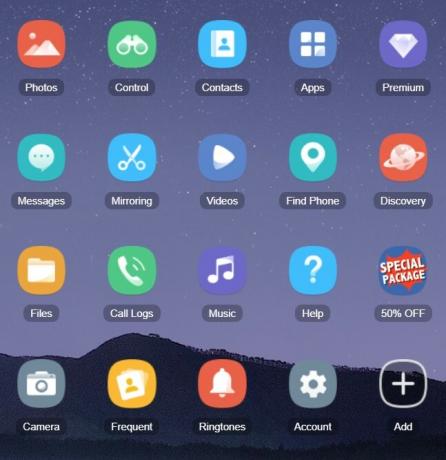
Lai to izdarītu, vispirms instalējiet AirDroid lietojumprogramma savā Android ierīcē. Sadaļā Pārsūtīšana pieskarieties AirDroid Web. Tagad datorā dodieties uz web.airdroid.com un pierakstieties ar to pašu ID, kuru izmantojāt tā Android lietotnē. Pārliecinieties arī, vai ierīce un dators ir savienoti ar to pašu bezvadu tīklu.
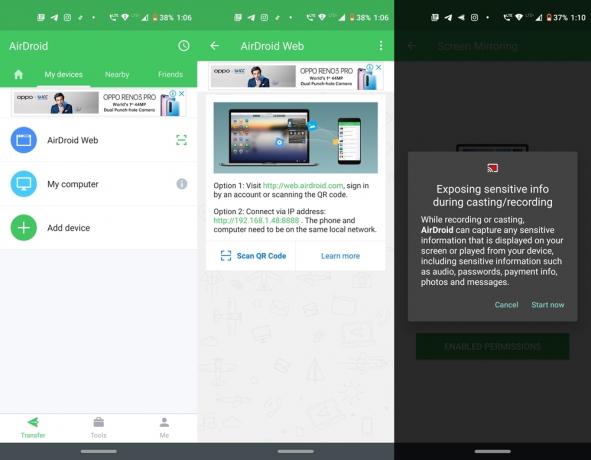
Pēc tam savienojiet ierīci ar datoru, izmantojot USB kabeli, un darbvirsmā noklikšķiniet uz opcijas Remote. Pēc tam jums tiks lūgts lejupielādēt AirDroid tālvadības spraudni. Iet uz priekšu un lejupielādējiet to. Visbeidzot, noklikšķiniet uz opcijas Ierīces autorizācija dialoglodziņā AirDroid Control un sarakstā atlasiet savu ierīci.
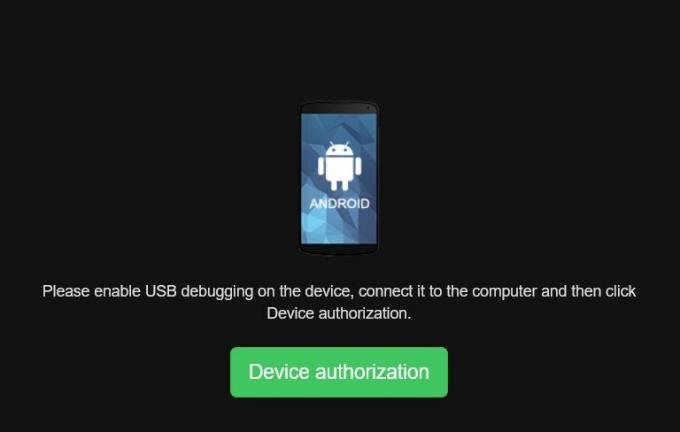
Kad tas būs izdarīts, ierīcē parādīsies opcija “Atļaut USB atkļūdošanu”, pieskarieties Atļaut. Tieši tā. Tagad jūs viegli varat kontrolēt savu Android ierīci tieši no datora, izmantojot AirDroid darbvirsmas klientu.
Vysor
Vysor ir vēl viena diezgan ērta lietojumprogramma, kas ļauj kontrolēt Android ierīci tieši no datora. Lai to izmēģinātu, instalējiet Vysor lietotne datorā. Pēc tam savienojiet ierīci ar datoru un pārliecinieties, vai ir iespējota USB atkļūdošana. Palaidiet lietotni Vysor un noklikšķiniet uz Atrast ierīces. Pēc tam tas meklēs visas pievienotās ierīces un parādīs to pašu sarakstu.
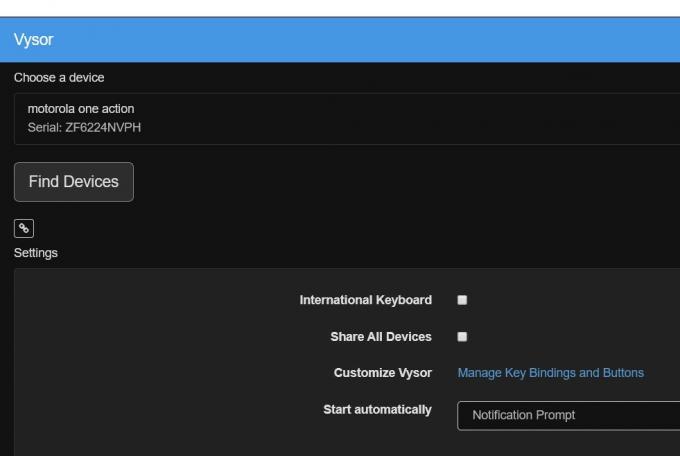
Atlasiet ierīci un gaidiet, kamēr process tiks pabeigts. Pēc tam Vysor automātiski instalēs savu lietotni arī jūsu Android ierīcē. Kad tas būs izdarīts, tagad jūs varētu redzēt, kā jūsu Android ierīce ir atspoguļota jūsu datorā, un kontrolēt visu, kā vēlaties.
APowerMirror
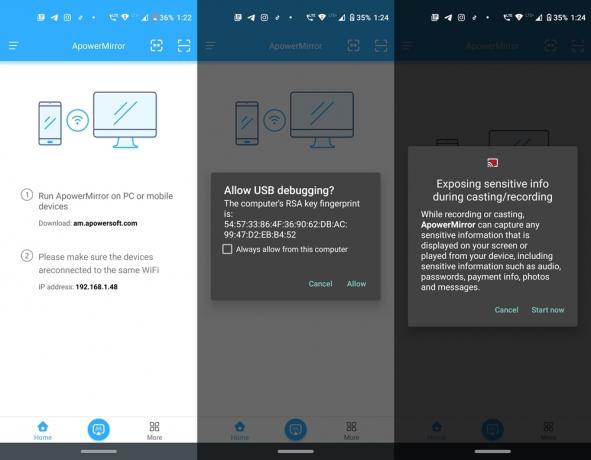
APowerMirror ļauj savienot ierīci ar datoru, vadu un bezvadu. Tomēr, ja vēlaties kontrolēt ierīci, izmantojot datoru, izvēlieties iepriekšējo metodi. Tāpēc sāciet ar darbvirsmas lietotne datorā un tā Android versijā no Spēļu veikals. Ja iespējota USB atkļūdošana, savienojiet ierīci ar datoru, izmantojot USB kabeli.
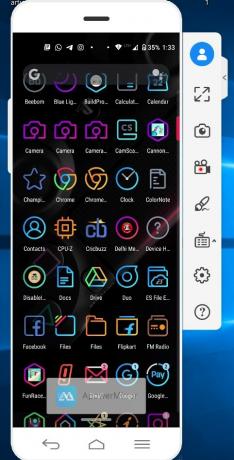
Palaidiet datorā darbvirsmas lietotni un noklikšķiniet uz USB savienojums. Pēc tam ierīcē atveriet lietotni un pieskarieties ikonai M, kas atrodas apakšā. Tieši tā. Tagad jūsu ierīce tiks atspoguļota jūsu datorā, un jūs varētu kontrolēt un veikt vajadzīgās darbības tieši no paša darbvirsmas.
scrcpy
Nu, šī lietotne ir pilnīgi atšķirīga no visām pārējām, kuras mēs esam pieminējuši šajā sarakstā. Tam nav atsevišķas lietotāja saskarnes, Windows vai Android lietotnes. scrcpy pamatā ir Android Debug Bridge komandas un ņem no jūsu ierīces atkļūdošanas režīma pavedienu. Un tas ir viss. Nav nepieciešams pieteikties, lejupielādēt atsevišķu lietotni vai tamlīdzīgi. Vienkārši lejupielādējiet scrcpy no Gituba.
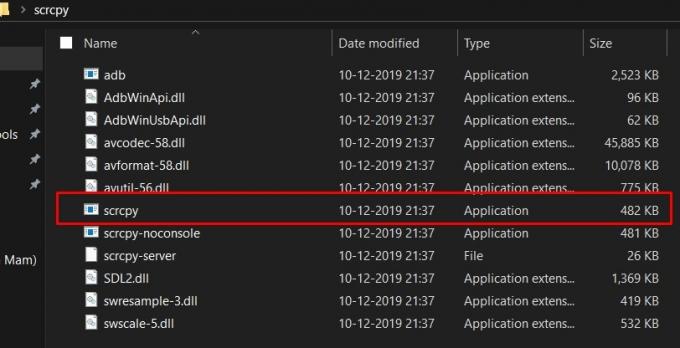
Visas ADB atkarības ir iepriekš ielādētas, tāpēc nav nepieciešami papildu spraudņi vai lietotnes. Kad esat to lejupielādējis, izvelciet to ērtā datora vietā un pievienojiet ierīci datoram, iespējojot USB atkļūdošanu. Visbeidzot, noklikšķiniet uz faila scrcpy.exe un pagaidiet dažas sekundes. Tagad jūs redzēsiet, ka jūsu ierīce ir atspoguļota darbvirsmā.
Secinājums
Ar to mēs noslēdzam šo apmācību par to, kā kontrolēt Android ierīci no datora. Mēs ar jums kopīgojām četras dažādas lietotnes. Jūs varētu atrast daudzas šādas lietotnes, kas spēj jūsu ierīces ekrānu atspoguļot datorā. Tomēr viņi nespēj jums pilnībā kontrolēt savu ierīci. Bet šeit pieminētā lietotne ļauj to izdarīt tieši tā. Pateicoties tam, komentāros dariet mums zināmu, kurš ir jūsu mīļākais.


![Lejupielādēt 2019. gada februāra Honor 7C drošības ielāpu [LND-L29 / AL30 / AL40]](/f/8e7852cf72802ebf4161d96f5867f431.jpg?width=288&height=384)
