Kā pievienot visus failus Google Meet video tērzēšanai
Android Padomi Un Ieteikumi / / August 05, 2021
Google Meet ir kļuvusi par vienu no labākajām virtuālo sapulču lietotnēm, neskatoties uz to, ka tā nesen tika jaunināta no iepriekšējā nosaukuma. COVID 19 pandēmijas un darba mājās scenārija gadījumā šī lietotne patiešām ir noderīga uzņēmumiem un uzņēmumiem. Tomēr ir gadījumi, kad, rīkojot sapulci pakalpojumā Google Meet, jums, iespējams, būs jānosūta vai jāpievieno fails pārvaldniekam vai kolēģiem. Par laimi, Google Meet ļauj pievienot failus, kamēr notiek Google Meet video tērzēšana. Vairāk par to zemāk.
Google Meet nav faila pielikuma opcijas, taču tas prasa tik daudz priekšnoteikumu, lai tas darbotos nevainojami. Bet labākais pakalpojumā Google Meet ir tā drošība un vienkāršība. Tātad jūsu Google konts būs tieši saistīts ar šiem pakalpojumiem. Mums vienkārši jāizmanto citi Google pakalpojumi, kas sadarbojas ar Google, lai to atvieglotu. Apskatīsim, kā mēs varam nosūtīt failus Google meet video tērzēšanas laikā.
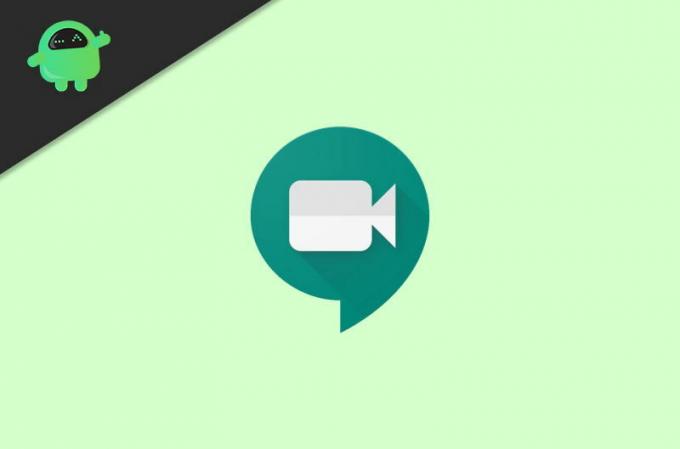
Satura rādītājs
-
1 Kā pievienot visus failus Google Meet video tērzēšanai
- 1.1 1. metode: ieplānojiet notikumu, izmantojot lietotni Google kalendārs
- 1.2 2. metode: darbvirsmas versijas izmantošana
- 1.3 3. metode: Piekļūstiet failiem pakalpojumā Google Meet
- 1.4 4. metode: failu pievienošana, izmantojot saites
Kā pievienot visus failus Google Meet video tērzēšanai
Google Meet piedāvā savu tīmekļa vai pārlūkprogrammas versiju, kuru varat izmantot, lai pievienotos jebkuram Google Meet video satikšanai. Bet tam noteikti trūkst dažu lielisku funkciju, kuras varētu izmantot, izmantojot mobilo lietojumprogrammu.
Google Meet mobilajā lietojumprogrammā tiek piedāvātas citas funkcijas, piemēram, ekrāna kopīgošana, ko nevar izdarīt, izmantojot pārlūkprogrammas versiju. Tātad, ja vēlaties izmantot visas šīs funkcijas, vispirms instalējiet lietotni Google Meet no Play veikala vai App Store.
1. metode: ieplānojiet notikumu, izmantojot lietotni Google kalendārs
Lai nosūtītu jebkuru failu vai pielikumu lietotnē Google Meet, jums ir jābūt lietotnei Google kalendārs. Tātad, jums ir jālejupielādē lietotne Google kalendārs. Tas palīdzēs jums ieplānot sapulces pirms sapulces laika.
Kā katrai Google lietojumprogrammai šeit, arī jums jāpiesakās no sava Google konta. Tas palīdzēs savienot sapulces atbilstoši kalendāra grafikam.
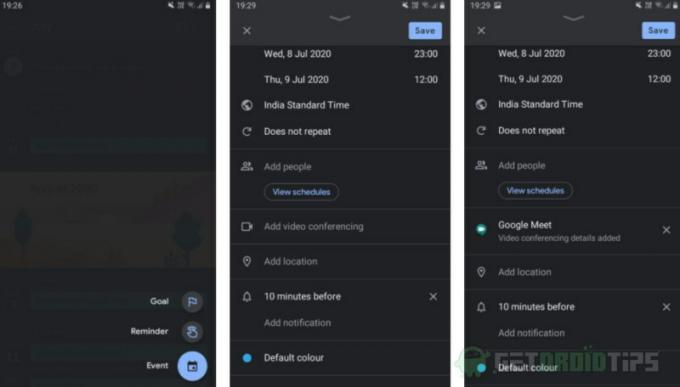
Tagad, pēc instalēšanas un pieteikšanās lietotnē. Jums jāizveido jauns kalendāra notikums. Tātad, lai to izdarītu, pieskarieties pluszīmes ikonai lietotnes labajā apakšdaļā. Tur jūs redzēsiet opciju, ko sauc par notikumu, pieskarieties tai, un jūsu pasākums tiks izveidots.
Lai pievienotu Google Meet kalendāra lietotnē, pasākumā ir jāredz opcija “Pievienot video konferences”. Pieskarieties tam, un lietotne Google kalendārs automātiski izveidos Google Meet saiti.

Tātad, lai pievienotu failus Google Meet sapulcē, jums ir jāmeklē lauks ar nosaukumu “Pievienot pielikumus”. Ja jūs izmantojat mobilo lietotni, tad varēsiet augšupielādēt tikai failus, kas saglabāti jūsu Google diskā konts.
Pēc tam jums tiks dota iespēja atlasīt pievienojamos failus. Vienkārši pārlūkojiet visus failus un atlasiet failu, kuru vēlaties pievienot. Varat arī pievienot vairāk failu, vienkārši atkārtojot šo darbību.
2. metode: darbvirsmas versijas izmantošana
Ja izmantojat Google kalendāru darbvirsmā vai tā tīmekļa versijā, failus varat augšupielādēt arī no sava datora. Tātad, ja vēlaties izmantot šo funkciju mobilajā ierīcē, ieteicams atvērt jebkuru pārlūku vai Google Chrome.

Atveriet Google kalendāra vietni, pēc tam hroma augšējā labajā stūrī pieskarieties trim punktiem. Pēc tam jūs redzēsiet iespēju darbvirsmas vietne, vienkārši pieskarieties tam, un jūs varēsiet piekļūt tā darbvirsmas versijai. Pēc tam varat pārlūkot ierīces augšupielādētos failus Diskā, un tas darbojas ļoti labi.
3. metode: Piekļūstiet failiem pakalpojumā Google Meet
Kad sapulce sākas, varat tai pievienoties, izmantojot lietotni Meet, un tur atradīsit visas plānotās sapulces. Varat tam pievienoties arī, izmantojot lietotni Kalendārs.
Tagad, lai piekļūtu pielikumiem, pieskarieties pogai “i”, kas būs pēdējā opcija navigācijas joslā. Tad jūs atradīsit divas iespējas sapulces saites kopēšanai un koplietošanai, bet otra ir visu pielikumu saraksts, kurus pievienojāt, izmantojot lietotni Kalendārs. Nospiediet jebkuru pielikumu, lai to atvērtu Google diskā.

Sapulcei varat pievienot arī citus failus, ja esat to aizmirsis darīt pirms sapulces, vienkārši atgriezieties kalendāra pasākumā. Pēc tam pieskarieties zīmuļa ikonai, lai to rediģētu.
4. metode: failu pievienošana, izmantojot saites
Gadījumā, ja nevēlaties izmantot kalendāra lietotni, lai sapulces laikā pievienotu pielikumus. Tad ir alternatīva failu ievietošanai sapulcē. Varat izmantot Google Meet lietotnes tērzēšanas funkciju, lai nosūtītu saiti uz failiem, kurus varat uzglabāt jebkurā tiešsaistē pieejamā mākoņa mitināšanā.
Vienkārši augšupielādējiet failu jebkurā mākoņa krātuvē un pēc tam navigācijas joslas vidū pieskarieties tērzēšanas pogai. Pēc tam jums ir jākopē saite no faila, kuru iepriekš augšupielādējāt mākoņa krātuvē. Ielīmējiet to tērzēšanas laukā un pieskarieties sūtīšanas opcijai. Lietotne Google Meet ļaus ikvienam piekļūt šai hipersaitei.
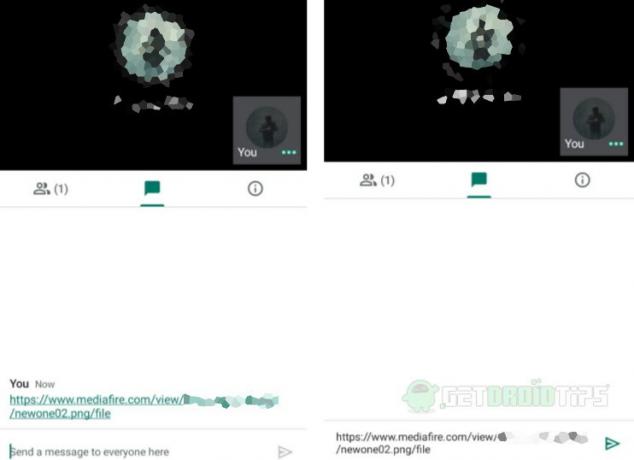
Šo metodi varat izmantot arī tad, ja neesat ieplānojis sapulci, izmantojot lietotni Kalendārs. Tātad, šīs bija metodes, ar kurām jūs varat pievienot failus lietotnē Google Meet.
Redaktora izvēle:
- Kā kopīgot viedtālruņa ekrānu pakalpojumā Google Meet
- Labojums: EpocCam nedarbojas Microsoft Teams, Zoom vai Google Meet
- Kā paslēpt Google Meet pogas no Gmail
- Kā kopīgot ekrānu pakalpojumā Google Meet iPhone un iPad ierīcēs
- Atbloķējiet 1080p YouTube straumēšanu mobilajā ierīcē
Rahuls ir datorzinātņu students, kuram ir liela interese par tehnoloģiju un kriptovalūtu tēmām. Lielāko daļu laika viņš pavada vai nu rakstot, vai klausoties mūziku, vai ceļojot pa neredzētām vietām. Viņš uzskata, ka šokolāde ir visu viņa problēmu risinājums. Dzīve notiek, un kafija palīdz.



