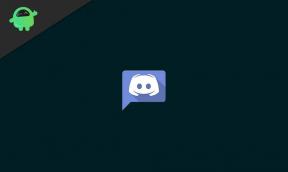Kā novērst Dropbox nesinhronizēšanas problēmu Windows 10 personālajā / klēpjdatorā
Android Padomi Un Ieteikumi / / August 05, 2021
Šajā ceļvedī mēs runāsim par problēmu novēršanu Dropbox netiek sinhronizēts ar Windows 10 izdevums. Dropbox ir populāra mākoņu krātuve. Pateicoties tehnoloģijai, ka tad, kad ierobežotā krātuve mūsu ierīcēs beigsies, mēs joprojām varam saglabāt savus failus mākonī. Tas ir lielisks informācijas dublēšanas avots.
Tomēr tie, kas izmanto Windows 10, dažreiz sūdzas, ka Dropbox netiek sinhronizēts ar viņu datoru. Tātad, lai novērstu šo problēmu, mēs izmēģināsim dažas pamata problēmu novēršanas rokasgrāmatas.
Satura rādītājs
-
1 Kā novērst Dropbox nesinhronizāciju ar Windows 10
- 1.1 Tīkla savienojuma problēmu novēršana
- 1.2 Vai fails tiek izmantots
- 1.3 Atsāciet un restartējiet sinhronizāciju
- 1.4 Bojāta DropBox mape
- 1.5 Ierobežota koplietojamība
- 1.6 Atsaistīt un atkārtoti saistīt
- 1.7 WhiteSpace kļūda
- 1.8 Selektīvā sinhronizācija
- 1.9 Pārbaudiet ugunsmūra iestatījumus
- 1.10 Atkārtoti instalējiet DropBox
Kā novērst Dropbox nesinhronizāciju ar Windows 10
Var izraisīt dažādas problēmas DropBox lai nesinhronizētu ar Windows 10 PC / klēpjdatoru. Mēs tos pārbaudīsim pa vienam.
Tīkla savienojuma problēmu novēršana
- Nospiediet Windows taustiņš + I lai piekļūtu Windows iestatījumi
- Dialoglodziņā Iestatījumi ir a meklēšanas josla.
- Tips Tīkla problēmu novēršana > Noklikšķiniet uz Atrodiet un novērsiet tīkla problēmas

- Noklikšķiniet uz izvēles rūtiņas Pielietot remontu automātiski
- Sistēma atklās iespējamās problēmas un informēs jūs par to pašu atlīdzināšanu.
Vai fails tiek izmantots
Pārbaudiet, vai fails, kuru vēlaties augšupielādēt mākonī, pašlaik tiek izmantots vai ir atvērts kādā citā lietojumprogrammā. Ja tas tā ir, sinhronizācija nenotiks. Vispirms aizveriet failu un pēc tam to vajadzētu augšupielādēt mākonī.
Atsāciet un restartējiet sinhronizāciju
- Iet uz Sistēmas tekne > ar peles labo pogu noklikšķiniet uz Dropbox ikona
- Noklikšķiniet uz pievienotā konta profila attēla
- Atlasiet opciju Pārtraukt sinhronizāciju

- Atstājiet uz dažām minūtēm un pēc tam atlasiet opciju Atsākt sinhronizāciju
Bojāta DropBox mape
Pārbaudiet, vai mape, kurā vēlaties augšupielādēt failus, ir bojāta vai nav. Jūs varat mēģināt augšupielādēt to pašu failu citā Dropbox mapē. Ja augšupielāde / sinhronizācija darbojas, tas nozīmē, ka pirmā mape ir bojāta.
Ierobežota koplietojamība
Dropbox parasti ļauj koplietot failus un mapes. Ja kāds ar jums ir koplietojis mapi, varat sinhronizēt šīs mapes failus. tomēr, ja šī persona vairs nedalās mapē, jūs nevarēsit piekļūt failam vai mapei. Ja sākotnējais koplietotājs ir atteicis atļauju, tas nozīmē, ka mape, iespējams, vairs nebūs redzama, un jūs vairs nevarat tajā sinhronizēt nevienu failu.
Atsaistīt un atkārtoti saistīt
- Iet uz Sistēmas tekne > Noklikšķiniet uz ikonas Dropbox
- Atlasiet Preferences > Noklikšķiniet Atsaistiet šo DropBox
- Kad tas ir izdarīts, restartējiet sistēmu
- Tagad vēlreiz pievienojiet savu kontu Dropbox. Pilns sinhronizācijas process tiks atsākts no jauna. Lai pabeigtu, būs vajadzīgs zināms laiks.
WhiteSpace kļūda
Šī problēma rodas, ja divām mapēm vai failiem ir vienāds nosaukums, bet nosaukumā ir neizmantota vieta. Piemēram GetDroidTips.docx un Iegūstiet vietni DroidTips.docx. Parasti tam nedrīkst būt kļūdu. Tomēr ir ziņojumi no iesūdzētāja, kam šīs problēmas dēļ ir problēmas ar faila sinhronizēšanu.
Selektīvā sinhronizācija
Ja selektīvās sinhronizācijas funkcija ir aktīva, sinhronizācija notiks ar iepriekš atlasītajām mapēm. Tātad, ja jums ir jauna mape, kas nav iepriekš atlasīta koplietošanai ar mākoņiem, tad, protams, sinhronizācija netiks veikta. Tātad, jums jāpārbauda iestatījumi.
- Dodieties uz sistēmas tekni> Atvērt DropBox
- Atlasiet Preferences
- Zem Sinhronizēt > Atlasiet Selektīvā sinhronizācija
- Tiks atvērts neliels dialoglodziņš.
- Atlasiet mapju izvēli, kuras varat sinhronizēt ar Dropbox. [atzīmējiet izvēles rūtiņas]
- Klikšķis Atjaunināt > Noklikšķiniet Piesakies. Gatavs
Pārbaudiet ugunsmūra iestatījumus
Šī ir pamata pārbaude, kas jums jāveic. Vairumā gadījumu FireWall by Windows drošības nolūkos bloķē ārējās lietojumprogrammas. Tātad, pārbaudiet, vai tas ir bloķējis DropBox. Ja tas tā ir, tad atbloķējiet lietojumprogrammu un mēģiniet augšupielādēt failus DropBox. Tam vajadzētu darboties tagad.
Pārbaudiet arī, vai pretvīrusu programma ir bloķējusi lietojumprogrammu. Tā var rīkoties, ja esat instalējis lietojumprogrammu no neuzticama avota vai arī vietne, no kuras esat lejupielādējis .exe failu, ir ieviesusi kādu ļaunprātīgu programmatūru.
Atkārtoti instalējiet DropBox
Nu, ja viss pārējais nedarbojās, varat mēģināt pārinstalēt lietojumprogrammu DropBox. Esiet drošs, ka, atinstalējot DropBox, netiks noņemti vai izdzēsti mākoņa krātuvē saglabātie faili.
- Iet uz Vadības panelis > Atinstalējiet programmu (sadaļā Programmas un līdzekļi)

- No lietojumprogrammu saraksta iezīmējiet DropBox.
- Veiciet dubultklikšķi uz tā> Noklikšķiniet uz Atinstalēt

Tātad, tas bija viss par dažām pamata problēmu novēršanas metodēm, lai novērstu DropBox sinhronizācijas problēmu ar Windows 10 PC. Mēs ceram, ka šī rokasgrāmata jums bija noderīga.
Swayam ir profesionāls tehnoloģiju emuāru autors ar maģistra grādu datorprogrammās, kā arī viņam ir pieredze Android izstrādē. Viņš ir pārliecināts Stock Android OS cienītājs. Papildus tehnoloģiju emuāru rakstīšanai viņam patīk spēlēt spēles, ceļot un spēlēt / mācīt ģitāru.