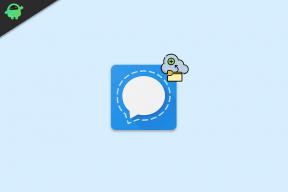Kā novērst problēmu, ja es nevaru Chromecast no savas Android ierīces
Android Padomi Un Ieteikumi / / August 05, 2021
Sākot, Chromecast ir mazāka Google tiešsaistes multivides straumēšanas ierīce, kas lietotājiem ļauj pieslēgties televizora HDMI pieslēgvietai un sākt straumēt saturu. Lai filmētu filmas, mūziku, spēles utt., Lietotājiem būs nepieciešams iPhone, iPad, Android, Windows, Mac vai Chromebook dators. Tomēr dažreiz dažiem Android ierīces lietotājiem var rasties grūtības izveidot savienojumu un apraidīt ekrānu, izmantojot Chromecast. Tagad, ja arī uzskatāt, ka nevarat veikt Chromecast ierīci no Android ierīces, pilnībā pārbaudiet šo padziļināto problēmu novēršanas rokasgrāmatu.
Ieteicams arī pārbaudīt interneta savienojumu un lejupielādes / augšupielādes ātrumu. Tīkla ātrums un stabilitāte lielākoties ir atkarīga no ekrāna apraides kvalitātes. Pirmkārt, jums būs pilnībā jāpievieno Chromecast ierīce un jāiestata, veicot sekošanu Google ieteiktās vadlīnijas. Tomēr, ja gadījumā ekrāna apraides opcija nav redzama pat pēc Chromecast iestatīšanas, jums vēlreiz jāpārbauda, izmantojot savu Wi-Fi maršrutētāju, jo maršrutētājā var būt vairāki tīkli.
Pārbaudiet pievienoto Wi-Fi tīklu vai joslu Android ierīces Wi-Fi iestatījumos. Līdzīgi varat doties uz televizoru un atlasīt Chromecast ievadi, pēc tam ekrāna apakšējā kreisajā stūrī varat pārbaudīt pievienotā tīkla nosaukumu. Ja gadījumā, ja nav izveidots savienojums ar to pašu tīklu, rīkojieties atbilstoši. Tagad aplūkosim iespējamos risinājumus zemāk.

Kā novērst problēmu, ja es nevaru Chromecast no savas Android ierīces
- Vienlaikus izslēdziet un atkal ieslēdziet visas saistītās ierīces, piemēram, Android tālruni, Chromecast, Wi-Fi maršrutētāju un televizoru. Nozīmē, ka atvienojat Chromecast ierīci, pēc tam izslēdziet mobilo ierīci un pēc tam izslēdziet maršrutētāju un televizoru. Pagaidiet vismaz 1 minūti un pēc tam ieslēdziet visas ierīces.
- Pēc lietotnes aizvēršanas mēģiniet notīrīt lietotnes kešatmiņu. Pārejiet uz Android ierīces iestatījumiem> Lietotnes vai Lietotņu pārvaldnieks> Lietojumprogrammu sarakstā atrodiet ‘Boomerang’> Pieskarieties ‘Piespiest Apturēt / aizvērt> Atveriet ‘Krātuve’> Pieskarieties ‘Notīrīt datus’> Pieskarieties ‘Notīrīt kešatmiņu’> Vēlreiz palaidiet lietotni Boomerang un piesakieties iekšā.
- Strādājiet pa vienam gan Android ierīcē, gan Wi-Fi maršrutētājā. Vienkārši izslēdziet ierīci (atvienojiet maršrutētāja strāvas kabeli)> Pagaidiet apmēram 30 sekundes> Ieslēdziet abas ierīces> Palaidiet lietotni Boomerang un vēlreiz piesakieties.
- Mēģiniet atinstalēt un atkārtoti instalēt lietotni Boomerang savā Android ierīcē. Atveriet ierīces izvēlni Iestatījumi> ‘Lietotnes’ vai ‘Lietotņu pārvaldnieks’> Atlasiet ‘Boomerang’> Pieskarieties Atinstalēt> Dodieties uz Google Play veikalu> Vēlreiz instalējiet lietotni Boomerang> Atveriet to un piesakieties. Tāpēc jūsu lietotne Boomerang darbinās arī jaunāko versiju.
- Pārbaudiet, vai Android ierīces programmatūra ir atjaunināta. Pārejiet uz sadaļu Iestatījumi> Sistēmas atjauninājumi> Pārbaudīt atjauninājumus. Ja tas ir pieejams, pēc tam lejupielādējiet un instalējiet to> mēģiniet vēlreiz palaist lietotni Boomerang, lai pārbaudītu problēmu.
- Turklāt pārliecinieties, ka neizmantojat nevienu VPN pakalpojumu, jo tas var radīt problēmas ar savienojamību vai ekrāna apraidi.
- Lai pārbaudītu problēmu, varat arī mēģināt izmantot jebkuru citu ekrāna apraides ierīci vai Android ierīci.
Viss, puiši. Mēs ceram, ka šī rokasgrāmata jums bija noderīga. Ja jums ir kādi jautājumi, informējiet mūs zemāk esošajā komentāru sadaļā.
Subodham patīk rakstīt saturu neatkarīgi no tā, vai tas ir saistīts ar tehnoloģijām vai ir cits. Pēc gada rakstīšanas tehnikas emuārā viņš aizraujas ar to. Viņam patīk spēlēt spēles un klausīties mūziku. Bez emuāru veidošanas viņš ir atkarīgs no spēļu datoru versijām un viedtālruņu noplūdēm.