Android kopēšanas ielīmēšanas ceļvedis: kā kopēt-ielīmēt tekstus, saites un fotoattēlus
Android Padomi Un Ieteikumi / / August 04, 2021
Sludinājumi
Šajā apmācībā mēs parādīsim darbības, kā kopēt un ielīmēt tekstus, saites un fotoattēlus Android ierīcē. Šī funkcionalitāte ir viena no svarīgākajām, tomēr svarīgākajām darbībām, kuras varētu izmantot. Lai gan jūs, iespējams, esat pieradis savā personālajā datorā vai klēpjdatorā, kā ir ar Android ierīcēm? Ja nesen esat iegājis Google īpašumā esošajā operētājsistēmā, jums, iespējams, būs nepieciešama palīdzība, lai uzzinātu šīs funkcijas iekšpusi. Un tieši šī rokasgrāmata jums palīdzēs.
Nezinot, Android viedtālrunis atbalsta ne tikai tekstu un URL (saites) kopēšanu un ielīmēšanu, bet šajā domēnā jūs pat varat iekļaut fotoattēlus. Šajā piezīmē turpināsim norādījumus par to, kā to visu sasniegt. Vienkārši paturiet prātā, ka, lai arī pastāv daudzas ierīces, kurām katrai ir sava pielāgotā OS āda, tomēr pamatprincips paliek neskarts. Tātad tālāk sniegtie norādījumi ir universāli piemērojami gandrīz visām Android ierīcēm.
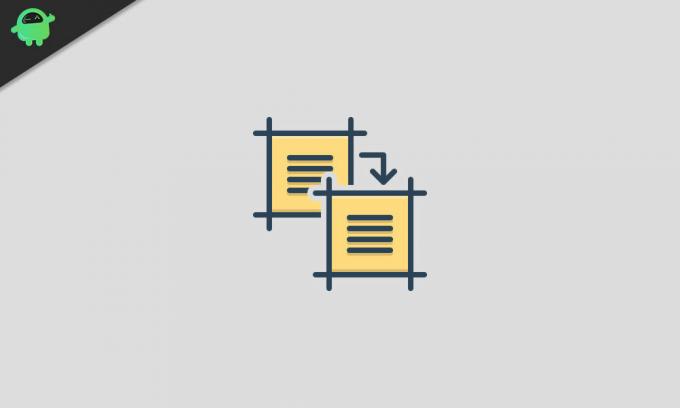
Satura rādītājs
- 1 Kopēt-ielīmēt tekstus Android ierīcē
- 2 Kā kopēt un ielīmēt saites Android ierīcē
- 3 Kopēt-ielīmēt fotoattēlus Android ierīcē
- 4 Izmantojot starpliktuvi operētājsistēmā Android
Kopēt-ielīmēt tekstus Android ierīcē
Sāksim ar copy-paste instrukcijām ar tekstiem. Pieņemsim, ka jūs pārlūkojat lapu, izmantojot ierīces pārlūkprogrammu Chrome. Lai kopētu jebkuru vārdu, vienkārši nospiediet to ilgi. Tas parādīs pārklājuma izvēlni ar dažām opcijām. Atlasiet Kopēt, un šis atslēgvārds tiks kopēts.
Sludinājumi

No otras puses, ja vēlaties kopēt vairāk nekā vienu vārdu, varat novilkt zilos marķierus līdz vajadzīgajiem vārdiem no nokalšanas puses. Kad atlase ir pabeigta, vienkārši nospiediet opciju Kopēt.

Tad, ja vēlaties atlasīt visus vārdus lapā, iepriekš minētā žesta izpilde var aizņemt diezgan daudz laika. Labāka ideja būtu ilgi nospiest vārdu un pēc tam izvēlēties opciju Atlasīt visu. Kad viss ir atlasīts, vienkārši pieskarieties opcijai Kopēt (lai parādītu šo opciju, jums var būt nepieciešams nedaudz ritināt lapu).

Sludinājumi
Lai ielīmētu šos tekstus, vienkārši dodieties uz vajadzīgo ekrānu un ilgi nospiediet tukšu reģionu. Visbeidzot, atlasiet opciju Ielīmēt, un viss.
Kā kopēt un ielīmēt saites Android ierīcē
Tagad pievērsīsim uzmanību saišu kopēšanai un ielīmēšanai operētājsistēmā Android. Saglabājot Chrome pārlūka uzmanību, pieņemsim, ka vēlaties kopēt pašreizējās lapas URL. Lai to izdarītu, dodieties uz adreses joslu, un jums vajadzētu redzēt šīs lapas URL tieši zem adreses joslas. Tad blakus URL būs trīs iespējas: Kopīgot, Kopēt un Rediģēt. Vienkārši nospiediet vidējo ikonu, un URL tiks kopēts.
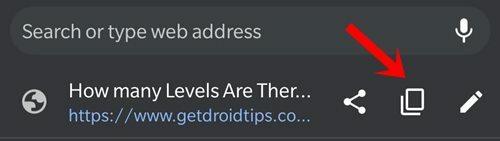
Ja vēlaties kopēt jebkuru saiti, kas redzama rindkopā, nospiediet šo saistīto vārdu ilgi. tas parādīs uznirstošo izvēlni, no tā atlasiet Kopēt saites adresi. Nedaudz zem tā ir opcija Kopēt saites tekstu, jums nevajadzētu sajaukt abus. Pirmā opcija nokopēs šī atslēgvārda pamatā esošo saiti, bet otrā opcija kopēs tikai šo vārdu, nevis iegulto saiti.
Sludinājumi
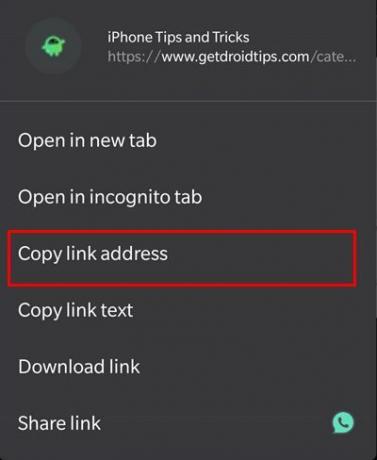
Piemēram, ja veicat saiti Kopēt uz šī vārda: “Google disks“, Tad tas kopēs URL aiz šī vārda ( https://www.getdroidtips.com/tag/google-drive/). No otras puses, veicot saites kopēšanas tekstu, Google diska vārds tiks kopēts bez saites. Ja mēs runājam par šo saišu ielīmēšanu, darbības ir līdzīgas, kā tas bija ar tekstiem. Vienkārši ilgi nospiediet vajadzīgo reģionu, un tas parādīs izvēlni, vienkārši no turienes nospiediet opciju Ielīmēt.
Kopēt-ielīmēt fotoattēlus Android ierīcē
Tagad uzzināsim par darbībām, kā kopēt un ielīmēt attēlus Android ierīcē. Paturiet prātā, ka ne daudzas lietotnes atbalsta šo funkcionalitāti. Turklāt daži attēli, kopējot tos starpliktuvē, var izraisīt arī vienu vai divas problēmas. Tāpēc, paturot to prātā, ilgi nospiediet vajadzīgo attēlu tīmekļa lapā. Tas parādīs uznirstošo izvēlni, atlasiet Kopēt attēlu no tā.

Tagad dodieties uz lauku, kas atbalsta iespēju ielīmēt attēlus. Pēc tam atveriet tastatūru, ilgi nospiediet rakstīšanas reģionā un izvēlnē atlasiet Ielīmēt. Ja rodas kādas problēmas, veicot šīs darbības, labāk ir lejupielādēt attēlu un pēc tam kopīgot to ar paredzēto lietotāju. Lai to izdarītu, ilgi nospiediet šo attēlu un atlasiet Lejupielādēt attēlu. Pēc tam kopīgojiet to, izmantojot izvēlēto lietotni.
Izmantojot starpliktuvi operētājsistēmā Android
Lai gan Android ierīcē nav vietējās starpliktuves lietotnes, tomēr tai var piekļūt no dažādām trešo pušu lietotnēm, piemēram, GBoard un Swift Keyboard. Ciktāl tas attiecas uz starpliktuves nozīmi, tas saglabā iepriekš kopētus tekstus, saites un fotoattēlus, kurus jūs varētu izmantot vēlāk. Ņemot to vērā, šeit ir norādītas darbības, kā izmantot starpliktuvi Android ierīcē (darbības tiek veiktas, izmantojot Gboard lietotne).
- Vispirms kopējiet un ielīmējiet visus tekstus, saites vai attēlus, izmantojot iepriekš sniegtos norādījumus.
- Pēc tam atveriet lietotni Gboard un pēc tam atlasiet teksta ievades reģionu.
- Pieskarieties trim horizontālajiem punktiem, kas atrodas galējā labajā stūrī. Izvēlnē atlasiet Starpliktuve.
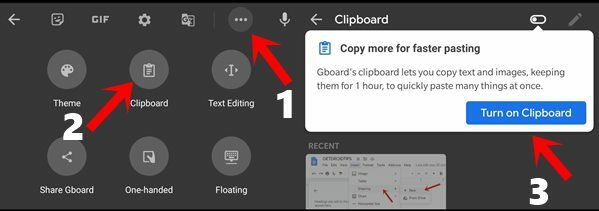
- Pirmo reizi lietojot, būs jāiespējo starpliktuves pārslēgšana. Pārslēdziet to, kā norādīts. Turpmāk visam, ko kopējat, var piekļūt šeit.
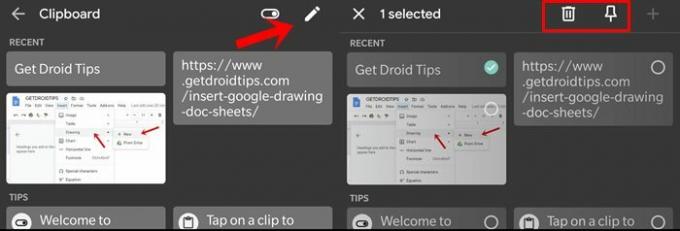
- Varat arī izdzēst vienumus no šī starpliktuves vai piespraust to. Lai to izdarītu, augšējā labajā stūrī pieskarieties opcijai Rediģēt un atlasiet vajadzīgo klipu. Pēc tam veiciet vēlamo darbību (piespraudiet vai izdzēsiet).
Tieši tā. Šīs bija darbības, lai kopētu un ielīmētu tekstus, saites un fotoattēlus Android ierīcē. Dariet mums zināmu savu viedokli par to pašu komentāru sadaļā zemāk. Noslēdzot, šeit ir daži vienlīdz noderīgi iPhone padomi un ieteikumi, Datoru padomi un triki, un Android padomi un triki ka jums vajadzētu arī pārbaudīt.

![Kā ievadīt atkopšanas režīmu BQ Aquaris X [Stock and Custom]](/f/847276407d82696dc8bd09611104654a.jpg?width=288&height=384)

