Kāpēc Android Wi-Fi ir iestrēdzis, iegūstot IP adreses problēmu? Kā salabot?
Android Padomi Un Ieteikumi / / August 05, 2021
Mūsdienās ikviens var atļauties Android tālruņus. Tas ir iespējams, pateicoties tā pieejamībai un pieņemamām cenām. Tā kā Android bez problēmām var darboties pat ar ļoti zemu aparatūru, ražotājiem bija iespējams ražot Android viedtālruņus par viszemākajām cenām. Ņemot vērā to, ka Android tālruņi spēj paveikt daudz vairāk uzdevumu tāpat kā jūsu dators, bet ar nelielu rokas formātu. Android tālruņiem ir daudz funkciju; viens no tiem ir Wi-Fi savienojums. Bet, izveidojot savienojumu ar Wi-Fi tīklu, lietotājam var būt radušās daudzas problēmas, piemēram,Nevar izveidot savienojumu ar tīkluVai iestrēdzis pieIP adreses iegūšana. ” Tātad šajā amatā mēs sniegsim jautājuma iemeslus un iespējamos risinājumus.
Wi-Fi IP adreses iegūšanas problēma norāda, ka Android tālrunis sazinās ar maršrutētāju vai piekļuves punktu, lai saņemtu IP informāciju, lai izveidotu savienojumu ar tīklu un piekļūtu internetam. Bet process var turpināties bezgalīgās cilpās. Tas var arī neizdoties daudzu problēmu dēļ, kuriem mēs gatavojamies piedāvāt risinājumus. Problēma var būt piekļuves punkta pusē vai klienta pusē vai pat starp tām. Apskatīsim visus iespējamos risinājumus, lai problēmu atrisinātu.
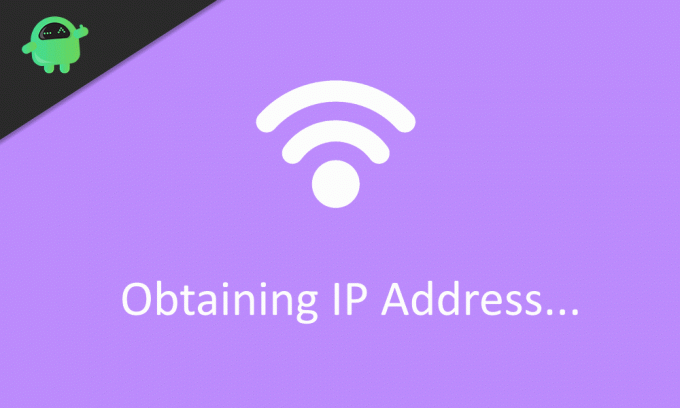
Satura rādītājs
-
1 Kāpēc Android Wi-Fi ir iestrēdzis, iegūstot IP adreses problēmu? Kā salabot?
- 1.1 1. risinājums: noņemiet tīklu un izveidojiet savienojumu no jauna
- 1.2 2. risinājums: restartējiet abas puses
- 1.3 3. risinājums: veiciet tīkla atiestatīšanu
- 1.4 4. risinājums: DHCP vietā mainiet IP uz Static
- 1.5 5. risinājums: atiestatiet piekļuves punktu vai maršrutētāju
- 1.6 6. risinājums: pārbaudiet traucējumus
- 1.7 7. risinājums: maršrutētāja atslēgu šifrēšana / Mac adrešu filtrēšana
- 1.8 8. risinājums: atiestatiet tālruni
- 2 Secinājums
Kāpēc Android Wi-Fi ir iestrēdzis, iegūstot IP adreses problēmu? Kā salabot?
1. risinājums: noņemiet tīklu un izveidojiet savienojumu no jauna
Ja maršrutētājā tika mainīts tīkla iestatījums vai pat mainīta parole, klienta tālrunis vairs nevarēja izveidot savienojumu ar piekļuves punktu. Šādā gadījumā mums vajadzētu noņemt tīklu no Android tālruņa saglabātā tīkla saraksta un izveidot jaunu savienojumu, vēlreiz sniedzot detalizētu informāciju.
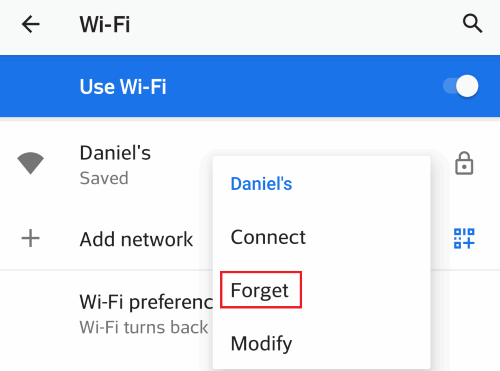
Lai to izdarītu, dodieties uz Iestatījumi> Tīkls un internets> Wi-Fi un ilgi nospiediet tīklu, kuru vēlaties izveidot, un pieskarieties “Aizmirst. ” Tādējādi tīkls tiek noņemts no saglabātā saraksta, un jūsu tīkls ir jāuzskaita sarakstā par tīkliem, par kuriem jāmaksā. Tagad pieskarieties savam tīklam, norādiet tīkla atslēgu (paroli) un pieskarieties savienojumam. Tālrunim vajadzētu būt iespējai izveidot savienojumu ar tīklu.
2. risinājums: restartējiet abas puses
Iespējams, esat dzirdējis, ka tālruņa restartēšana atrisina daudzas problēmas. Daudzos gadījumos tā ir taisnība, un tā varētu darboties arī šajā konkrētajā jautājumā. Daži lieki vai konfliktējoši sistēmas iestatījumi kļūst skaidri, restartējot tālruni un atrisinot problēmu. Vispirms restartējiet tālruni un mēģiniet izveidot savienojumu ar tīklu. Vēlāk restartējiet maršrutētāju vai AccessPoint un pārbaudiet problēmu noturību.

Lai restartētu tālruni, turiet ieslēgšanas / izslēgšanas taustiņu un pieskarieties Restartēt. Lai restartētu maršrutētāju, izmantojiet maršrutētāju iestatīšanas / administratora rīku un meklējiet iespēju restartēt. Varat arī mēģināt izslēgt un ieslēgt maršrutētāju, izmantojot barošanas taustiņu.
3. risinājums: veiciet tīkla atiestatīšanu
Varbūt jūs mainījāt kādu iestatījumu kaut kur tīkla opcijās, piemēram, manuālo IP konfigurāciju vai DNS iestatījumus. Tātad, tas var izraisīt problēmu. Ja neatceraties, ka mainījāt kādu konkrētu iestatījumu, varat veikt tīkla atiestatīšanu. Šī opcija atiestata visus ar tīklu saistītos iestatījumus, piemēram, Bluetooth un Wi-Fi.
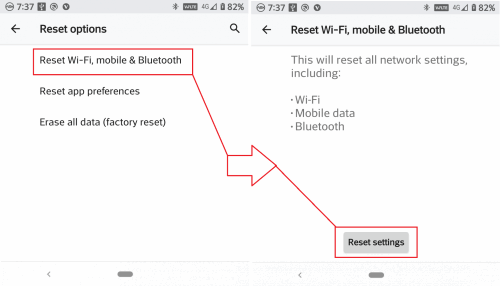
Lai veiktu tīkla atiestatīšanu, dodieties uz Iestatījumi> Sistēma> Atiestatīšanas opcijas> Atiestatīt Wi-Fi, mobilo, Bluetooth. Pēc tam pieskarieties vienumam Atiestatīt iestatījumus.
Kad atiestatīšana ir pabeigta, atkārtoti izveidojiet savienojumu ar tīklu un pārbaudiet, vai problēma ir atrisināta.
4. risinājums: DHCP vietā mainiet IP uz Static
Lai izveidotu savienojumu ar internetu, ierīcei ir nepieciešama maršrutētāja IP adreses informācija. Šim nolūkam ierīce izmanto DHCP (Dynamic Host Configuration Protocol), kas klientiem automātiski piešķir IP adreses. Dažos retos gadījumos tas varētu būt izraisījis problēmu. Lai to atrisinātu, pieskarieties tīklam, pēc tam pieskarieties “Papilduiespējas. ” sadaļā IP iestatījumi pieskarieties un atlasiet “Statiski. ” Tagad ritiniet uz leju līdz IP adresei un manuāli ievadiet maršrutētāja IP adresi.
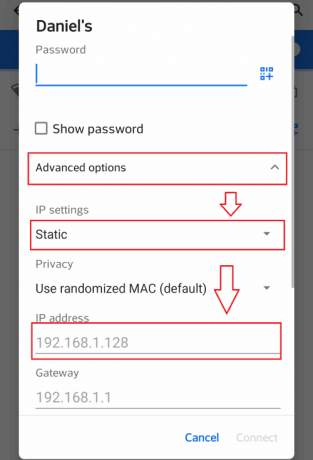
Kaut kā jāatrod maršrutētāja IP adreses informācija, vai nu izmantojot komandu “ipconfig” no datora, kas ir pievienots tīklam, vai arī to vajadzētu iegūt no citām ierīcēm, kas pievienotas tīklam.
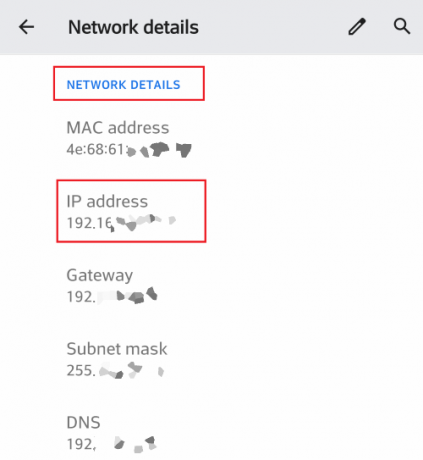
Lai iegūtu sīkāku informāciju, izmantojot Android tālruņa goto Tīkls> Wi-Fi opcija iestatījumos. Pēc tam pieskarieties Tīkls un ritiniet uz leju līdz tīkla informācijai.
5. risinājums: atiestatiet piekļuves punktu vai maršrutētāju
Ja maršrutētāja iestatījumos tiktu veiktas kādas izmaiņas, tas nepareizas konfigurācijas dēļ liegtu mums izveidot savienojumu ar tīklu. Ja neatceraties šīs modifikācijas, maršrutētāju varat atiestatīt no administratora paneļa maršrutētāja konfigurācijas vietnē. Šī opcija būs atšķirīga atkarībā no ražotāja. Tāpēc izpildiet rokasgrāmatu, kas pievienota maršrutētājam. Vispārīgā metode ir pieteikties kā administratoram maršrutētāja konfigurācijas portālā un meklēt opciju Atiestatīšana sadaļā Sistēmas rīki vai Apkopes cilnes.

Lielākajai daļai maršrutētāju ir ārējās atiestatīšanas pogas. Nospiediet un dažas sekundes turiet pogu, un maršrutētājs tiks restartēts, atiestatot maršrutētāju. No šejienes mums ir jāpārkonfigurē maršrutētājs no jauna. Izmantojiet rokasgrāmatas un tīmekļa palīdzību, kas raksturīga jūsu maršrutētāja ražotājam un modelim. Pēc maršrutētāja atiestatīšanas pievienojiet tālruni maršrutētājam un pārbaudiet.
6. risinājums: pārbaudiet traucējumus
Wi-Fi signālam ir nepieciešams taisns un šķēršļiem brīvs ceļš. Tālrunis nevar izveidot savienojumu, ja jūsu istaba ir pilna ar šķēršļiem vai izmantojat no citas telpas, ja maršrutētājs atrodas citā telpā. Mēģiniet pārvietoties tuvāk maršrutētājam vai piekļuves punktam un pārbaudiet.
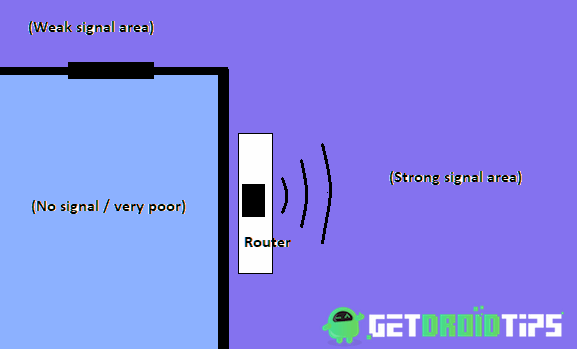
Ja maršrutētājs ir jūsu, ievietojiet maršrutētāju istabas centrā, lai pilnībā pārklātu. Sienas pilnībā bloķē signālus. Tādējādi jūs nevarat izveidot savienojumu no sienas aiz sienas, pat ja maršrutētājs atrodas netālu no sienas otras puses. Savienojumi darbojas tikai starp noteiktu attālumu. Šis attālums mainās atkarībā no Wi-Fi joslas un antenas veida. Tipiski maršrutētāji darbojas 10-20 metru attālumā. Tāpēc turiet attālumu robežās.
7. risinājums: maršrutētāja atslēgu šifrēšana / Mac adrešu filtrēšana
Jūsu maršrutētājs var atbalstīt vairākus drošības režīmus, piemēram, WEP, WPA utt., Taču tālrunis tos visus neatbalsta. Tāpēc drošības režīmu vienmēr ieteicams saglabāt kā WPS2-PSK un šifrēšanas veids kā AES ērtai darbībai. Atveriet maršrutētāja iestatījumus un mainiet opcijas sadaļā Bezvadu> Bezvadu drošība.
Kad Mac filtrēšana ir ieslēgta, maršrutētājs noraidīs savienojuma pieprasījumus no ierīcēm, kurām ir norādīta Mac adrese. Tātad, atspējojiet šo opciju, lai atrisinātu mūsu problēmu. Ja metode darbojas, vēlāk varat pievienot mūsu ierīci (tālruni) baltajā sarakstā, lai novērstu turpmāku bloķēšanu. Šī opcija būs pieejama arī sadaļā Bezvadu> bezvadu Mac filtrēšana.
8. risinājums: atiestatiet tālruni
Ja neviena no metodēm neatrisināja problēmu un esat pārliecināts, ka problēma ir jūsu tālrunī, tad pēdējā cerība ir veikt tālruņa rūpnīcas atiestatīšanu. Tas noņem nepareizas konfigurācijas un visus iestatījumus, ieskaitot lietotnes un datus. Pirms mēģināt izmantot šo metodi, izveidojiet visa dublējumu, jo tas visu noslaucīs.
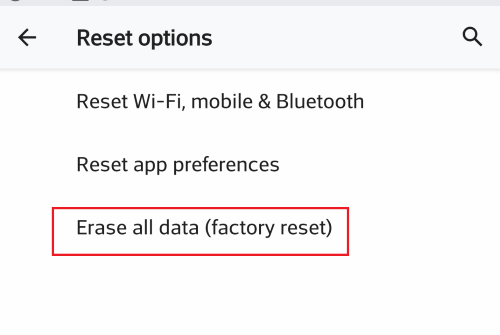
Lai atiestatītu, dodieties uz Iestatīšana> Sistēma> Atiestatīšanas opcijas un pieskarieties Dzēst visus datus. Tagad pieskarieties apstiprinājumam, lai apstiprinātu savu darbību. Veicot šo darbību, viss tiks atiestatīts uz rūpnīcas noklusējuma iestatījumiem un tālrunis tiks pārstartēts.
Secinājums
Tātad, lai to apkopotu, šie bija risinājumi, kurus varat mēģināt atrisināt problēmu “IP adreses iegūšana” vai “Nevar izveidot savienojumu”. Ja problēma joprojām pastāv, tas var būt saistīts ar maršrutētāja vai tālruņa bojātu aparatūru vai programmatūru. Tajā brīdī labāk ir vērsties pie klientu apkalpošanas, lai iegūtu labākus risinājumus. Ja produktam ir garantija, ir pienācis laiks to pieprasīt.
Redaktora izvēle:
- Kā novērst Wi-Fi drošības brīdinājumu - jūsu Wi-Fi tīklā ir konstatēta aizdomīga darbība
- Novērsiet Windows 10 Wi-Fi problēmas jebkurā klēpjdatorā / personālajā datorā
- Kā salabot iPhone 11 ar nestabilu Wi-Fi signālu, kas bieži zaudē?
- Android ierīcē atrodiet Wi-Fi paroli
- Huawei Honor VoWiFi atbalstīta ierīce: Wi-Fi zvanu funkcija drīzumā
Rahuls ir datorzinātņu students, kuram ir liela interese par tehnoloģiju un kriptovalūtu tēmām. Lielāko daļu laika viņš pavada vai nu rakstot, vai klausoties mūziku, vai ceļojot pa neredzētām vietām. Viņš uzskata, ka šokolāde ir visu viņa problēmu risinājums. Dzīve notiek, un kafija palīdz.


![Kā instalēt akciju ROM vietnē Hello R4 [Firmware Flash File / Unbrick]](/f/18c87bdaa00c5337284844375a3ea83d.jpg?width=288&height=384)
![Kā instalēt akciju ROM uz Zen Sonic Bolt [programmaparatūras Flash fails / atvienot]](/f/6df6968c3dfae8d368ef302492d800a7.jpg?width=288&height=384)