Kā novērst Netflix straumēšanas kļūdu M7111-1331
Problēmu Novēršanas Ceļvedis / / August 04, 2021
Sludinājumi
Lai gan Netflix ir viens no populārākajiem un plaši izmantotajiem tiešsaistes video straumēšanas pakalpojumiem, tam ir arī vairākas tehniskas problēmas, piemēram, avārijas, nevar izveidot savienojumu ar tīklu, straumēšanas kļūda utt. Tikmēr daudzi ietekmētie lietotāji ir sākuši ziņot, ka viņi saņem Netflix straumēšanas kļūdu M7111-1331 kāda iemesla dēļ ir ļoti nomākta, jo viņi nevar burtiski straumēt Netflix, izmantojot internetu pārlūkprogrammas. Tā vietā, lai straumētu saturu, Netflix vienkārši parāda kļūdas kodu jaunā cilnē.
Tātad, ja esat viens no Netflix lietotājiem un saņemat to pašu problēmu, noteikti pārbaudiet šo problēmu novēršanas rokasgrāmatu, lai ātri novērstu šo kļūdu. Netflix kļūda M7111-1331 parādās kā straumēšanas kļūda, kas saka kaut ko līdzīgu “Diemžēl, kaut kas noieta nepareizi... Straumēšanas kļūda. Šķiet, ka izmantojat atbloķētāju vai starpniekserveri. Lūdzu, izslēdziet jebkuru no šiem pakalpojumiem un mēģiniet vēlreiz. Lai iegūtu papildu palīdzību, apmeklējiet vietni netflix.com/proxy. ”
Tātad, jūs varat jautāt, kāpēc tas notiek ar jums un kāds ir risinājums. Tālāk mēs esam minējuši visus iespējamos risinājumus.Satura rādītājs
-
1 Kā novērst Netflix straumēšanas kļūdu M7111-1331
- 1.1 1. Nelietojiet Netflix grāmatzīmi
- 1.2 2. Notīrīt pārlūka datus
- 1.3 3. Pārbaudiet Netflix servera statusu
- 1.4 4. Izslēdziet Chrome paplašinājumus
- 1.5 5. Atjauniniet Google Chrome
- 1.6 6. Atiestatiet pārlūku
- 1.7 7. Izmantojiet citu pārlūku
- 1.8 8. Pārbaudiet savu interneta savienojumu
- 1.9 9. Maršrutētāja strāvas padeves cikls
- 1.10 10. Izslēdziet VPN vai starpniekserveri
- 1.11 11. Instalējiet multivides līdzekļu pakotni operētājsistēmai Windows 10 (N)
Kā novērst Netflix straumēšanas kļūdu M7111-1331
Ja datorā rodas kļūdas kods M7111-1331, tas galvenokārt norāda, ka pārlūkprogrammā saglabātā informācija ir jāatjaunina. Vairumā gadījumu, kaut arī pārlūka kešatmiņas vai sīkfailu notīrīšana var novērst kļūdu, dažreiz tā var būt izraisīja Netflix servera dīkstāves vai novecojušas Windows OS versijas, interneta savienojamības problēmas un vairāk. Tagad, netērējot vairāk laika, iedziļināsimies tajā.

Sludinājumi
1. Nelietojiet Netflix grāmatzīmi
Ja parasti apmeklējat Netflix vietni, iepriekš izmantojat iepriekš saglabātu grāmatzīmi, tad vispirms izdzēsiet grāmatzīmi. Dažreiz jebkādas papildu URL takas vai neredzama vieta starp saites tekstu var izraisīt problēmas. Vienkārši mēģiniet rakstīt www.netflix.com pārlūkprogrammas adrešu joslā un nospiediet taustiņu Enter, lai nokļūtu vietnē.
Ja tas ielādē Netflix vietni, mēģiniet straumēt saturu. Ja viss darbojas labi, varat no jauna izveidot grāmatzīmi. Tomēr, ja tas nelīdzēja, izmantojiet citu metodi.
2. Notīrīt pārlūka datus
Šeit mēs izmantojam jūsu pārlūkprogrammu Google Chrome. Citu datoru pārlūkprogrammām process ir gandrīz vienāds. Tātad, pēc pārlūka kešatmiņas un sīkfailu notīrīšanas jūsu pārlūkprogramma var viegli nokļūt jebkurā vietnē bez jebkādas ielādes vai straumēšanas kļūdas, ja nav citu tehnisku problēmu.
- Palaidiet Google Chrome pārlūks> Noklikšķiniet uz Izvēlne (trīs vertikālu punktu ikona) no augšējās labās puses.
- Virziet kursoru virs Vairāk rīku opcija> Noklikšķiniet uz Dzēst pārlūkošanas datus.

- Saskaņā Pamata cilni, izvēlieties Laika diapazons atbilstoši jūsu vēlmēm.
- Noklikšķiniet uz izvēles rūtiņas Pārlūkošanas vēsture, Sīkdatnes un citi vietnes dati, Kešatmiņā saglabātie attēli un faili lai tos atlasītu atsevišķi.
- Kad esat izvēlējies, noklikšķiniet uz Izdzēst datus.
- Visbeidzot restartējiet pārlūku Chrome un vēlreiz pārbaudiet, vai nav straumēšanas kļūdas Netflix.
Piezīme: Šis process noņems kešatmiņā saglabāto attēlu vai failu datus un izrakstīsies no lielākās daļas vietņu. Tas nozīmē, ka jums atkārtoti jāpiesakās savā kontā vietnēs atsevišķi.
Sludinājumi
3. Pārbaudiet Netflix servera statusu
Dažreiz var būt arī iespējams, ka Netflix serveris vai nu nedarbojas, vai arī fonā ir kāds apkopes process. Šādos gadījumos daudzi lietotāji var sākt straumēšanas kļūdu vai arī nevar izveidot savienojumu ar pakalpojumu kļūdu.

Lai pārliecinātos, vai Netflix beigās nenotiek tehniskas problēmas, dodieties uz Netflix palīdzības sadaļa. Šeit jūs viegli redzēsiet, vai Netflix nedarbojas.
Tomēr, ja joprojām rodas straumēšanas problēmas un kļūdas, pierakstieties savā profilā, lai pārbaudītu arī konta statusu.
Sludinājumi
Lasīt vairāk:Kā kādu izlaist no sava Netflix konta
4. Izslēdziet Chrome paplašinājumus
Ja pārlūkprogrammā izmantojat Chrome paplašinājumus, noteikti uz laiku tos atspējojiet, lai pārbaudītu, vai tie nerada problēmas ar Netflix straumēšanu. Darīt to:
Piezīme: Paplašinājumi, kas uzskaitīti sadaļā Chrome lietotnes nav nepieciešams atspējot.
- Adreses joslā ievadiet hroms: // paplašinājumi.
- Zem paplašinājumu saraksta jums jāizslēdz jau ieslēgtie paplašinājumi. (Īpaši jebkurš adblocker vai drošības skenēšanas paplašinājums)
- Mēģiniet vēlreiz palaist Netflix un pārbaudiet, vai straumēšanas kļūda M7111-1331 ir novērsta.
Tomēr problēma joprojām pastāv? Neuztraukties. Izmēģiniet citas metodes.
5. Atjauniniet Google Chrome
Pārliecinieties, vai esat pārbaudījis Google Chrome atjauninājumu, jo novecojusi pārlūka versija var izraisīt vairākus ar veiktspēju saistītus problēmas, kas ietver arī satura straumēšanas problēmu, nevar pareizi ielādēt vietni, nevar atskaņot tiešsaistes medijus, lejupielādēt neizdevušos problēmu, utt. Darīt to:
- Atvērt Google Chrome un noklikšķiniet uz Izvēlne (trīs vertikālu punktu ikona) no augšējā labā stūra.
- Atlasiet Iestatījumi un noklikšķiniet uz Par Chrome no kreisās rūts.
- Chrome automātiski pārbaudīs pieejamos atjauninājumus. Ja tas ir pieejams, tas automātiski lejupielādēs un instalēs jaunāko versiju.
- Kad tas ir izdarīts, restartējiet pārlūkprogrammu un pārbaudiet, vai Netflix straumēšanas kļūda M7111-1331 ir novērsta.
6. Atiestatiet pārlūku
Nu, tas ir grūts zvans lielākajai daļai pārlūkprogrammas lietotāju, taču lielākoties tam vajadzētu palīdzēt, lai viegli novērstu vairākas problēmas ar vietnēm, kurās tiek ielādēts vai straumēts saturs. Darīt to:
- Atveriet Chrome pārlūks> Noklikšķiniet uz Izvēlne (trīs vertikālu punktu ikona) no augšējās labās puses.
- Noklikšķiniet uz Iestatījumi izvēlne> Iet uz Papildu.
- Kreisajā rūtī nedaudz ritiniet uz leju, un jūs to uzzināsiet Atiestatiet un notīriet.
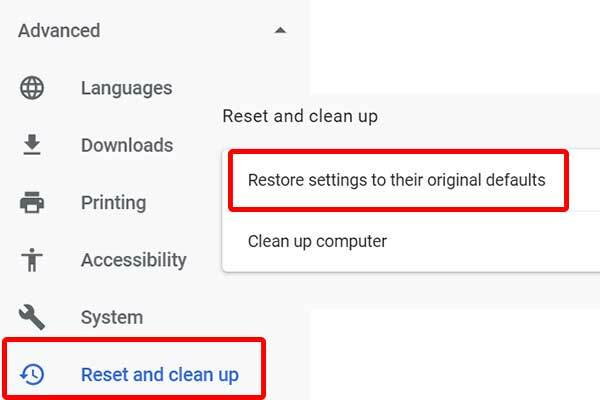
- Visbeidzot, noklikšķiniet uz Atjaunojiet sākotnējos noklusējuma iestatījumus > Atlasiet Atiestatīt iestatījumus.
- Tagad vienreiz restartējiet datoru un mēģiniet vēlreiz palaist pārlūku Chrome, lai pārbaudītu, vai Netflix straumēšanas kļūda ir atrisināta.
Pat ja izmantojat citu pārlūkprogrammu, atiestatīšanas process būs gandrīz tāds pats. Vienkārši dodieties uz izvēlni Iestatījumi un pārbaudiet to.
7. Izmantojiet citu pārlūku
Lai gan daži no lietotājiem ir izturīgi Chrome pārlūka fani, Netflix lietotāji var mēģināt ielādēt saturu no citas tīmekļa pārlūkprogrammas. Šķiet, ka pārlūkam Chrome ir vairākas problēmas ar tiešsaistes straumēšanu, kuras var atrast arī dažos citos pakalpojumos. Tādēļ mēģiniet izmantot citu pārlūkprogrammu, piemēram, Mozilla Firefox vai Microsoft Edge, vai pat Opera, lai turpinātu straumēt savu saturu, izmantojot Netflix, netērējot daudz laika.
8. Pārbaudiet savu interneta savienojumu
Kad Netflix saņemat tiešsaistes satura straumēšanas kļūdu, jums jāpārbauda arī interneta savienojums. Ja Netflix beigās nav tehnisku kļūdu, tas nozīmē, ka problēma parādās jūsu galā. Neatkarīgi no tā, vai izmantojat Wi-Fi tīklu vai vadu (Ethernet) savienojumu, pirms izdarāt secinājumu, vienkārši pārbaudiet interneta ātrumu un signāla stiprumu.
Tagad, ja ātrums un stabilitāte jums šķiet laba, vadu savienojuma vietā mēģiniet izmantot Wi-Fi tīklu. Pretējā gadījumā, ja esat Wi-Fi lietotājs, mēģiniet izmantot Ethernet kabeli, lai pārbaudītu problēmu. Varat arī izmēģināt citu interneta savienojumu no cita ISP (interneta pakalpojumu sniedzēja), lai pārbaudītu, vai problēma rodas ar jūsu IP adresi.
Ja tas ir jautājums, sazinieties ar savu interneta pakalpojumu sniedzēju, lai saņemtu tehnisko palīdzību, un lūdziet viņu mainīt IP adresi vai jebkuru citu piemēroto. Tikmēr interneta problēmu var pārbaudīt, izmantojot mobilo tīklāju.
Vajag izlasīt:PS5 Netflix avārija vai nedarbojas | Kā salabot?
9. Maršrutētāja strāvas padeves cikls
Veicot Wi-Fi vai modema strāvas padeves ciklu, var viegli notīrīt visu pagaidu kešatmiņu vai tīkla kļūmi. Tātad, jūsu interneta savienojums darbosies kā valdzinājums. Darīt to:
- Vispirms izslēdziet Wi-Fi maršrutētāju.
- Tagad atvienojiet strāvas kabeli no maršrutētāja un barošanas avota.
- Pagaidiet apmēram 5 minūtes un atkal pievienojiet strāvas kabeli.
- Visbeidzot, ieslēdziet Wi-Fi maršrutētāju un pārbaudiet, vai tas darbojas vai nē.
10. Izslēdziet VPN vai starpniekserveri
Ja neviena no iepriekš minētajām metodēm jums nedarbojās, mēģiniet izslēgt VPN pakalpojumu vai starpniekserveri no sava datora vai maršrutētāja. Var arī būt, ka VPN serveris izraisa ping kavēšanos vai ir izveidots savienojums ar citu reģionu, kas būtībā ietekmē servera atbildes laiku. Tāpēc izslēdziet to vienreiz un mēģiniet vēlreiz ielādēt Netflix saturu.
11. Instalējiet multivides līdzekļu pakotni operētājsistēmai Windows 10 (N)
Lieki teikt, ka Netflix ir noteikts ģeogrāfiskās atrašanās vietas ierobežojums atbilstoši reģionam, un lietotāji to var izdarīt tikai straumējiet šo saturu atkarībā no tā, kas ir pieejams konkrētajā reģionā valodas vai autortiesību problēmu dēļ. Tagad, ja jūs mēģināt straumēt Netflix nesaderīgu vai neatbalstītu saturu, kas nav oficiāli pieejams jūsu reģionā, vairumā gadījumu var rasties straumēšanas kļūda.
Tomēr, ja vēlaties apiet šo reģiona ierobežojumu, Windows 10 (N) Media Feature Pack var paveikt darbu jūsu vietā. Pirms sekojat šai metodei, noteikti izslēdziet VPN vai starpniekserveri.
Tātad, ja izmantojat Windows 10 (N) versiju, mēģiniet instalēt oficiālo multivides funkciju pakotni, kas ietvers multivides atskaņotājus un saistītās tehnoloģijas, lai netraucēti darbotos tiešsaistē. Vienkārši dodieties uz Microsoft vietni un lejupielādējiet multivides funkciju pakotni atbilstoši jūsu izdevumam. Pēc lejupielādes instalējiet to kā parasti un restartējiet datoru, lai piemērotu izmaiņas. Visbeidzot, jums ir labi iet.
Viss, puiši. Mēs pieņemam, ka šī rokasgrāmata jums bija noderīga. Lai saņemtu papildu jautājumus, jautājiet zemāk esošajā komentārā.



