Kā ievietot Google zīmējumu Google dokumentos vai izklājlapās?
Cita Noderīga Rokasgrāmata / / August 04, 2021
Sludinājumi
Šajā apmācībā mēs parādīsim darbības, kā ievietot Google zīmējumus Google dokumentos un izklājlapās. Abas šīs Silīcija ielejas gigantu programmatūras Office Suite programmatūras ir pilnībā racionalizējušas darbplūsmu. Vispirms tas noliedz nepieciešamību lejupielādēt jebkuru citu atsevišķu programmatūru. Tad fakts, ka visi jūsu faili tiek automātiski saglabāti mākoņos, vēl vairāk atvieglo lietojamību.
Tajā pašā virzienā tas ir ērts sadarbības un saišu koplietošanas funkcijas ir pelnījušas arī dažas uzslavas. Tāpat abas šīs lietotnes ļauj arī pievienot attēlus un zīmējumus. Šajā sakarā jūs varat izmantot jebkuru programmatūru, lai zīmētu un pēc tam pievienotu šo diagrammu dokumentam kā attēlu. Tomēr tagad ir daudz vienkāršāks un īsāks veids, kā to izdarīt. Jūs varētu tieši iegult Google zīmējumus Google dokumentos vai izklājlapās tieši no pašas lietotnes. Pārbaudīsim, kā to varētu sasniegt.

Kā ievietot Google zīmējumu dokumentos un izklājlapās
Ievietojot rasējumus Doc, varētu būt divas dažādas pieejas. Varat izveidot jaunu diagrammu tieši no Google zīmēšanas opcijas, kas ievietota Dokumentos, un pēc tam to ievietot. Vai arī, ja jums jau ir saglabāta ilustrācija Google zīmējumā, varat to tieši importēt dokumentu failā. Kas attiecas uz izklājlapām, tai ir tikai iespēja ievietot jaunu zīmējumu no lietotnes, nav iespēju importēt zīmējumus. Zemāk sniegtajam norādījumam vajadzētu visu paskaidrot.
Sludinājumi
Iegult Google zīmējumus dokumentos
- Dodieties uz Google dokumentu vietne un atveriet vajadzīgo failu (vai izveidojiet jaunu).
- Pēc tam dodieties uz augšpusē esošo izvēlni Ievietot. Atlasiet Zīmējums> Jauns.
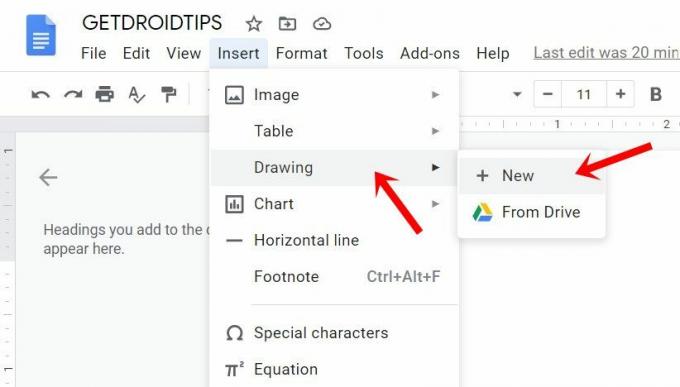
- Tas atvērs zīmēšanas audeklu. Izveidojiet ilustrācijas, izmantojot daudzas piedāvātās iespējas, piemēram, bultiņas, formas, savienotājus, teksta ievietošanu, krāsas utt.
- Kad tas ir izdarīts, nospiediet pogu Saglabāt un aizvērt, kas atrodas augšējā labajā stūrī. Jūsu zīmējums tagad tiks pievienots Dokumentiem.
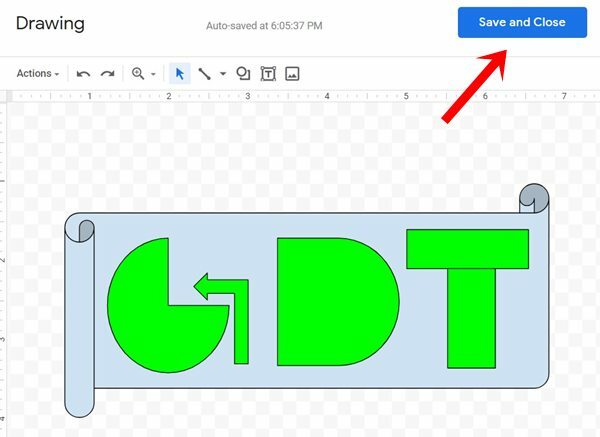
- No otras puses, ja jums jau ir saglabāts zīmējums, dodieties uz Ievietot un atlasiet opciju No diska. Pēc tam izvēlējāties izvēlēto zīmējumu un nospiediet pogu Atlasīt.

- Atgriežoties pie iegultā zīmējuma, tas ļauj arī veikt papildu pielāgošanu, piemēram, palielināt vai samazināt tā izmēru, mainīt izlīdzināšanu utt. Tāpat, lai veiktu izmaiņas pašā zīmējumā, varat izmantot opciju Rediģēt.

Tātad šie bija soļi, lai iegultu Google zīmējumus dokumentos. Tagad pievērsīsim uzmanību izklājlapām.
Izklājlapās
- Apmeklējiet Google izklājlapu vietne un ielādējiet vajadzīgo failu vai izveidojiet jaunu.
- Dodieties uz opciju Ievietot un nolaižamajā izvēlnē atlasiet Zīmējums.

- Veiciet mākslas darbu, izmantojot pārpilnību piedāvāto iespēju. Kad tas ir izdarīts, noklikšķiniet uz pogas Saglabāt un aizvērt. Tagad zīmējums tiks pievienots lapai.

- Lai veiktu citas modifikācijas, atlasiet zīmējumu un noklikšķiniet uz pārpildes ikonas, kas atrodas augšējā labajā stūrī.

- Tur jūs varētu izmantot rediģēšanas funkcionalitāti, pievienot tekstu Alternate, piešķirt skriptu vai izdzēst zīmējumu no lapas.
Tieši tā. šīs bija darbības, lai ievietotu Google zīmējumus dokumentos un izklājlapā. Ja jums ir kādi jautājumi, dariet mums to zināmu zemāk esošajā komentāru sadaļā. Noslēdzot, šeit ir daži iPhone padomi un ieteikumi, Datori un triki, un Android padomi un triki kas jums šķistu noderīgi.



