Kā novērst problēmu, ja operētājsistēmā Windows 10 netiek parādīts 5GHz WiFi
Cita Noderīga Rokasgrāmata / / August 04, 2021
Sludinājumi
Pirms dažām dienām pēc sava wifi tīkla jaunināšanas es pamanīju, kā 5GHz wifi tīkls neparādās manā klēpjdatorā pat pēc tam, kad tam ir saderīga wifi karte. Acīmredzot šis jautājums ir saistīts ar daudziem klientiem, un viņi galu galā izmanto 2,4 GHz joslas savos 5,2 GHz saderīgajos maršrutētājos. Uzzināsim, kā jūs varat iespējot 5GHz Wi-Fi un labot, ja tas nedarbojas jūsu Windows 10 klēpjdatorā vai personālajā datorā.
Vai jums bija arī šāda veida problēma ar jūsu wifi tīklu? Neuztraucieties. Mums ir risinājums, kā novērst problēmu, ja 5GHz wifi netiek rādīts operētājsistēmā Windows 10 tieši pie jūsu sliekšņa. Pēc pētījumiem un izmēģinājumiem mēs beidzot saņēmām risinājumu un izdevās salabot 5GHz wifi, nevis darba risinājumu. Ko tad jūs gaidāt? Turpiniet lasīt rakstu tālāk un uzzināt pareizo metodi šīs problēmas risināšanai.

Satura rādītājs
-
1 Kā novērst problēmu, ja operētājsistēmā Windows 10 netiek parādīts 5GHz WiFi
- 1.1 Atšķirība starp 5GHz WiFi un 2,4GHz WiFi
- 1.2 Kā novērst problēmu, ja operētājsistēmā Windows 10 netiek parādīts 5GHz WiFi
- 1.3 Iesaiņošana
Kā novērst problēmu, ja operētājsistēmā Windows 10 netiek parādīts 5GHz WiFi
Pirms pāriet uz šī raksta galveno akcentu, vispirms uzzināsim par būtisko atšķirību starp 5GHz wifi un parasto wifi (2,4GHz).
Sludinājumi
Atšķirība starp 5GHz WiFi un 2,4GHz WiFi
Starp šīm jaunajām interneta tehnoloģijām ir divas būtiskas atšķirības, 5 GHz un 2,4 GHz WiFi savienojumi ir: -
- Ātrums
- Diapazons
Ja izvēlamies 2,4 GHz wifi, tad redzam, ka bezvadu pārraide ar ātrumu 2,4 GHz nodrošina internetu lielākai teritorijai, taču mums ir jāupurē ātrs interneta ātrums. Runājot par 5GHz wifi, tas piedāvā lielāku ātrumu, bet aprobežojas ar mazāku teritoriju. 2,4 GHz wifī mēs esam ieguvuši maksimālo ātrumu tikai 150Mbps. Tajā pašā laikā 5GHz wifi nodrošina ātrumu, kas pārsniedz 1Gbps.
Kā novērst problēmu, ja operētājsistēmā Windows 10 netiek parādīts 5GHz WiFi
1. metode) Pārbaudiet savu datoru, vai tas atbalsta 5GHz WiFi vai nē.
1. solis: Nospiediet Windows + R pogu. Tiks atvērts dialoglodziņš Palaist.
2. solis: Atveriet cmd uzvedni un nospiediet Enter, lai atvērtu komandu uzvedni.

Sludinājumi
3. solis: Komandu uzvednē ierakstiet komandu: netsh wlan šovu braucēji
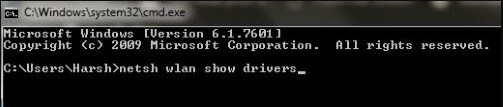
Tas parādīs visas bezvadu LAN draivera īpašības jūsu datorā.
4. solis: Meklējiet no rezultātiem atbalstītos radio veidus.
Sludinājumi
2. metode) Pārbaudiet, vai jūsu maršrutētājs atbalsta 5 GHz joslas platumu
Logā Radio tips atbalstītie logi redzēs trīs tīkla režīmus, piemēram: -

a) 802.11g 802.11n: Atbalsta tikai 2,4 GHz joslas platumu.
b) 802.11n 802.11g 802.11b: Atbalsta tikai 2,4 GHz joslas platumu.
c) 802.11a 802.11g 802.11n: Atbalsta gan 2,4 GHz, gan 5 GHz joslas platumu.
3. metode) Iespējojiet 802.11n režīmu savā WiFi adapterī.
1. solis: Nospiediet Windows + X pogu un pieskarieties Device Manager.

2. solis: Pārvietojieties pa Device Manager un meklējiet tīkla adapterus un pieskarieties tam. Paplašinātajā izvēlnē uzziniet iespēju Bezvadu adapteris. Ar peles labo pogu noklikšķiniet uz tā un pēc tam pieskarieties Rekvizīti.
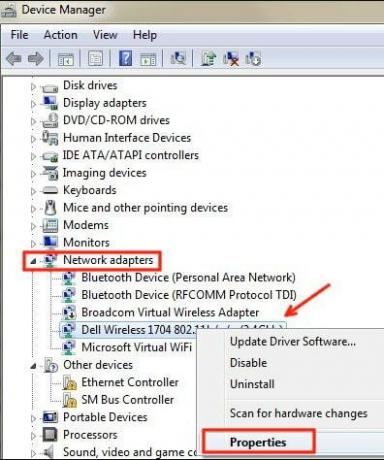
3. solis: Tiks atvērts jauns logs. No turienes dodieties uz cilni Papildu. Meklēt 802.11n režīms un noklikšķiniet uz tā. Pēc tam mainiet vērtību uz Iespējot. Noklikšķiniet uz Labi.
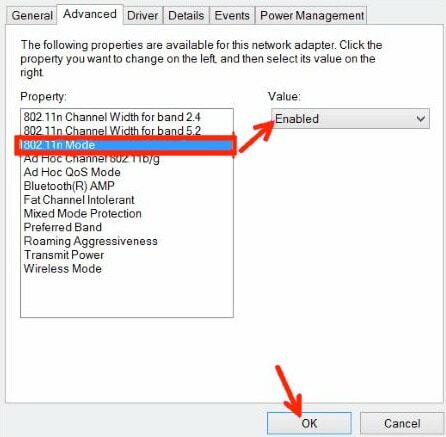
4. solis: Pārstartējiet sistēmu un pārbaudiet, vai problēma ir atrisināta.
4. metode) Izmantojot ierīces pārvaldnieku, iestatiet joslas platumu uz 5 GHz
1. solis: Izmantojot iepriekš minēto metodi, ievērojiet 1. un 2. darbību.
2. solis: Atveriet bezvadu adaptera rekvizītu cilni Papildu. Lodziņā Īpašums izvēlieties opciju Vēlamā josla. Tagad tiek atvērta nolaižamā izvēlne. Pieskarieties opcijai Preferred 5 GHz band. Pēc tam noklikšķiniet uz Labi.

4. solis: Pārstartējiet sistēmu un pārbaudiet, vai problēma ir atrisināta.
5. metode) Atjauniniet WiFi draiverus
1. solis: Nospiediet Windows + X, lai atvērtu rīku Ierīču pārvaldnieks. Un pieskarieties ierīces pārvaldniekam.
2. solis: Pārvietojieties pa ierīces pārvaldnieka logu un atrodiet opciju Tīkla adapteri. Pieskarieties tam. Tagad noklikšķiniet uz opcijas Bezvadu adapteris un pēc tam noklikšķiniet uz opcijas Atjaunināt draivera programmatūru.

3. solis: No jaunā atjaunināšanas loga jūs saņemsiet divas iespējas; viens, lai automātiski atjauninātu draiveri, un otrs, lai manuāli atjauninātu draiveri. Pieskarieties Meklēt automātiski, lai automātiski atjauninātu draiverus.
4. solis: Veicot atjaunināšanu veiksmīgi, restartējiet datoru un pārbaudiet, vai problēma vairs nerodas.
6. metode) Atgriezt Wifi draivera atjauninājumu
1. solis: Izpildiet iepriekš minētās 3. metodes 1. un 2. darbību.
2. solis: Tagad no rekvizītu izvēlnes. Atveriet cilni Draiveris. No turienes atrodiet opciju Atgriezties draiveri un pieskarieties tai.
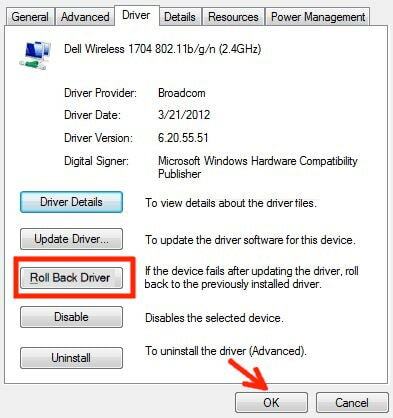
3. solis: Kad esat pabeidzis wifi draivera atjaunināšanas atjaunošanu. Pārstartējiet datoru un pārbaudiet, vai problēma vairs nav.
Iesaiņošana
Iepriekš minētās metodes atrisinās, ja operētājsistēmā Windows 10 netiek parādīts 5GHz wifi. Gadījumā, ja dators nav saderīgs ar 5GHz wifi joslas platumu, iespējams, būs jāatjaunina dators, jo tagad ir pienācis laiks atjaunināt datora aparatūru. Tas ir viss, kas jums pieejams, kā novērst problēmu, ja 5GHz wifi netiek rādīts operētājsistēmā Windows 10? Mēs ceram, ka šī rokasgrāmata jums palīdzēja.
Redaktora izvēle:
- Kā novērst Avast vīrusu definīciju atjaunināšanas neizdevās kļūdu
- Kā noteikt vājās paroles, izmantojot Google Chrome
- Pievienojiet Google Analytics Squarespace
- Noņemiet Google izklājlapas no Google diska
- Izveidojiet Amazon Prime Video Watch Party
Rahuls ir datorzinātņu students, kurš ir ļoti ieinteresēts tehnoloģiju un kriptovalūtu tēmu jomā. Lielāko daļu laika viņš pavada vai nu rakstot, vai klausoties mūziku, vai ceļojot pa neredzētām vietām. Viņš uzskata, ka šokolāde ir visu viņa problēmu risinājums. Dzīve notiek, un kafija palīdz.



![Lejupielādēt G935FXXS4ESAE: 2019. gada februāra plāksteris Galaxy S7 Edge [Eiropa]](/f/7a1bb9e3d228a1b7c1d25ee3561a6128.jpg?width=288&height=384)