Kā aizsargāt paroli MS Word dokumentā
Cita Noderīga Rokasgrāmata / / August 04, 2021
Sludinājumi
Ja Word dokumentā glabājat konfidenciālu vai sensitīvu informāciju, ieteicams to aizsargāt ar paroli. Un vēl jo svarīgāk to darīt, kad šis fails tiek glabāts personālajā datorā, ar kuru dalās daudzi jūsu organizācijas locekļi.
Turklāt tas darbojas arī kā papildu drošības līdzeklis gadījumā, ja vēlaties, lai failam piekļūtu tikai paredzētais saņēmējs. Par laimi, Microsoft ir iekļāvis paroles aizsardzības mehānismu visām savām Office lietotnēm, un Word neatšķiras. Tāpēc, paturot to prātā, šeit ir norādītie soļi, lai veiktu iepriekšminēto uzdevumu.

Kā aizsargāt Word dokumentu ar paroli
Darbības Windows un Mac lietotājiem ir nedaudz atšķirīgas. Tāpēc mēs esam tos kopīgojuši dažādās sadaļās. Turklāt jūs nevarat šifrēt vai atšifrēt Word failu tiešsaistē, t.i., izmantojot tā tīmekļa versiju. Ja jums ir darīšana ar pēdējo, tad noklikšķiniet uz Atvērt programmā Word un pēc tam veiciet vajadzīgo uzdevumu no datora programmas Word.
Sludinājumi
Operētājsistēmā Windows
- Atveriet vajadzīgo Word dokumentu un noklikšķiniet uz Fails. Tas atradīsies izvēlnes joslas augšējā kreisajā stūrī.
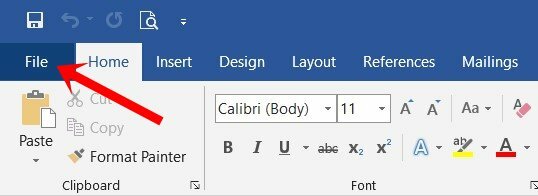
- Pēc tam dodieties uz sadaļu Informācija no kreisās izvēlnes joslas. Noklikšķiniet uz opcijas Aizsargāt dokumentu.
- Nolaižamajā izvēlnē atlasiet Šifrēt ar paroli.

- Pēc tam dialoglodziņā Šifrēt dokumentu ierakstiet vajadzīgo paroli un nospiediet Labi. Noteikti pierakstiet šo paroli drošākā vietā, jo, ja jūs to aizmirstat, iespējams, nav citu veidu, kā piekļūt šim failam.
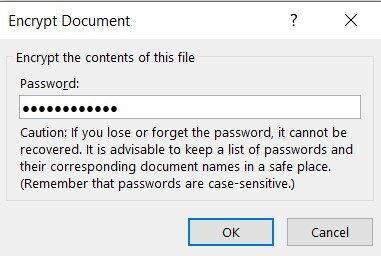
- Atkal ievadiet to pašu paroli dialoglodziņā Paroles apstiprināšana un nospiediet taustiņu Enter.

- Tiklīdz jūs to izdarīsit, jums vajadzētu redzēt iezīmēto sadaļu Aizsargāt dokumentu. Tas nozīmē, ka šim failam ir iestatīta parole.
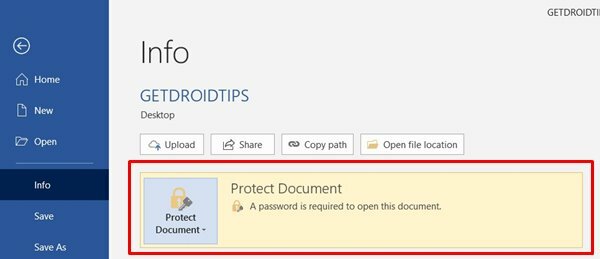
- Nākamreiz atverot šo failu, jūs sagaida ar paroles dialoglodziņu. Ievadiet nepieciešamo paroli un turpiniet darbu.
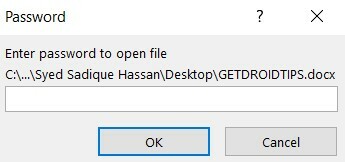
Šīs bija darbības, lai aizsargātu Word dokumentu ar paroli sistēmā Windows. Pievērsīsim uzmanību Apple ekosistēmai.
MacOS
- Atveriet vajadzīgo Word dokumentu un augšējā izvēlnes joslā noklikšķiniet uz opcijas Pārskatīšana.
- Pēc tam atlasiet opciju Aizsargāt dokumentu.

- Tagad sadaļā Drošība varat iestatīt paroli dokumenta atvēršanai, dokumenta modificēšanai vai abus.

- Ievadiet paroli vajadzīgajā laukā un noklikšķiniet uz Labi. Atkal ievadiet paroli, lai to apstiprinātu, un noklikšķiniet uz Labi.
- Tieši tā. Ar šo jūs esat aizsargājis Word failu savā Mac datorā.
Ar to mēs noslēdzam rokasgrāmatu par to, kā paroli aizsargāt Word dokumentu. Mēs esam kopīgojuši gan platformas, gan Windows, gan macOS darbības. Ja jums joprojām ir kādi jautājumi, dariet mums to zināmu komentāru sadaļā. Noslēdzot, šeit ir daži iPhone padomi un ieteikumi, Datori un triki, un Android padomi un triki ka jums vajadzētu arī pārbaudīt.
Saistītās rokasgrāmatas
- Kā pievienot vai noņemt komentārus
- Ierakstīt un pārrakstīt audio MS Word Kā
- Kā ievietot emocijzīmi programmā Microsoft Word
- Attēlu saspiešana programmā Microsoft Word Kā



