Kā izveidot tikai vienas lapas ainavu Google dokumentos
Cita Noderīga Rokasgrāmata / / August 04, 2021
Sludinājumi
Google dokumenti ir kļuvuši par populāru failu redaktoru. Tomēr, nodrošinot spēcīgu konkurenci citiem failu redaktoriem, piemēram, MS Office, un tam ir laba funkciju kolekcija. Pieņemsim, ja jums ir jāveido ainavas dokuments portreta orientēta vietā, Google dokumenti nodrošina iespēju to izdarīt. Tomēr jums var būt grūti meklēt pareizās komandu pogas.
Šajā tekstā mēs esam nedaudz pievērsušies vienas lapas ainavas dokumenta izveidei Google dokumentos. Tālāk mēs sniegsim ceļvedi par to, kā vienā dokumentā ir gan ainavas, gan portreta lapas, kā mainīt lapu piemales un virsrakstus un kā ievietot tukšu lapu. Lūk, kā pārvaldīt dokumentu izkārtojumu pakalpojumā Google dokumenti.

Satura rādītājs
-
1 Kā padarīt tikai vienas lapas ainavu Google dokumentos
- 1.1 Darbības, lai vienā dokumentā būtu gan portreta, gan ainavas lapas
- 1.2 Darbības, lai mainītu lapas malas Google dokumentos
- 1.3 Darbības, lai Google dokumentos ievietotu tukšu lapu
- 1.4 Nosaukuma vai virsraksta ievietošana Google dokumentos
Kā padarīt tikai vienas lapas ainavu Google dokumentos
Lai mainītu lapas orientāciju datorā, ir diezgan viegli, salīdzinot ar viedtālruņa lapu. Par laimi, datorā varat mainīt orientāciju. Izpildiet tālāk minēto soli pa solim sniegto instrukciju:
Sludinājumi

- Pārlūkprogrammā atveriet Google dokumentus un atlasiet noformējamā faila veidu.
- Google dokumentu izvēlnes joslā pieskarieties “File”.
- Nolaižamajā izvēlnē noklikšķiniet uz “Lapas iestatīšana”. Lapas iestatīšanas izvēlne tiks parādīta uznirstošajā logā.
- Atlasiet lapas orientāciju, atzīmējot izvēles rūtiņu blakus “Ainava”.
- Lai saglabātu, nospiediet “OK”.
Tālāk sniegtā apmācība ir paredzēta lietotnes Google dokumenti viedtālruņu lietotājiem. Apskatīsim to:
- Lietotnē palaidiet jaunu dokumentu, apakšējā kreisajā stūrī pieskaroties zīmuļa ikonai.
- Noklikšķiniet uz trīs punktu izvēlnes, kas atrodas ekrāna augšējā labajā stūrī.
- Nolaižamajā izvēlnē atlasiet “Lapas iestatīšana”, kam seko “Orientācija”.
- Atzīmējiet savu izvēli laukā “Ainava”, pēc tam noklikšķinot uz horizontālās bultiņas, kas paredzēta ekrāna augšējā kreisajā stūrī.
Darbības, lai vienā dokumentā būtu gan portreta, gan ainavas lapas

Tomēr, ja dokumentā ir jāinstalē pretējās orientācijas lapa. Šī rokasgrāmata jums būs noderīga, vienkārši izpildiet tālāk sniegtos norādījumus:
Sludinājumi
- Palaidiet Google dokumentus pārlūkprogrammā un izvēlieties dokumenta veidu, kuru vēlaties izveidot.
- Izvēlņu joslā noklikšķiniet uz “File”.
- Nolaižamajā izvēlnē atlasiet “Lapas iestatīšana”.
- Atlasiet orientāciju, atzīmējot izvēles rūtiņu blakus “Portrait” vai “Landscape”, pēc tam pieskarieties “OK”.
- Izvēlņu joslā noklikšķiniet uz “Ievietot”.
- nolaižamajā izvēlnē izvēlieties “Break”, kam seko “Page Break”.
- Iezīmējiet tās lapas attēlu vai tekstu, kuras orientāciju vēlaties mainīt.
- Augšējā izvēlnes joslā noklikšķiniet uz “Formatēt”.
- Nolaižamajā izvēlnē atlasiet “Lapas orientācija”.
- Atlasiet lapas orientāciju, pieskaroties blakus “Portrait” vai “Landscape”.
- Virsrakstā “Pieteikties” izvēlieties “Atlasītais dokuments”. Visbeidzot, noklikšķiniet uz “OK”.
Darbības, lai mainītu lapas malas Google dokumentos
Lielākajā daļā dokumentu nepareizas lapas malas iznīcina pilnas lapas izskatu. Mēs piedāvājām jums divas alternatīvas, kā novērst šo problēmu jūsu Google dokumentu lapā. Ievērojiet sekojošās darbības:
Es Izmantojot lineāla rīku:
- Manuāli izvēlieties Lineāla redzamību sava dokumenta izvēlnes joslā. Pieskarieties “Skatīt”. Pēc noklusējuma tas nav redzams.
- Nolaižamajā izvēlnē atlasiet “Rādīt lineālu”.
- Novietojiet kursoru lineāla kreisajā pusē pelēkajā zonā.
- Ar peles labo pogu noklikšķiniet un turiet kursoru. Tomēr, šādi rīkojoties, kursors mainīsies uz divpusēju bultiņu kursoru un parādīsies zila piemales līnija.
- Velciet kursoru, turot to, lai mainītu platumu.
- Pēc vajadzīgās piemales atlasīšanas atbrīvojiet peles taustiņu.
- Visbeidzot atkārtojiet to pašu atlikušajām trim lapas malām.
II. Alternatīva metode: - Izmantojot izvēlni Lappuses iestatīšana
- Dokumenta izvēlnes joslā pieskarieties “File”.
- Nolaižamajā izvēlnē noklikšķiniet uz “Lapas iestatīšana”. Turklāt ekrānā tiek parādīta izvēlne Iestatījumi.
- Zem virsraksta “Margins” ierakstiet vēlamo piemales platumu. Pieskarieties “OK”, lai saglabātu.
Rezultātā vairāk no jums izvēlētos alternatīvu soli, lai novērstu maržas problēmu, jo tas šķiet ļoti vienkārši un dažu sekunžu laikā varat nodrošināt vēlamās rezerves. Ciktāl tas attiecas uz manu viedokli, es izvēlēšos opciju Lappuses iestatīšana, lai labotu mana dokumenta piemales.
Sludinājumi
Darbības, lai Google dokumentos ievietotu tukšu lapu
Pieņemsim, ka ar vienu lapu var nepietikt, lai iegūtu visu nepieciešamo informāciju. Tāpēc ir nepieciešama otra lappuse. Šeit mēs uzzināsim, kā Google dokumentos pievienot tukšu lapu. Izpildiet tālāk norādītās darbības:

- Palaidiet savu dokumentu.
- Pieskarieties izvēlnes joslai stingri ievietot.
- Nolaižamajā izvēlnē atlasiet “Pārtraukt”, kam seko “Lapas pārtraukums”, vai arī varat izmantot īsinājumtaustiņu CTRL + Enter taustiņu kombināciju.
Tagad viedtālruņu lietotājiem, kuri izmanto mobilo lietotni Google dokumenti, ir jāizpilda iepriekš minētās darbības, kas paredzētas datora lietotājiem.
- Palaidiet dokumentu un lapas apakšējā labajā stūrī noklikšķiniet uz zīmuļa ikonas.
- Novietojiet kursoru tieši blakus tam, kuram vēlaties ievietot lapas pārtraukumu.
- Noklikšķiniet uz ikonas (+), kas atrodas ekrāna augšējā labajā stūrī.
- Ritiniet izvēlni, ja vien nesaņemat “Lapas pārtraukums”, pieskarieties tai.
Nosaukuma vai virsraksta ievietošana Google dokumentos

Pēc visu iepriekš minētajās darbībās minēto labojumu modificēšanas un piemērošanas. Tagad jūs domājat par virsraksta pievienošanu dokumentos. Tomēr mēs esam izlasījuši jūsu domas un parādījuši to jums. Izpildiet tālāk sniegtos norādījumus:

- Ierakstiet tekstu, kuru vēlaties pievienot kā Virsraksts, un atlasiet to.
- Dokumenta izvēlnes joslā pieskarieties “Formatēt”.
- Nolaižamajā izvēlnē noklikšķiniet uz “Rindu stili”.
- Izvēlieties opciju atbilstoši savām prasībām no pieejamajām opcijām, piemēram: “Normāls teksts”, “Nosaukums”, “Subtitri”, “1. virsraksts”, “2. virsraksts” un tā tālāk.
- Pēc vēlamā teksta stila izvēles. Nospiediet “Lietot”.
Urrā!!! Visi jūsu jautājumi ir atrisināti tagad. Turklāt jūs esat ieguvis papildu informāciju Google dokumentu jomā. Patiesībā visas jūsu ikdienas Google Docs lietošanas problēmas ir atrisinātas.
Tas ir viss, kas jums pieejams, izmantojot ainavas režīmu pakalpojumā Google dokumenti. Turklāt, lai iegūtu vairāk atjauninājumu, varat abonēt mūsu YouTube kanāls. Nepalaidiet garām mūsu Spēļu ceļveži, Windows ceļveži, Sociālo mediju ceļveži, iPhone, un Android ceļveži lai uzzinātu vairāk.

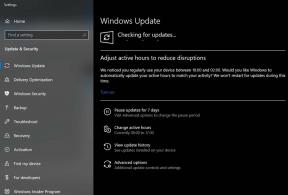
![Xiaomi Redmi 9i Stock programmaparatūras Flash fails [Stock ROM Guide]](/f/5fef76d7856b40742833e5c41f660250.jpg?width=288&height=384)
![Viegla metode, kā izdzēst Ulefone 10. piezīmi, izmantojot Magisk [Nav nepieciešams TWRP]](/f/721d18d9fd97969ff33d288c7a5cc70b.jpg?width=288&height=384)