AirPods tiek atvienots no Mac
Macos Ceļvedis / / August 04, 2021
Sludinājumi
Ja AirPods tiek atvienots no jūsu Mac, tad šajā rokasgrāmatā ir izklāstītas dažas metodes, kurām vajadzētu palīdzēt novērst šo problēmu. Šīm Apple bezvadu Bluetooth austiņām gandrīz nav nepieciešams ieviest sava veida. Lai gan nevar noliegt tā meistarību vai iespējas, tomēr šķiet, ka tā piedzīvo savu taisnīgo kāpumu un kritumu daļu. Un, kad tas notiek, šķiet, ka tas satracina diezgan daudzus lietotājus, un tas ir pareizi. Nesen mēs bijām pārrunājuši iespējas novērst AirPods savienojuma problēmas.
Pašlaik šķiet, ka daudzi lietotāji pauž bažas par to, ka viņu AirPods tiek atvienots no viņu Mac. Vairāk nekā divi tūkstoši lietotāju jau ir atkārtojuši šo jautājumu Apple atbalsta forums. Turklāt šķiet, ka tas notiek pēkšņi bez ievērojama iemesla. Ja arī jums rodas kļūda ar šādu problēmu, šī rokasgrāmata ir paredzēta, lai jums palīdzētu. Šodien mēs dalīsimies ar dažiem noderīgiem padomiem, kuriem vajadzētu novērst AirPods, kas atvienojas no Mac problēmas. Sekojiet līdzi.
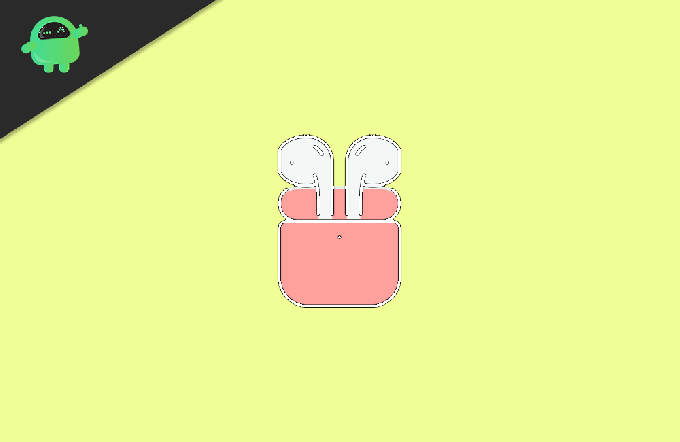
Satura rādītājs
-
1 AirPods atvienojas no Mac | Kā salabot
- 1.1 1. labojums: restartējiet Mac
- 1.2 2. labojums: atvienojiet citas tuvumā esošās ierīces
- 1.3 3. labojums: atkārtoti savienojiet AirPods pārī
- 1.4 4. labojums: atiestatiet Mac Bluetooth moduli
- 1.5 5. labojums: izdzēsiet Bluetooth failus “Kešatmiņa”
AirPods atvienojas no Mac | Kā salabot
Kad runa ir par šo problēmu, nav universālu risinājumu. Jums būs jāiziet visi tālāk minētie risinājumi, līdz problēma tiek novērsta. Pirms doties tālāk, iesakām arī pārbaudīt, vai tādu nav problēmas ar kreiso vai labo AirPod. Ja esat pārliecināts par to, veiciet tālāk sniegtos norādījumus.
Sludinājumi
1. labojums: restartējiet Mac
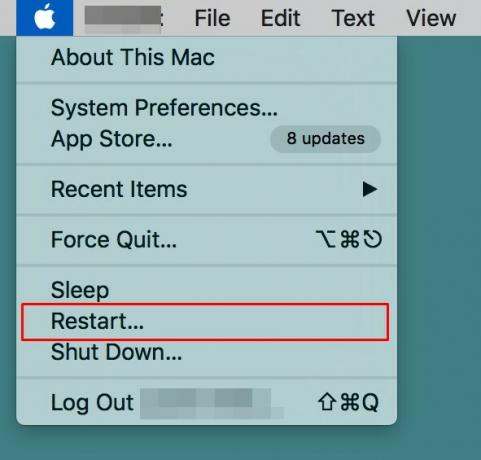
Lai gan šķiet diezgan acīmredzams ieraksts šajā sarakstā, ir zināms, ka vienkārša atsāknēšana dažos gadījumos rada brīnumus. Tāpēc ejiet uz priekšu, noklikšķiniet uz Apple logotipa, kas atrodas augšējā kreisajā stūrī, un izvēlnē atlasiet Restartēt. Kad Mac ir atsāknējies, pārbaudiet, vai tas spēj radīt labvēlīgus rezultātus, kad jāparedz AirPods atvienošana no Mac problēmas. Ja problēma joprojām pastāv, šeit ir daži citi izmēģināšanas padomi.
2. labojums: atvienojiet citas tuvumā esošās ierīces
Ja AirPods ir pievienots gan jūsu Mac, gan citai Apple ierīcei (iPad, iPod touch, iPhone) un ja abiem šīs ierīces ir pierakstījušās ar to pašu Apple ID, tad AirPods automātiski pārslēgsies starp abām ierīces. Labojums tam ir diezgan vienkāršs. Vienkārši atvienojiet AirPods no šīs citas ierīces, izslēdzot to Bluetooth. Tādā veidā tas paliks savienots tikai ar jūsu Mac, un tam vajadzētu novērst AirPods atvienošanu no Mac problēmas.
3. labojums: atkārtoti savienojiet AirPods pārī
Kā redzams no virsraksta, mēs noņemsim (vai drīzāk atvienosim) jūsu AirPods no Mac. Pēc tam mēs to atkārtoti savienosim no nulles. Tas novērsīs visas pastāvīgās problēmas ar savienojumiem. Tāpēc izpildiet iepriekš minētās darbības, lai veiktu iepriekš minēto uzdevumu.
- Mac datorā noklikšķiniet uz Bluetooth ikonas un atlasiet “Open Bluetooth Preferences”.
- Tomēr, ja izvēlnes joslā šī opcija nav redzama, dodieties uz Sistēmas preferences> Bluetooth un iespējojiet opciju “Rādīt Bluetooth izvēlnes joslā”.

- Jebkurā gadījumā, sasniedzot Bluetooth preferences, ar peles labo pogu noklikšķiniet uz AirPods un atlasiet Noņemt.
- Parādītajā dialoglodziņā noklikšķiniet uz Aizmirst ierīci. Tādējādi AirPods tagad ir atvienots no jūsu Mac.
- Ir pienācis laiks to atkal savienot pārī. Lai to izdarītu, ielieciet abus AirPod uzlādes korpusā un aizveriet tā vāku.
- Pēc tam dažas sekundes turiet nospiestu iestatīšanas pogu, līdz statusa indikators sāk mirgot baltā krāsā.

- Tagad dodieties uz Mac iestatījumu Bluetooth iestatījumiem. Jums vajadzētu redzēt AirPods sarakstā, noklikšķiniet uz pogas Savienot blakus tam.

- Kad tas ir savienots pārī, pārbaudiet, vai AirPods atvienošana no Mac problēmas ir novērsta.
4. labojums: atiestatiet Mac Bluetooth moduli
Veicot šo kniebienu, tiks atvienotas visas pievienotās ierīces un atiestatīts datora Bluetooth modulis. Rezultātā tas atsvaidzinās visus Bluetooth iestatījumus un konfigurācijas un tādējādi novērsīs arī saistītās problēmas.
Sludinājumi
- Tāpēc nospiediet un turiet tastatūras pogu Shift + Opcijas un vienlaikus noklikšķiniet uz Bluetooth opcijas savā Mac datorā.
- Parādītajā izvēlnē atlasiet Atkļūdot.
- Pēc tam atlasiet opciju Atiestatīt Bluetooth moduli un apstiprinājuma dialoglodziņā noklikšķiniet uz Labi.
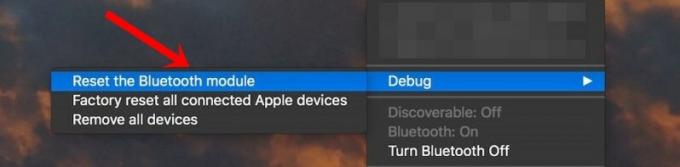
- Tagad tas noņems visas pievienotās Bluetooth ierīces, ieskaitot AirPod.
- Tāpēc dodieties uz sadaļu Bluetooth, izvēlnē atlasiet savus AirPod un noklikšķiniet uz Savienot.
- Tagad pārbaudiet, vai problēma ir novērsta. Ja tas joprojām ir, tad atkal dodieties uz izvēlni Atkļūdot un šoreiz atlasiet Rūpnīcas iestatījumi visām pievienotajām Apple ierīcēm.

- Apstiprināšanas dialoglodziņā noklikšķiniet uz Labi. Kad tas ir izdarīts, salabojiet AirPod un pārbaudiet, vai tas novērš AirPods atvienošanu no Mac problēmas.
5. labojums: izdzēsiet Bluetooth failus “Kešatmiņa”
Mac datorā visi Bluetooth ierīces iestatījumi tiek saglabāti Bluetooth preferenču sarakstā vai plašāk zināmā veidā kā .plist. Tomēr, ja šajā sarakstā tiek uzkrāti daudz datu, tas var būt pretrunā ar pievienoto Bluetooth ierīču pareizu darbību. Vislabākais solījums šajā gadījumā ir šī faila (.plist) dzēšana, kas atiestata visas Bluetooth konfigurācijas un var arī novērst problēmu. Šeit ir nepieciešami norādījumi par to pašu:
- Mac datorā noklikšķiniet uz Go un izvēlnē atlasiet opciju Go to Folder.
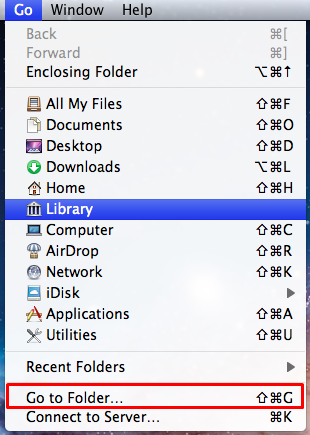
- Pēc tam ierakstiet zemāk esošo komandu un nospiediet Enter:
/Library/Preferences/com.apple.Bluetooth.plist
- Tādējādi jūs nokļūsiet mapē, kurā atrodas com.apple. Ir pieejams fails Bluetooth.plist. Atlasiet šo failu un izdzēsiet to.
- Lai pabeigtu šo procesu, jums, iespējams, būs jāievada parole vai jāizmanto TouchID. Dariet to, kā norādīts, un jūsu problēma ir jānovērš.
Ar to mēs noslēdzam rokasgrāmatu par to, kā novērst AirPods, kas atvienojas no Mac problēmas. Mēs esam kopīgojuši piecus dažādus labojumus vienam un tam pašam. Komentāros dariet mums zināmu, kurš no šiem gadījumiem ir izdevies noteikt jūsu gadījumā panākumus. Noslēdzot, šeit ir daži vienlīdz noderīgi iPhone padomi un ieteikumi, Datoru padomi un triki, un Android padomi un ieteikumi kas arī ir pelnījuši jūsu uzmanību.



