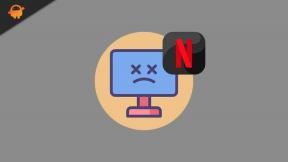Kā salabot visu, kas veikts, izmantojot atsāknēšanu
Datora Problēmu Novēršana / / August 04, 2021
Sludinājumi
Pēc jaunā Windows atjauninājuma daudzi lietotāji sūdzas, ka viņi tiek izrakstīti no visa ikreiz, kad restartē sistēmu. Par šo konkrēto jautājumu ir reģistrētas ne tikai dažas sūdzības, bet arī miljoniem sūdzību. Šīs problēmas pamatcēlonis vai galvenais iemesls joprojām nav skaidrs, un lietotājiem tas joprojām ir juceklis. Izrakstīšanās problēmas parasti var novērst, izrakstoties no konta un pēc tam vēlreiz pierakstoties.
Šajā rakstā mēs palīdzēsim jums novērst problēmu, kas saistīta ar izrakstīšanos atkārtotā palaišanā. Apskatītās metodes palīdzēs jums novērst šo problēmu jebkurā datorā, klēpjdatorā, darbvirsmā, planšetdatorā, kurā ir Microsoft Windows 10 vai 8, 8.1, piemēram, Lenovo, Dell, HP utt. Tātad, netērējot dārgo laiku, sāksim ar mūsu pilnīgo ceļvedi.

Satura rādītājs
-
1 Labojiet, kad esat atsācis visu, kad esat atsāknējies
- 1.1 1. risinājums: iespējojiet sīkfailus
- 1.2 2. risinājums
- 1.3 3. risinājums
- 1.4 4. risinājums: atiestatiet pārlūku Chrome
- 1.5 5. risinājums: iespējojiet Atļaut Chrome pierakstīšanās funkciju
- 1.6 6. risinājums Pārslēdzieties uz citu kontu
- 1.7 7. risinājums. Atinstalējiet konfliktējošās lietojumprogrammas
- 1.8 8. risinājums Rediģējiet uzdevumus uzdevumu plānotājā
- 1.9 Dažas alternatīvas metodes
- 2 Secinājums
Labojiet, kad esat atsācis visu, kad esat atsāknējies
1. risinājums: iespējojiet sīkfailus
- Atveriet pārlūku Google Chrome. Pēc tam noklikšķiniet uz trīs vertikālo punktu pogas un noklikšķiniet uz iestatījumiem.
- Tagad pieskarieties sadaļai Privātums un drošība. Pēc tam atlasiet Sīkfaili un citus vietnes datus.

- Pārbaudiet, vai esat iespējojis Atļaut visus sīkfailus, un, aizverot pārlūku Chrome, noteikti notīriet sīkfailus un vietņu datus.
- Tagad vēlreiz restartējiet savu Chrome.
2. risinājums
- Ieslēdziet sīkdatnes. Tā kā dažreiz pretvīrusu vai līdzīga programmatūra var noņemt jūsu sīkfailus.
- Ja sīkfaili jau ir ieslēgti, notīriet pārlūkprogrammas kešatmiņu.
- Pārbaudiet, vai izmantojat pārlūkprogrammas jaunāko versiju.
- Mēģiniet izmantot uzticamu pārlūku, piemēram, Chrome, lai iegaumētu paroles.
- Ja esat iespējojis divpakāpju verifikāciju, pievienojiet uzticamus datorus.
3. risinājums
Restartējiet datoru un pēc tam atveriet pārlūku Google Chrome un pārbaudiet, vai problēma ir atrisināta.
Sludinājumi
4. risinājums: atiestatiet pārlūku Chrome
- Palaidiet pārlūku Chrome savā personālajā datorā.
- Ekrāna augšējā labajā stūrī pamanīsit trīs vertikālus punktus.
- Nolaižamajā izvēlnē noklikšķiniet uz Iestatījumi.
- Pārvietojieties pa iestatījumiem, un apakšā atradīsit opciju Papildu.
- Tagad pārejiet uz segmentu Atiestatīt un Iztīrīt.
- Izvēlieties atjaunot iestatījumu sākotnējo noklusējuma opciju.

- Pēc tam uznirstošajā logā pieskarieties pogai Atiestatīt iestatījumus.
5. risinājums: iespējojiet Atļaut Chrome pierakstīšanās funkciju
- Atveriet Google Chrome un dodieties uz iestatījumiem.
- Pārlūkā Google Chrome izvēlieties Sinhronizēt un Google pakalpojumus.
- Pārbaudiet, vai nav citu Google pakalpojumu.
- Tagad nospiediet pogu “Atļaut Chrome pierakstīšanos”, lai to iespējotu.

- Visbeidzot restartējiet pārlūku Google Chrome.
6. risinājums Pārslēdzieties uz citu kontu
- Ieslēdziet datoru un dodieties uz pārlūku Google Chrome.
- Tagad pārlūka Chrome sākumlapas augšējā labajā stūrī noklikšķiniet uz tā Profila opcija.
- Sarakstā izvēlieties profilu vai pievienojiet jaunu profilu, kuru vēlaties izmantot.
7. risinājums. Atinstalējiet konfliktējošās lietojumprogrammas
- Nospiediet loga taustiņu un dodieties uz iestatījumiem.
- Pēc tam dodieties uz Apps un pieskarieties MSI pūķa centram.

- Noklikšķiniet uz Atinstalēt un pēc tam pieskarieties apstiprinājumam, lai atinstalētu MSI Dragon centru.
- Tagad restartējiet datoru un pēc tam pārbaudiet, vai problēma ir atrisināta vai nē.
8. risinājums Rediģējiet uzdevumus uzdevumu plānotājā
Nospiediet loga taustiņu un meklēšanas lodziņā ierakstiet Uzdevumu plānotājs. Meklēšanas rezultātos atlasiet Uzdevumu plānotājs.
Tagad dodieties uz uzdevumu plānotāja bibliotēku un atrodiet problemātisko uzdevumu, kas rada problēmas.
Veiciet dubultklikšķi uz problemātiskā uzdevuma.
Tiks atvērta izvēlne ar trim iespējām. Atlasiet opciju Palaist, vai lietotāji ir pieteikušies vai nav. Pārbaudiet, vai opcija neglabāt paroles.

Sludinājumi
Tagad restartējiet sistēmu un pārbaudiet, vai problēma ir atrisināta.
Ja problēma nav atrisināta, tad atkal atveriet uzdevumu plānotāju un veiciet 4. darbību.
Un pēc tam atlasiet opciju Palaist tikai tad, kad lietotājs ir pieteicies.

Sludinājumi
Tagad atkal restartējiet sistēmu un, ja problēma joprojām nav novērsta, tad atkal atveriet uzdevumu plānotāju un atspējojiet problemātisko uzdevumu no opcijām.

Pēc atsāknēšanas jūs redzēsiet, ka problēma ir atrisināta.
Dažas alternatīvas metodes
- Pilnīgi iestatiet pārlūkprogrammas profilu.
- Atinstalējiet Chrome un pēc tam atkārtoti instalējiet to.
- Varat arī izmantot atjaunošanas rīku, lai aizstātu bojātos un trūkstošos failus.
Secinājums
Gadījumā, ja jūs joprojām saskaras ar šo problēmu, informējiet mūs komentāru sadaļā. Ja izmēģinājāt iepriekš minēto metodi un tomēr neatradāt veidu, kā atbrīvoties no šīs problēmas, mēģiniet pārlūkprogrammu Microsoft Edge.
Redaktora izvēle:
- Kā novērst Windows BSOD kļūdu 0x00000124
- Labojums: Intelppm.sys BSOD kļūda sistēmā Windows 10
- Kā novērst Windows 10 atjaunināšanas kļūdu 0x80070026
- Kā novērst kļūdas ziņojumu: neizdevās Bluetooth L2CAP saskarne
- Lejupielādējiet Xiaomi Redmi Note 9 Pro 5G krājuma tapetes
Rahuls ir datorzinātņu students, kurš ir ļoti ieinteresēts tehnoloģiju un kriptovalūtu tēmu jomā. Lielāko daļu laika viņš pavada vai nu rakstot, vai klausoties mūziku, vai ceļojot pa neredzētām vietām. Viņš uzskata, ka šokolāde ir visu viņa problēmu risinājums. Dzīve notiek, un kafija palīdz.