Labojums: Intelppm.sys BSOD kļūda sistēmā Windows 10
Datora Problēmu Novēršana / / August 04, 2021
Sludinājumi
Nāves zilā ekrāna kļūda rodas, ja kaut kas tiek bojāts Windows failu sistēmā. Ja BSOD ekrānā norādīts, ka intelppm.sys fails ir BSOD kļūdas saknes avots, tas, iespējams, ir saistīts ar bojātu draiveri.
Tas notiek, atjauninot draiveri vai palaižot resursu izsalkušo lietojumprogrammu. Lai novērstu šādu problēmu, jums būs jānovērš bojāts fails vai jāpielāgo daži iestatījumi. Visas šādas metodes tiks aplūkotas šeit, šajā rakstā.

Satura rādītājs
-
1 Labojums: Intelppm.sys BSOD kļūda sistēmā Windows 10
- 1.1 1. metode: veiciet DISM, SFC skenēšanu un tīru sāknēšanu
- 1.2 2. metode: Mainiet vērtības datus reģistra redaktorā
- 1.3 3. metode: atiestatiet Windows
Labojums: Intelppm.sys BSOD kļūda sistēmā Windows 10
Lai novērstu jebkuru Intelppm.sys BSOD kļūdu vai sistēmas faila nestabilitāti, korupciju jūsu Windows sistēmā, problēmas risināšanai varat izmantot Windows iebūvētās funkcijas. Tādas funkcijas kā DISM skenēšana un SFC skenēšana ir pietiekami spējīgas novērst bojātu failu, šajā gadījumā intelppm.sys.
Sludinājumi
1. metode: veiciet DISM, SFC skenēšanu un tīru sāknēšanu
Iespējams, ka problēma ir saistīta ar resursu izsalkušo lietojumprogrammu, kas darbojas palaišanas laikā. Tāpēc, lai novērstu šādu lietojumprogrammu palaišanu startēšanas laikā, lai izraisītu BSOD kļūdu, jums būs jāveic tīrīšana.
1. darbība) Pirmkārt, dodieties uz Windows meklēšanas joslu un ierakstiet cmdun no rezultāta atveriet komandu uzvedni kā administrators. Ierakstiet un nospiediet taustiņu Enter, lai komandu uzvednē izpildītu šo komandu.
sfc / scannow

2. solis) Kad Windows ir pabeidzis skenēt sistēmas failu pārbaudītāju, varat restartēt datoru. Tomēr jūs varat arī palaist DISM skenēšanu pēc kārtas, bet pirms turpināt, pārliecinieties, vai esat izveidojis savienojumu ar internetu.
Komandu uzvednē ierakstiet tālāk minēto komandu un izpildiet, nospiežot Enter.
Sludinājumi
DISM / Online / Cleanup-Image / ScanHealth
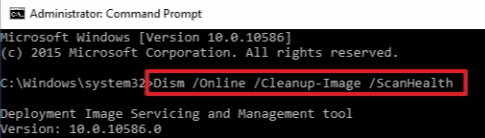
3. solis) Būs vajadzīgs zināms laiks, līdz tiek pabeigta izvietošanas attēlu apkalpošanas un pārvaldības skenēšana. Pēc tam varat atspējot visas trešo pušu lietojumprogrammas, kas darbojas startēšanas laikā.
Meklēt Uzdevumu pārvaldnieks Windows meklēšanas joslā un atveriet to no meklēšanas rezultāta. Tad dodieties uz Uzsākt cilnē Uzdevumu pārvaldnieks atlasiet trešo pušu lietojumprogrammas un noklikšķiniet uz Atspējot pogu.
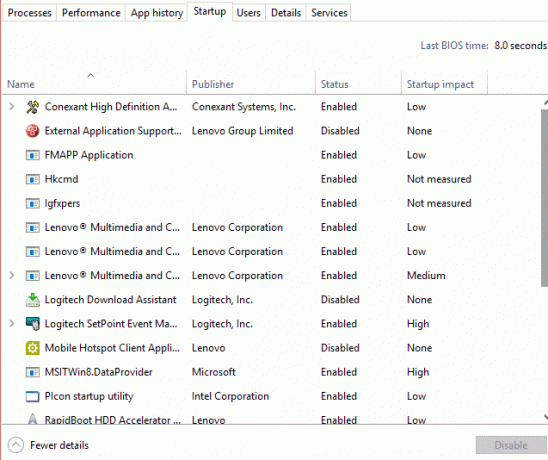
Sludinājumi
Trešās puses pakalpojumus var arī atspējot, izmantojot sistēmas konfigurācijas iestatījumus. Tomēr tas nebūs vajadzīgs. Pēc šīm darbībām varat restartēt datoru un pārbaudīt, vai BSOD kļūda joprojām pastāv.
2. metode: Mainiet vērtības datus reģistra redaktorā
Pirms veicat darbības, lai modificētu Intelppm iestatījumu vērtības datus reģistra redaktorā, pārliecinieties, vai esat pilnībā aizvedis reģistra redaktora dublējumu drošā vietā.
1. darbība) Nospiediet Windows atslēga + R lai atvērtu dialoglodziņu Palaist, ierakstiet regedit, un nospiediet enter, lai atvērtu reģistra redaktoru.
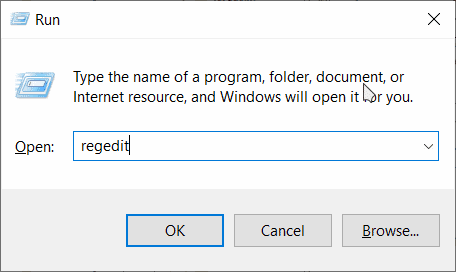
2. solis) Tagad reģistra redaktora adrešu joslā nokopējiet un ielīmējiet šo ceļu, lai atrastu mapi Intelppm.
HKEY_LOCAL_MACHINE \ SYSTEM \ CurrentControlSet \ Services \ Intelppm
Kad reģistra redaktorā esat atradis mapi Intelppm, veiciet dubultklikšķi uz Sākt DWORD vērtība, atvērsies rediģēšanas logs.
3. solis) Tur zem Vērtības dati etiķetes tips 4, un pārliecinieties, ka Heksadecimāls opcija ir pārbaudīta.

Lai apstiprinātu iestatījumus, noklikšķiniet uz labi pogu un aizveriet reģistra redaktoru. Problēma jāatrisina pēc datora restartēšanas.
3. metode: atiestatiet Windows
Kad visas šīs metodes nedarbojas, varat mēģināt novērst BSOD kļūdu, kuru varat atiestatīt datorā. Vienkārši izpildiet tālāk minētās darbības un atiestatiet savu Windows. Tomēr, pirms atpūšaties datorā, varat arī mēģināt atjaunot Windows līdz pēdējam punktam, izmantojot sistēmas atjaunošanu sistēmā Windows.
1. darbība) Pirmkārt, nospiediet Windows taustiņš + I lai atvērtu Windows iestatījumi, tad tur iet uz Atjaunināšana un drošība.
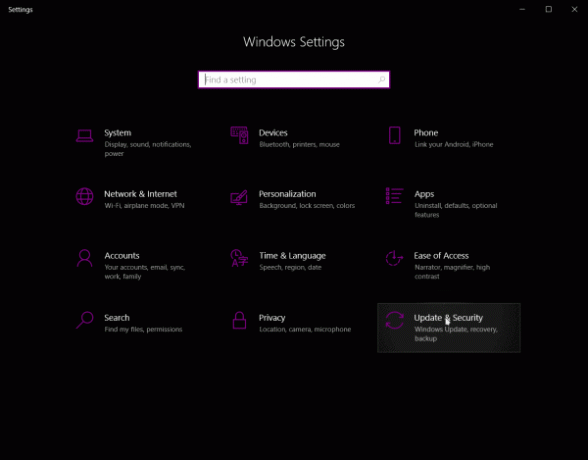
2. solis) Tagad noklikšķiniet uz Atgūšana cilni kreisajā kolonnā un labajā rūtī noklikšķiniet uz Restartēt poga zem Papildu palaišana kategorijā.

Apstipriniet uzvedni un restartējiet logu atkopšanas režīmā.
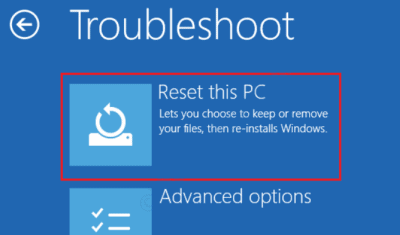
3. solis) Atlasiet Problēmu novēršana opcija no zilā ekrāna. Pēc tam noklikšķiniet uz Atiestatiet šo datoru opcija atpūtināt datoru un novērst BSOD kļūdu.
Redaktora izvēle:
- Labojiet Windows 10 atjaunināšanas kļūdu 0x80245006
- Windows 10. oktobra 2020. gada atjauninājums: kā instalēt vai atinstalēt
- Labot šo vietni nevar sasniegt kļūdu Windows datorā?
- Kāpēc Razer Synapse netiks atvērts / kā salabot
- Kā apturēt Windows 10 atjauninājumus, izmantojot Wu10Man
Rahuls ir datorzinātņu students, kurš ir ļoti ieinteresēts tehnoloģiju un kriptovalūtu tēmu jomā. Lielāko daļu laika viņš pavada vai nu rakstot, vai klausoties mūziku, vai ceļojot pa neredzētām vietām. Viņš uzskata, ka šokolāde ir visu viņa problēmu risinājums. Dzīve notiek, un kafija palīdz.



![OnePlus 3T akciju programmaparatūras kolekcijas [Atpakaļ uz krājumu ROM / atjaunot]](/f/5265fa297e3eec7e148b013fe8bebeef.jpg?width=288&height=384)