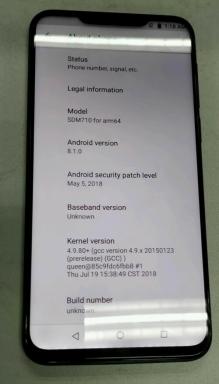Kā novērst problēmu, ja Microsoft Teams turpina restartēt
Datora Problēmu Novēršana / / August 04, 2021
Sludinājumi
Pieaugot tendencei strādāt mājās, Microsoft Teams ir lieliska platforma darbiniekiem un vadītājiem, lai viņi varētu strādāt kopā, ērti dzīvojot mājās. Bet dažu tehnisku problēmu dēļ daudziem lietotājiem ir problēmas, kurās viņu Microsoft Teams tiek restartēts vēlreiz n bez brīdinājuma ziņojumiem.
Ja datorā ir instalēts Microsoft Office komplekts, iespējams, ka jūs saskaras ar to pašu problēmu. Cilvēkiem ir visvairāk problēmu ar Microsoft Office Teams restartēšanu. Šī problēma var rasties bojāta faila, kešatmiņas failu vai vecākas Office versijas dēļ. Pēkšņa kļūme vai lietojumprogrammas restartēšana var kavēt jūsu darbplūsmu un produktivitāti, tāpēc šeit varat to novērst.
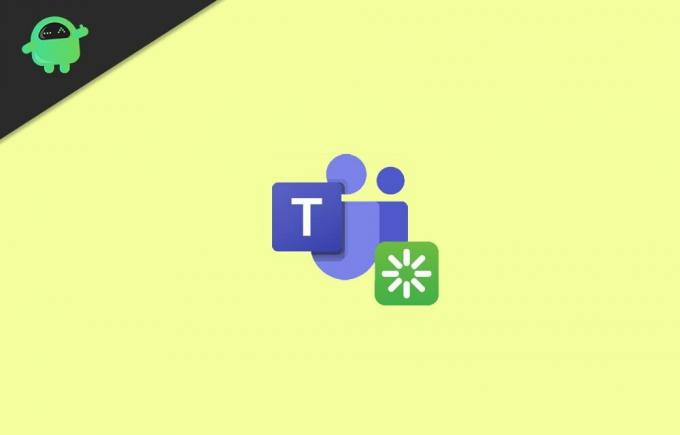
Satura rādītājs
-
1 Kā novērst problēmu, ja Microsoft Teams turpina restartēt
- 1.1 1. metode: izmantojiet uzdevumu pārvaldnieku, lai pārtrauktu Microsoft Teams darbību
- 1.2 2. metode: Microsoft Teams kešatmiņas failu dzēšana
- 1.3 3. metode: Microsoft Office 365 atjaunināšana
- 1.4 4. metode: atkārtoti instalējiet Microsoft Teams
- 2 Secinājums
Kā novērst problēmu, ja Microsoft Teams turpina restartēt
Ja jums rodas šāda problēma ar Microsoft Teams, jūsu darbvirsma tiek restartēta, tad zemāk ir dažas problēmu novēršanas metodes, kas noteikti novērsīs problēmu.
Sludinājumi
1. metode: izmantojiet uzdevumu pārvaldnieku, lai pārtrauktu Microsoft Teams darbību
Windows uzdevumu pārvaldnieks ir lielisks rīks, lai pārvaldītu Windows lietojumprogrammas un pakalpojumus. Jūs varat pārtraukt, apturēt un daudz ko citu. Tomēr šīs darbības palīdzēs jums pārtraukt Microsoft Teams no uzdevumu pārvaldnieka.
1. darbība) Pirmkārt, nospiediet Windows atslēga datorā un pēc tam meklējiet Uzdevumu pārvaldnieks. Klikšķis no meklēšanas rezultāta atveriet uzdevumu pārvaldnieku.
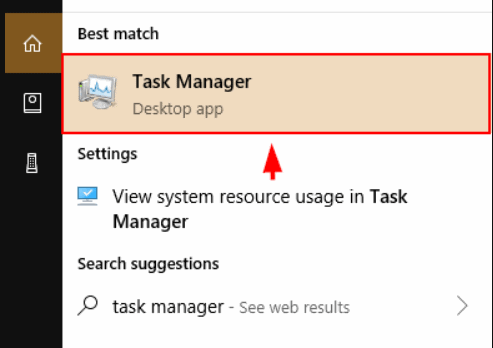
2. solis) Uz Process cilni, meklējiet Microsoft komandas un atlasiet programmu.
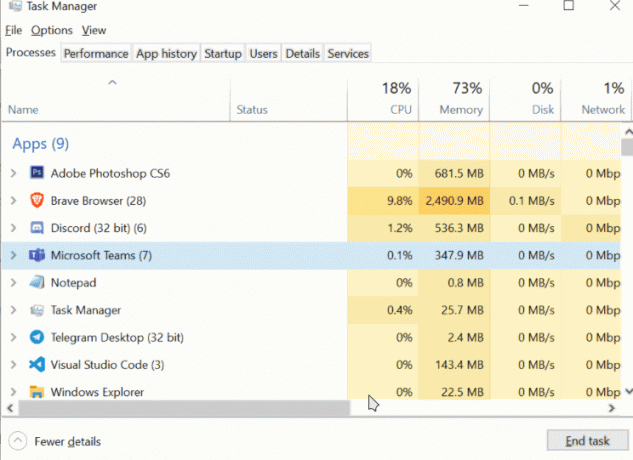
Sludinājumi
3. solis) Visbeidzot, noklikšķiniet uz Beigu uzdevums Zemāk esošā poga, lai pārtrauktu Microsoft Teams darbību. Tam vajadzētu atrisināt problēmu ar Microsoft Teams restartēšanu.
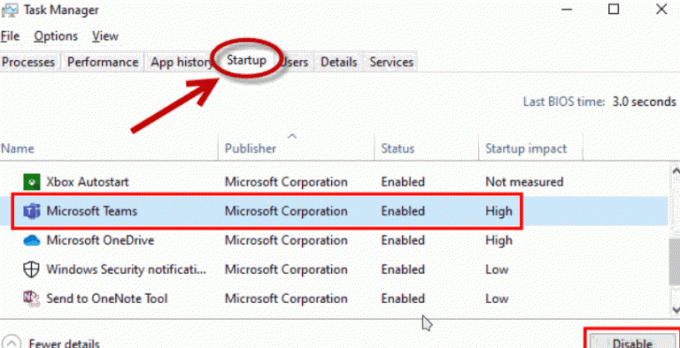
Pat vairāk, jūs varat doties uz Uzsākt cilne un Atspējot Microsoft komandas no Startup lietojumprogrammām.
2. metode: Microsoft Teams kešatmiņas failu dzēšana
Kešatmiņas faili, iespējams, ir vienīgais iemesls, kāpēc Microsoft Teams atsāk problēmu no jauna. Šie faili ir nepietiekami novērtēti Microsoft Teams dati, kas reģistrē jūsu preferences, apmeklējumus utt. Tomēr, lai novērstu problēmu, jums būs vienkārši jāizdzēš Microsoft Teams kešatmiņas faili, kurus jūs zināt, izlasot tālāk minētās darbības.
Sludinājumi
1. darbība) Pirmkārt, nospiediet Loga taustiņš + R tastatūras pogas, lai atvērtu dialoglodziņu Palaist, to veids %aplikācijas dati%un nospiediet enter.
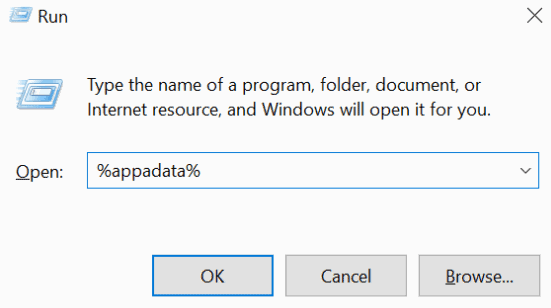
2. solis) Kad tiek atvērta lietotnes datu mape, meklējiet Microsoft mapi un pēc tam dodieties uz Komandas mapi.
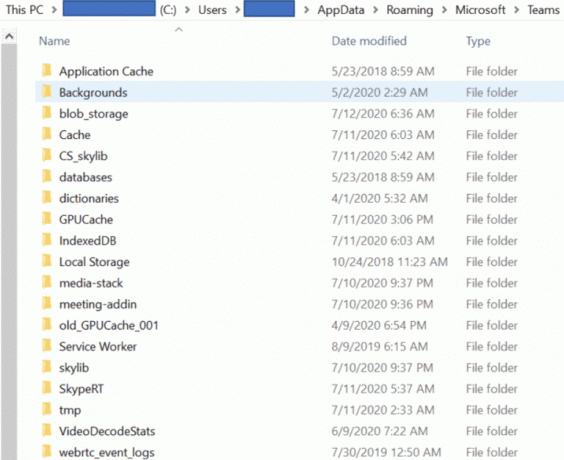
3. solis) Tagad vienkārši izdzēsiet tālāk norādītās mapes, ar peles labo pogu noklikšķiniet uz mapes un atlasiet Dzēst.
- lietojumprogrammas kešatmiņa \ kešatmiņa
- blob_storage
- datu bāzes
- kešatmiņa
- gpucache
- Indexeddb
- Vietējais
- Uzglabāšana
- tmp
Pēc tam jūs varat restartēt datoru un pārbaudīt, vai Microsoft Teams joprojām tiek restartēts.
3. metode: Microsoft Office 365 atjaunināšana
Iespējams, ka radušās problēmas cēlonis ir kāda veida Microsoft Teams lietojumprogrammu kļūda. Lai novērstu šādu problēmu, varat atjaunināt Microsoft Teams, ja neesat to izdarījis, pretējā gadījumā vienkārši pagaidiet, līdz izstrādātājs atjaunina un novērš kļūdu.
Pirmkārt, atveriet jebkuru MS Office lietojumprogrammu, piemēram, Microsoft Word. Pēc tam noklikšķiniet uz Fails opciju augšējā lentē un noklikšķiniet uz Konts cilni zemāk.

Tagad labajā rūtī zem informācija par produktu noklikšķiniet uz Atjaunināšanas opcijas nolaižamo izvēlni un atlasiet Atjaunināt tagad.
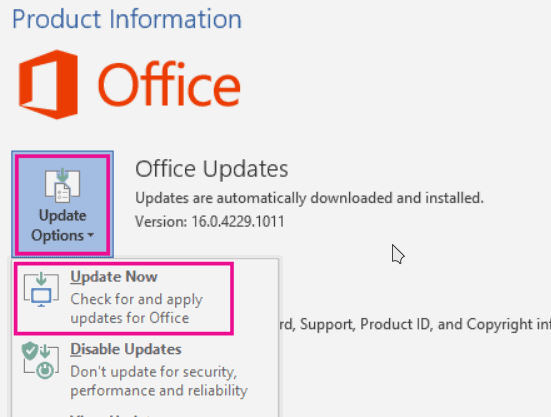
Piezīme. Pārliecinieties, vai ir izveidots savienojums ar internetu, un, ja ir kāds atjauninājums, komandas drīz tiks atjauninātas.
4. metode: atkārtoti instalējiet Microsoft Teams
Ja šī problēma rodas bojāta lietojumprogrammas faila dēļ, labākais veids, kā novērst problēmu, ir programmatūras pārinstalēšana. Šis ir jūsu pēdējais risinājums, ja neviens no šiem iepriekšminētajiem risinājumiem jums nedarbojas.
Lai atinstalētu Microsoft komandas, varat to izdarīt vai nu vadības panelī, vai Windows iestatījumos. Nospiediet Windows taustiņš + I lai atvērtu Windows iestatījumus un pēc tam dodieties uz Lietotnes.
Meklēt Microsoft komandas, noklikšķiniet uz tā un atlasiet Atinstalēt, apstipriniet to vēlreiz. Noņemiet arī Komandas mašīntīklā instalētājs pieteikumu.

Lai atkārtoti instalētu Microsoft Teams, varat atvērt pārlūkprogrammu un lejupielādēt instalēšanas programmu no MS Teams vietne, vai arī to varat instalēt no Microsoft Office.
Secinājums
Microsoft Teams ir stabila lietojumprogramma, un šāda pēkšņa restartēšana vai lietotnes kļūme var radīt nepatikšanas darbā. Iepriekš minētā metode noteikti palīdzēs novērst MS Teamms nejaušas restartēšanas problēmu. Jebkurā gadījumā nekautrējieties nomest komentāru, ja jums rodas kādas grūtības ar iepriekšminētajām metodēm.
Redaktora izvēle:
- Kā apturēt Microsoft komandu palaišanu startēšanas laikā
- Kā pievienot un izmantot OneNote lietotni Microsoft Teams
- Skatiet sadaļu Tērzēšana un roku paaugstināšana, prezentējot Microsoft Teams
- Labojums: EpocCam nedarbojas Microsoft Teams, Zoom vai Google Meet
- Kā instalēt Microsoft Teams operētājsistēmā Linux - izmantojot GNOME vai Terminal
Rahuls ir datorzinātņu students, kurš ir ļoti ieinteresēts tehnoloģiju un kriptovalūtu tēmu jomā. Lielāko daļu laika viņš pavada vai nu rakstot, vai klausoties mūziku, vai ceļojot pa neredzētām vietām. Viņš uzskata, ka šokolāde ir visu viņa problēmu risinājums. Dzīve notiek, un kafija palīdz.

![Kā instalēt Stock ROM uz Bmobile AX1035 [programmaparatūras fails / atvienot]](/f/e68b99c709ff5fab8f79665e3d0c5fa0.jpg?width=288&height=384)