Labojums: Ierakstot attēlu, netika atrasta kļūda
Windows Problēmu Novēršana Problēmu Novēršanas Ceļvedis / / August 04, 2021
Sludinājumi
Šķiet, ka daži no nelaimīgajiem Windows lietotājiem sastopas ‘Disku ierakstītājs netika atrasts’ kļūda, ierakstot attēla failu diskā. Paturiet prātā, ka šī konkrētā problēma parādās ikreiz, kad lietotāji izmanto noklusējuma rīku Image Burner Windows, kas pazīstams arī kā ‘isoburn.exe’. Tiek parādīti vairāki ziņojumi, ka šai diska dedzināšanas kļūdai var būt vairāki iespējamie iemesli. Ja arī jūs esat viens no upuriem, noteikti pārbaudiet šo problēmu novēršanas rokasgrāmatu, lai to novērstu.
Tas būtībā to saka "Disku rakstītājs netika atrasts. Pārliecinieties, vai deglis ir uzstādīts pareizi, un jums ir atbilstošas atļaujas diska ierakstīšanai. ” Runājot par iespējamiem šīs kļūdas cēloņiem, pastāv liela varbūtība, ka, iespējams, jūsu DVD ROM nav nepieciešamo rakstīšanas iespēju, un tāpēc jums rodas problēma. Tikmēr novecojis vai bojāts Windows OS būvējums, nesaderīgs ISO rakstīšanas rīks, rada problēmas ar explorer.exe fails, saskrāpēts disks vai pat novecojis / bojāts DVD rakstītāja draiveris var būt vēl viens iemesls.
Satura rādītājs
-
1 Labojums: Dedzināt attēlu netika atrasta kļūda
- 1.1 1. Izmantojiet citu disku ierakstīšanas rīku
- 1.2 2. Pārbaudiet DVD ROM rakstīšanas jaudu
- 1.3 3. Pārbaudiet, vai disks nav saskrāpēts vai bojāts
- 1.4 4. Pārstartējiet File Explorer
- 1.5 5. Pārinstalējiet DVD draiveri
Labojums: Dedzināt attēlu netika atrasta kļūda
Tagad, netērējot vairāk laika, pārejam zemāk esošajā ceļvedī.
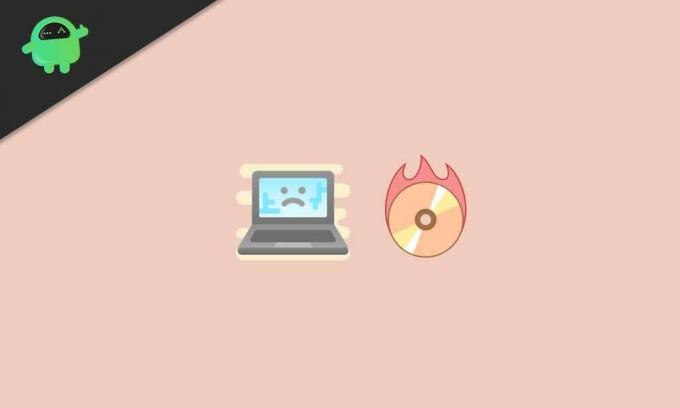
Sludinājumi
1. Izmantojiet citu disku ierakstīšanas rīku
Tā kā attēla faila ierakstīšana fiziskā diskā mūsdienās nav populārāka vai ērtāka funkcija, lielākā daļa Windows lietotāju dod priekšroku attēlu failu (ISO) ierakstīšanai USB zibatmiņā. Tātad, ja izmantojat arī USB disku, vairs nevajadzētu izmantot programmatūru Windows Disc Image Burner. Tas notiek tikai tāpēc, ka noklusējums disku dedzināšana rīks neatbalsta uzlabotu attēla ierakstīšanas līmeni. Tāpēc ieteicams izmantot trešās puses uzticamu attēlu ierakstīšanas rīku, piemēram, PowerISO.
PowerISO vienkārši var atvērt, ierakstīt, iegūt, rediģēt, izveidot, šifrēt, saspiest, sadalīt, konvertēt un pievienot ISO failus bez problēmām. Bet jums būs jāiegādājas PowerISO programmatūra operētājsistēmai Windows, lai iegūtu visas augstākās kvalitātes funkcijas.
Tomēr, ja tā pati kļūda notiek ar trešās puses rīku, varat sekot nākamajai metodei.
2. Pārbaudiet DVD ROM rakstīšanas jaudu
Nu, šajās dienās intensīvas lietošanas dēļ vai vienkārši nelietojot DVD ROM vai rakstītāju ilgu laiku, var rasties vairākas problēmas ar rakstīšanas spēju. Tikmēr var arī būt, ka jūsu DVD ierīce vairs nav saderīga ar jaunākiem formātiem. Lai to pārbaudītu:
- Noklikšķiniet uz File Explorer> Doties uz šo datoru.
- Ievietojiet DVD / CD disku DVD ierīcē.
- Pēc tam pārbaudiet, vai parādās DVD RW disks (E :). [Jūsu gadījumā diska burts var būt atšķirīgs]
- Ja jūs to redzat, tas nozīmē, ka jūsu DVD vienība spēj viegli ierakstīt diskus.
Bet, ja kaut kā jūs to neredzat, tas var būt galvenais vaininieks. Tātad, mēģiniet vai nu nokopēt diska saturu cietajā diskā / USB diskā no cita datora, vai arī izmantot ārēju DVD ierīci, lai uz laiku veiktu darbu.
Sludinājumi
3. Pārbaudiet, vai disks nav saskrāpēts vai bojāts
Jā! Tas var būt vēl viens iemesls konkrētai kļūdai “Disku ierakstītājs netika atrasts” jūsu Windows sistēmā. Ja ievietotais fiziskais disks ir saskrāpēts redzami vai daļēji bojāts, DVD vienības objektīvs nevarēs tajā ielādēt un ierakstīt ISO failu. Pārliecinieties arī, ka uz spīdīgās daļas nav uzlikti plankumi vai pirkstu nospiedumi.
4. Pārstartējiet File Explorer
Windows Explorer tagad ir pazīstams kā “File Explorer” (explorer.exe). Vienkārši sakot, tā ir failu pārvaldnieka lietojumprogramma Windows 10 sistēmai, no kuras lietotāji var piekļūt visiem cietajiem diskiem saglabātajiem datiem. Tātad File Explorer atsāknēšana var pilnībā novērst diska dedzināšanas kļūdu.
- Nospiediet Ctrl + Shift + Esc taustiņi, lai atvērtu Uzdevumu pārvaldnieks.
- Noklikšķiniet uz Procesi cilne> Atrodiet un noklikšķiniet uz explorer.exe.
- Klikšķiniet uz Beigu uzdevums lai aizvērtu procesu.
- Tagad noklikšķiniet uz Sākt izvēlni > Tips Komandu uzvedne.
- Atlasiet Izpildīt kā administratoram > Noklikšķiniet uz Jā kad to pieprasa UAC.
- Ierakstiet šādu komandu un nospiediet Enter komandu uzvednē:
explorer.exe
- Nākamais, ar peles labo pogu noklikšķiniet uz ISO faila atrašanās vietas Failu pārlūks.
- Atlasiet Ierakstīt diska attēlu > Pēc tam konfigurējiet un palaidiet rīku, lai pārbaudītu, vai kļūda joprojām tiek parādīta.
5. Pārinstalējiet DVD draiveri
DVD diska atinstalēšana un pārinstalēšana ir patiešām noderīga Windows lietotājiem, ja kaut kādā veidā parādās DVD rakstītāja vai disku ierakstīšanas problēma. Darīt to:
- Nospiediet Windows + R taustiņi, lai atvērtu Palaist dialoglodziņš.
- Tips devmgmt.msc un nospiediet Enter lai atvērtu Ierīču pārvaldnieks.
- Ja to pieprasa UAC, noklikšķiniet uz Jā turpināt administratora piekļuvi.
- Tagad veiciet dubultklikšķi uz CD / DVD-ROM draivera opcijas, lai to izvērstu.
- Ar peles labo pogu noklikšķiniet uz problemātiskā DVD rakstītāja draivera un noklikšķiniet uz Atinstalēt.
- Ja tiek prasīts, noklikšķiniet uz Jā lai sāktu atinstalēšanas procesu.
- Visbeidzot restartējiet datoru un atgriezieties ierīču pārvaldniekā, lai pārinstalētu DVD draiveri.
Viss, puiši. Mēs pieņemam, ka šī rokasgrāmata jums ir bijusi ļoti noderīga. Lai iegūtu papildu jautājumus, informējiet mūs zemāk esošajā komentārā.
Sludinājumi


![Kā instalēt krājumu ROM uz Itel A43 [Firmware Flash File / Unbrick]](/f/ef8d7764794fc88b3636b791fe5b5899.jpg?width=288&height=384)
![Kā instalēt akciju programmaparatūru Ugoos Cube X3 TV Box [Android 9.0]](/f/52a4e87261f6b0214054120542150e9b.jpg?width=288&height=384)