Labojums: Sistēmas Windows Config Info kļūda ir slikta
Windows Problēmu Novēršana Problēmu Novēršanas Ceļvedis / / August 04, 2021
Sludinājumi
Darbs ar jūsu Windows 10 datoru un pēkšņi atzinīgi novērtēts ar BSOD kļūdu, sakot Bad System Config Info message screen. Tā ir izplatīta kļūda, ar kuru jāsaskaras Windows datorā, jo tā rodas nepareizas viena no datora sistēmas failu konfigurācijas dēļ. Kļūda traucē daudziem lietotājiem, jo tas izraisa nesaglabāta darba kļūmi un rada daudz nepatikšanas Workstation PC.
Vairumā gadījumu BSOD kļūda ir arī ar nelielu aprakstu, kur tas parāda problēmas cēloni. Šodien mēs izpētīsim iespējamos iemeslus, kāpēc Windows 10 radās kļūda kļūdainā sistēmas konfigurācijas informācijā, un arī tos novērsim. Jautājums varētu tikt uztverts kā satraucošs un aktuāls, taču patiesībā to ir ļoti vienkārši apstrādāt.
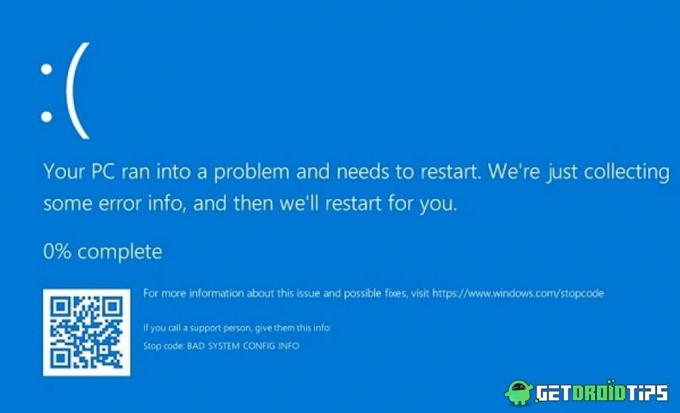
Satura rādītājs
-
1 Labojums: Sistēmas Windows Config Info kļūda ir slikta
- 1.1 1. metode: restartējiet datoru
- 1.2 2. metode: palaidiet komandas SFC un CHKDSK
- 1.3 3. metode: pārbaudiet RAM
- 1.4 4. metode: labojiet BCD
- 1.5 5. metode: labojiet Windows reģistru
- 1.6 6. metode: MBR ieraksta labošana
- 1.7 7. metode: atjauniniet vai atkārtoti instalējiet draiverus
- 1.8 8. metode: Windows sistēmas atjaunošana
- 1.9 9. metode: atiestatiet Windows 10
- 1.10 10. metode: aparatūras konfigurācijas pārbaude
- 1.11 11. metode: jauna Windows instalēšana
- 2 Secinājums
Labojums: Sistēmas Windows Config Info kļūda ir slikta
Vairumā gadījumu BAD SYSTEM CONFIG INFO kļūda ir īslaicīga dažu programmatūras komponentu kļūme, un datora restartēšana to var nekavējoties novērst. Tomēr dažos scenārijos šis jautājums atkal un atkal parādās, aizdomas par situācijas sarežģītību. Zemāk ir norādītas problēmu novēršanas darbības, lai atrastu un novērstu šīs problēmas cēloni.
Sludinājumi
1. metode: restartējiet datoru
restartējot datoru vai darbstaciju, var novērst daudzas pagaidu problēmas. Tā kā sistēma Slikta, konfigurācijas Info kļūda ir īslaicīga kļūda, ko izraisa nepareiza draiveru konfigurācija vai RAM lasīšana, un to var novērst, vienkārši restartējot vai restartējot. Tomēr visi nesaglabātie dati tiks zaudēti, ja restartēsit, taču no šī brīža jums nav citas izvēles, kā vienreiz restartēt datoru.
2. metode: palaidiet komandas SFC un CHKDSK
Lai gan tas ir ļoti reti, bet sistēmas avāriju izraisa slikta sistēmas failu konfigurācija. Šādā gadījumā varat izmantot iebūvēto sistēmas failu pārbaudes (SFC) rīku, lai pārbaudītu, vai nav ievainojamību. Tajā pašā laikā CHKDSK ir arī svarīgs rīks, kas jāizmanto, lai pārbaudītu, vai jūsu cietajā diskā vai citās savienotās perifērijas ierīcēs nav noviržu.
Nospiediet ikonu “Windows” un palaidiet komandu uzvedni. Palaidiet to kā administratora režīmu.

Ierakstiet komandu sfc / scannow un nospiediet enter.
Sludinājumi
sfc / scannow

Šī komanda parasti aizņem apmēram 10-20 minūtes, un tā atklās visas sistēmas novirzes un tās automātiski novērsīs.
Kad komanda ir pabeigta, vēlreiz palaidiet komandu uzvedni tāpat kā režīmā Adin.
Ierakstiet komandu chkdsk un nospiediet enter
Sludinājumi
chkdsk

Šī komanda pārbaudīs pievienotos aparatūras komponentus, lai atrastu ar atmiņu saistītus jautājumus un tos automātiski novērstu.
3. metode: pārbaudiet RAM
RAM ir viens no svarīgiem komponentiem, lai darbotos jūsu dators. Jebkura RAM novirze var izraisīt kļūdainu sistēmas konfigurācijas informācijas kļūdu operētājsistēmā Windows 10, kuru neatrisinās ierīces pārstartēšana. Lai pārbaudītu RAM aparatūras statusu, izpildiet komandu zemāk.
Atveriet dialoglodziņu Palaist, nospiežot taustiņus “Windows + R”, ierakstiet “mdsched.exe” un nospiediet taustiņu Enter.

Tiks atvērts jauns dialoglodziņš ar lūgumu restartēt datoru. Nospiediet jā un gaidiet, kamēr iznāks rezultāti. Ja tas parāda kādas problēmas, tas nozīmē, ka aparatūras RAM vairs nedarbojas un ir jāmaina. Tāpēc sazinieties ar sava datora pārdevēju par jaunām RAM atmiņām.
4. metode: labojiet BCD
Ja jūsu Windows BCD fails ir bojāts vai bojāts, tas Windows 10 var izraisīt kļūdainu sistēmas konfigurācijas informāciju. Ja šis fails ir bojāts, tas var arī atteikt atļauju piekļūt drošajam modam, kas ir svarīgi, lai atrisinātu šādas BSOD kļūdas. Lai labotu BCD, rīkojieties šādi.
Nospiediet ikonu “Windows” un palaidiet komandu uzvedni. Palaidiet to kā administratora režīmu.

Ierakstiet komandu bootrec / repairbcd un nospiediet enter.
bootrec / repairbcd
Pagaidiet, līdz komanda izlabo BCD failu. Kad fails ir izlabots, restartējiet datoru un pārbaudiet, vai tas ir atrisinājis problēmu.
5. metode: labojiet Windows reģistru
Windows reģistrs ir Windows datu bāzes sistēmas importa daļa, kurā tiek glabāta svarīga jūsu datora konfigurācijas informācija. Tā kā kļūdas Sistēmas konfigurācijas informācija kļūda ir radusies nepareizas konfigurācijas dēļ, visticamāk, tā var rasties sliktu Windows reģistra failu dēļ.
Nospiediet ikonu “Windows” un palaidiet komandu uzvedni. Palaidiet to kā administratora režīmu.
Tagad pa vienam izpildiet zemāk minētās komandas.
cd C: \ Windows \ System32 \ config. ren C: \ Windows \ System32 \ config \ DEFAULT DEFAULT.old. ren C: \ Windows \ System32 \ config \ SAM SAM.old. ren C: \ Windows \ System32 \ config \ SECURITY SECURITY.old. ren C: \ Windows \ System32 \ config \ SOFTWARE SOFTWARE.old. ren C: \ Windows \ System32 \ config \ SYSTEM SYSTEM.old
Tagad šīs komandas saglabās vecos konfigurācijas failus ar citu nosaukumu. Jums tie vēlāk nebūs vajadzīgi, tāpēc varat tos arī izdzēst. Tagad pa vienam izpildiet zemāk minētās komandas
kopija C: \ Windows \ System32 \ config \ RegBack \ DEFAULT C: \ Windows \ System32 \ config \ kopija C: \ Windows \ System32 \ config \ RegBack \ DEFAULT C: \ Windows \ System32 \ config \ kopija C: \ Windows \ System32 \ config \ RegBack \ SAM C: \ Windows \ System32 \ config \ kopija C: \ Windows \ System32 \ config \ RegBack \ SECURITY C: \ Windows \ System32 \ config \ kopija C: \ Windows \ System32 \ config \ RegBack \ SYSTEM C: \ Windows \ System32 \ config \ kopija C: \ Windows \ System32 \ config \ RegBack \ SOFTWARE C: \ Windows \ System32 \ config \
Tas padarīs visus reģistra ierakstus par noklusējuma vērtībām, un tādējādi tas viegli atrisinās BSOD problēmu.
6. metode: MBR ieraksta labošana
Galvenais sāknēšanas ieraksts, kas pazīstams arī kā MBR, ir arī vaininieks aiz daudzām BSOD kļūdām, tostarp arī par kļūdu Bad System Config Info. MBR reģistrē jūsu pašreizējo datorā instalēto OS. Ja nesen datorā kā dubultā sāknēšana esat atinstalējis vai instalējis jaunu OS, tad šis MBR ieraksts ir jānovērš.
Nospiediet ikonu “Windows” un palaidiet komandu uzvedni. Palaidiet to kā administratora režīmu.
Palaidiet komandu bootrec / repairmbr un nospiediet enter.
bootrec / repairmbr
Kad komanda ir pabeigta, ierakstiet komandu bootrec / osscan un nospiediet enter.
bootrec / osscan
Tas parādīs visu jūsu datorā instalēto OS sarakstu. Pēc abu komandu izpildīšanas restartējiet datoru.
7. metode: atjauniniet vai atkārtoti instalējiet draiverus
Draiveriem ir svarīga loma pareizā datora darbībā. Piemēram, ja datora draiveri nedarbojas vai ir bojāti, tas var izraisīt daudzas problēmas, tostarp sliktu sistēmas konfigurācijas informācijas zilo ekrānu. Lai novērstu problēmas, noteikti atjauniniet visus draiverus uz jaunāko versiju.
Noklikšķiniet uz uzdevumjoslā esošās meklēšanas joslas.
Meklējiet ierīču pārvaldnieku un noklikšķiniet uz opcijas “ierīces pārvaldnieks”, kas tiek parādīta virs meklēšanas lodziņa.
Ierīču pārvaldnieka logā jūs redzēsiet visu ar ierīci savienoto ierīču sarakstu - ar peles labo pogu noklikšķiniet uz audio ierīces, kuras draiverus vēlaties atjaunināt.
8. metode: Windows sistēmas atjaunošana
Windows saglabā sistēmas iestatījumu kopiju, lai lietotāji varētu atjaunot noteiktu darbības punktu, kad tie ir pieejami.
Atveriet Sākt> Barošana
Nospiediet pogu Shift un noklikšķiniet uz Reset komandu.
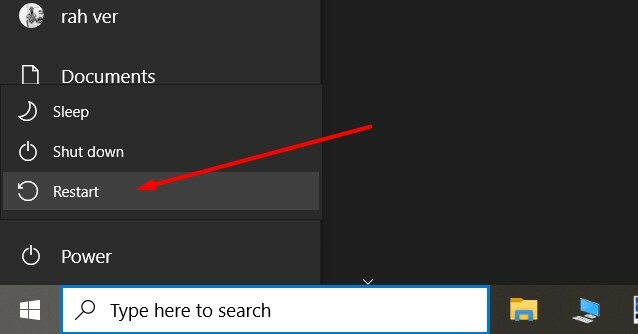
Pēc datora restartēšanas drošajā režīmā atlasiet “Problēmu novēršana -> Papildu opcijas -> Sistēmas atjaunošana.
Izvēlieties nesen pieejamo atjaunošanas punktu un noklikšķiniet uz atjaunot. Pagaidiet, līdz dators pabeidz procesu.
9. metode: atiestatiet Windows 10
Tāpat kā jūs varat atiestatīt viedtālruni, lai notīrītu visas programmatūras kļūdas vai problēmas, tāpat kā atiestatīt Windows 10, tiek novērsta arī šī BSOD kļūda.
Dodieties uz Windows iestatījumi> Atjaunināt un drošība.
Šeit jūs varat doties uz cilni Atkopšana un meklēt opciju “Atiestatīt šo datoru”.

Izpildiet ekrānā redzamos norādījumus, lai atiestatītu Windows 10. Lai saglabātu datus, noteikti pagrieziet opciju “Saglabāt manus failus un datus”.
10. metode: aparatūras konfigurācijas pārbaude
Tā kā kļūdas ziņojumā ir teikta konfigurācijas kļūda, kas norāda, ka varētu būt dažas sistēmas konfigurācijas problēmas, kuras jums jāpārbauda beigās. Var būt problēmas saistībā ar dažiem svarīgākajiem datora komponentiem, piemēram, cieto disku, RAM vai citām perifērijas ierīcēm. Tāpēc atveriet procesora skapi un mēģiniet pareizi pārbaudīt savienojumus.
Piezīme: Pat putekļi var izraisīt šādas problēmas, tāpēc noteikti noņemiet visu veidu putekļu daļiņas, izmantojot putekļu lupatiņu vai putekļsūcēju.
11. metode: jauna Windows instalēšana
Gadījumā, ja neviena no iepriekšminētajām metodēm nepalīdz novērst kļūdu System System Config Info sistēmā Windows 10, iespējams, ir nopietna problēma ar mapi System32. Tātad, lai pilnībā novērstu šo problēmu, jums vajadzētu instalēt jaunu Windows 10 instalēšanas iestatījumu. Tādējādi tiks notīrīta jebkura trešās puses programmatūra vai pakotnes, kas varētu izraisīt šo problēmu.
Secinājums
Slikta sistēmas konfigurācijas informācijas kļūda operētājsistēmā Windows 10 ir izplatīta kļūda, ar kuru jāsaskaras daudziem lietotājiem, tāpēc nekrītiet panikā, ja saskaras ar to pašu. Tomēr, pastāvīgi saskaroties ar šādām kļūdām, var rasties slikti produkti un svarīgu nesaglabātu datu izšķērdēšana. Lai to labotu, izpildiet šīs iepriekš minētās metodes. Ja gadījumā neviens no tiem nedarbojas, varat mēģināt datorā atkārtoti instalēt jaunu Windows versiju.
Redaktora izvēle:
- Labojums: OneDrive kļūdas kods 0x80070185 operētājsistēmā Windows 10
- Labojums: Nevar izdzēst atslēgu: kļūda, dzēšot atslēgu operētājsistēmā Windows 10
- Kā salabot “Windows Hello Pin Opcija, kas pašlaik nav pieejama”?
- Labojums: Windows 10 nav drošas interneta kļūdas
- Apvienojiet uzdevumjoslas uzlīmju ikonu Nav apvienota problēma


![Labākie veidi, kā novērst YouTube atskaņošanas kļūdu [problēmu novēršana]](/f/cea76ef19d74d8ad90acae0e91db60bf.jpg?width=288&height=384)
