Labojiet Microsoft Edge melnā ekrāna problēmas operētājsistēmā Windows 10
Windows Problēmu Novēršana Problēmu Novēršanas Ceļvedis / / August 04, 2021
Sludinājumi
Vai, lietojot Microsoft Edge operētājsistēmā Windows, esat kādreiz saskāries ar problēmu, kurā ekrāns kļūst melns? Ja jums ir šāda problēma, to var izraisīt dažādi iemesli, piemēram, bojāts fails, ļaunprātīgi faili utt.
Microsoft Edge melnā ekrāna problēmas ir ļoti izplatītas Windows 10 datorā, kur ekrāns kļūst melns, un lietotājs neko nevar darīt. Microsoft Edge ir pārlūkprogramma, kuras pamatā ir Chromium dzinējs, un joprojām ir dažas nelielas kļūdas, kuras Microsoft drīz drīz novērsīs. Bet līdz tam laikam ir maz tādu kļūdu kā melnā ekrāna problēmas, kas satrauc lielāko daļu lietotāju.
Labākais veids, kā novērst šo problēmu, ir pārslēgšanās uz dažām citām pārlūkprogrammām, piemēram, Firefox vai Opera, taču gadījumā, ja jūs nevēlaties to darīt, tad šeit ir dažas metodes, ko varat darīt, lai ātri novērstu problēmu un atkal izmantotu Edge kā kā parasti.
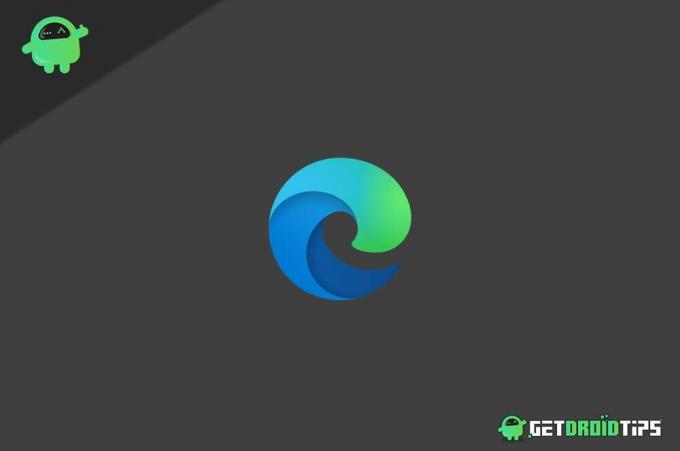
Sludinājumi
Satura rādītājs
-
1 Labojiet Microsoft Edge melnā ekrāna problēmas operētājsistēmā Windows 10
- 1.1 1. metode: restartējiet Edge Browser
- 1.2 2. metode: notīriet kešatmiņu un sīkfailus un atspējojiet aparatūras paātrināšanu
- 1.3 3. metode: paplašinājumu atspējošana, ļaunprātīga faila pārbaude un displeja draivera atjaunināšana
- 2 Secinājums
Labojiet Microsoft Edge melnā ekrāna problēmas operētājsistēmā Windows 10
Šajā rakstā mēs apspriedīsim dažas metodes, kas palīdzēs jums atrisināt Microsoft Edge melnā ekrāna problēmu. Šīs metodes ir balstītas uz visbiežāk sastopamo faktoru, kas var izraisīt šādus jautājumus, atrisināšanu. Jebkura konkrēta metode varētu darboties; tāpēc izlasiet visas šīs metodes, lai novērstu Microsoft Edge Black Screen problēmu sistēmā Windows 10.
1. metode: restartējiet Edge Browser
Ja tā ir nejauša kļūda vai kļūme, tad problēma tiks atrisināta, restartējot Edge. Pat ja jūs aizverat Edge, kā parasti, tas joprojām var darboties fonā. Lai piespiestu restartēt Edge sistēmā Windows 10, izlasiet tālāk minētās darbības.
1. darbība) Pirmkārt, dodieties uz Windows meklēšanas joslu, ierakstiet Uzdevumu pārvaldnieksun pēc tam meklēšanas vaicājumā atveriet uzdevumu pārvaldnieku.
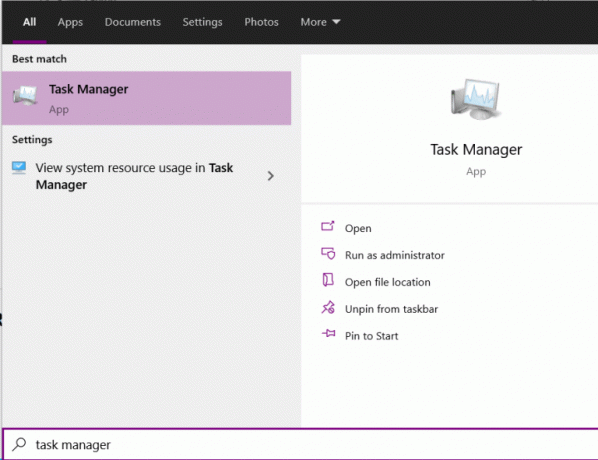
2. solis) Tagad uzdevumu pārvaldniekā Process cilni, ritiniet un meklējiet Microsoft Edge pieteikumu.
Sludinājumi
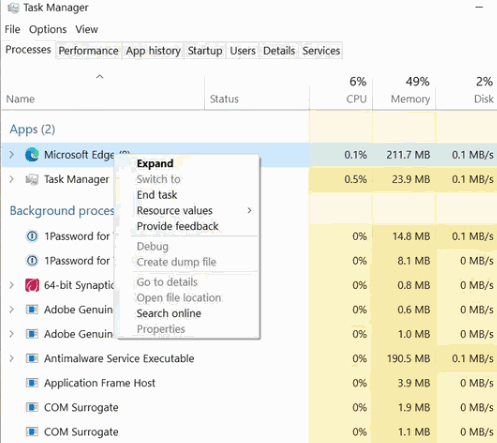
Atlasiet to un noklikšķiniet uz Beigu uzdevums vai arī jūs varat ar peles labo pogu noklikšķināt uz tā un atlasīt Beigu uzdevums.

3. solis) Kad esat pārtraucis Microsoft Edge darbību fonā, noklikšķiniet uz ikonas Edge, lai to restartētu vēlreiz. Tas būtu atrisinājis šo jautājumu.
Sludinājumi
2. metode: notīriet kešatmiņu un sīkfailus un atspējojiet aparatūras paātrināšanu
Bojātie kešatmiņas un sīkfailu faili var būt vienīgais Edge melnā ekrāna problēmas cēlonis. Lai to atrisinātu, jums būs jāizdzēš Edge sīkfaili un kešatmiņa.
Edge arī pilnībā izmanto GPU, lai palielinātu tīmekļa ātrumu un pārvaldītu grafikas tīmekļa uzdevumus. Šādu resursu piešķiršana var būt vēl viens faktors melnā ekrāna problēmai.
1. darbība) Pirmkārt, noklikšķiniet uz atvērt Microsoft Edge pārlūku un pēc tam noklikšķiniet uz Trīs vertikāli punkti atrodas augšējā labajā stūrī. Atlasiet Iestatījumi izvēlnē un pēc tam dodieties uz Privātums, Meklēšana un pakalpojumi.

2. solis) Labajā rūtī ritiniet uz leju un noklikšķiniet uz Izvēlieties, ko notīrīt poga zem Dzēst pārlūkošanas datus etiķete.
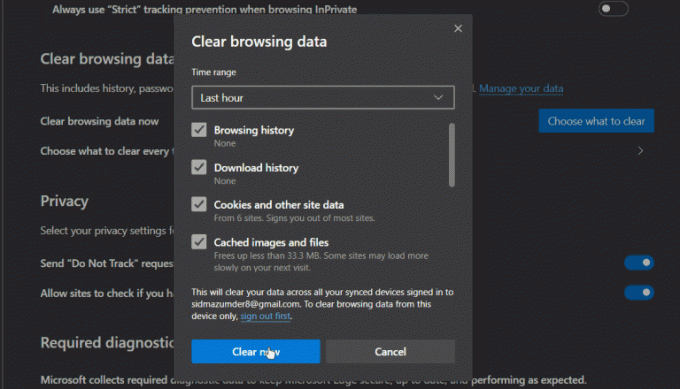
3. solis) Pēc uzvednes pārliecinieties, vai esat pārbaudījis Sīkdatnes un citi vietnes dati un Kešatmiņā saglabātie attēli un faili opciju, pēc tam noklikšķiniet uz Tagad skaidrs pogu. Pēc pāris sekundēm tas būs skaidrs, un jūs atrisināsiet melnā ekrāna problēmu.
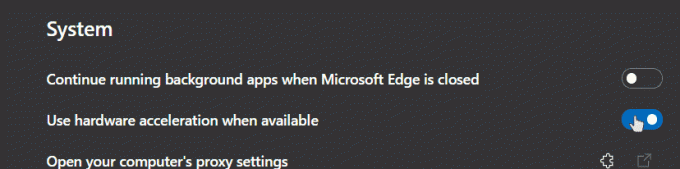
4. solis) Ja kešatmiņas un sīkfailu dzēšana neatrisina problēmu, atspējojiet aparatūras paātrināšanas iespēju. Noklikšķiniet uz Sistēma lapas Iestatījumi labajā slejā. Pēc tam izslēdziet Izmantojiet aparatūras paātrinājumu, ja tas ir pieejams opcija.
3. metode: paplašinājumu atspējošana, ļaunprātīga faila pārbaude un displeja draivera atjaunināšana
Iespējams, ka izmantojat paplašinājumu, kas satur ļaunprātīgu failu, tādējādi izraisot melnā ekrāna problēmu. Tāpat, visticamāk, šādu problēmu izraisa ļaunprātīgs fails jūsu datorā. Neatkarīgi no iemesla ir to novērst, jūs varat noņemt visus paplašinājumus un skenēt datoru, izmantojot Anti Virus rīku.
Lai noņemtu paplašinājumus, vienkārši noklikšķiniet uz trim vertikālajiem punktiem augšējā labajā stūrī Iestatījumi> Paplašinājumi. Iedegums, noklikšķiniet un noņemt paplašinājumi no saraksta, par kuriem jums ir aizdomas.

Lai pārbaudītu, vai datorā nav ļaunprātīga faila, varat izmantot Windows Defender vai citus trešo pušu rīkus, piemēram, Malwarebytes, Avast utt.
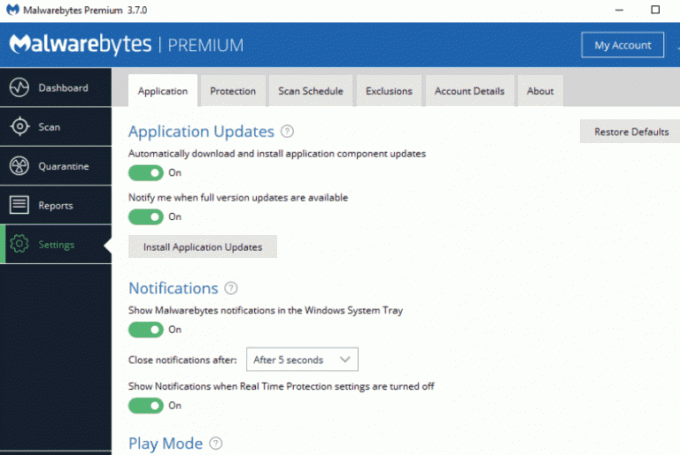
Ja datorā esat atradis ļaunprātīgus failus, nekavējoties noņemiet failus un nostipriniet datoru.
Lai atjauninātu displeja draiveri, dodieties uz Windows meklēšanas joslu un meklējiet Ierīču pārvaldnieks, noklikšķiniet uz atvērt programmu.

Ierīču pārvaldniekā noklikšķiniet uz un izvērsiet Displeja adapteri kategorijā atlasiet Displeja adapteris, ar peles labo pogu noklikšķiniet uz tā un atlasiet Atjaunināt.
Secinājums
Es ceru, ka šīs metodes novērsīs melnā ekrāna pagaidu problēmu pārlūkprogrammā Microsoft Edge. Gadījumā, ja nevarat novērst problēmu, vislabākā iespēja būtu pārlūkprogrammas Microsoft Edge pārinstalēšana, lai atsvaidzinātu tās programmu direktorijus. Varat arī izmēģināt citas pārlūkprogrammas, piemēram, Firefox vai Opera, jo tās darbojas vienādi.
Redaktora izvēle:
- Kā novērst MicrosoftEdgeCP.exe kļūdu operētājsistēmā Windows 10
- Kā bloķēt programmu saraksta reklāmas vietnē Microsoft Edge
- Samsung Internet vs Microsoft Edge: kurš no tiem ir piemērots pārlūkošanai
- Kā piesaistīt vai atspraust vertikālo cilņu rūti Microsoft Edge Chromium
- Importējiet vai eksportējiet saglabātās paroles no Microsoft Edge
Rahuls ir datorzinātņu students, kurš ir ļoti ieinteresēts tehnoloģiju un kriptovalūtu tēmu jomā. Lielāko daļu laika viņš pavada vai nu rakstot, vai klausoties mūziku, vai ceļojot pa neredzētām vietām. Viņš uzskata, ka šokolāde ir visu viņa problēmu risinājums. Dzīve notiek, un kafija palīdz.


![Kā instalēt Stock ROM uz Bylynd M7 [programmaparatūras Flash fails]](/f/cc4cff817952722a6e2f70f8391ccd74.jpg?width=288&height=384)
![Kā novērst Walton ūdenī bojātu viedtālruni [īsa rokasgrāmata]](/f/2d7a3b9a0910555384ebbbc177197bbd.jpg?width=288&height=384)